iCloudフォトライブラリの設定と使い方
iCloudフォトライブラリを有効にすると、撮影した写真やビデオ、それらに加えた編集、作成したアルバムなど、写真アプリの中身がまるごとiCloudに同期されるようになります。そのため、iCloudフォトライブラリを有効にしている他のiPhoneやiPad、iPod Touch、Macなどからでも、常に同一のライブラリにアクセスすることができます。
⇒ iCloudフォトライブラリとマイフォトストリームの違い
iCloudにログインする
iCloudフォトライブラリを使用するには、iCloudにログインする必要があります。【設定】アプリの【iCloud】からログインしましょう。
iCloudフォトライブラリの設定方法
【写真とカメラ】をタップ
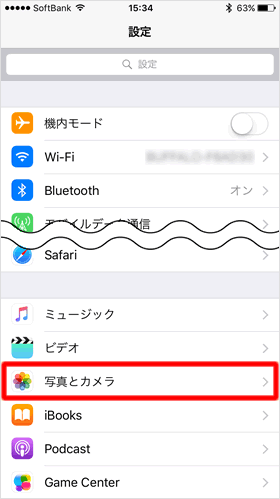
ホーム画面から【設定】アプリを開き、【写真とカメラ】をタップします。
iCloudフォトライブラリをオンにする
【iCloudフォトライブラリ】のスイッチをオンにすると、同期が始まります。
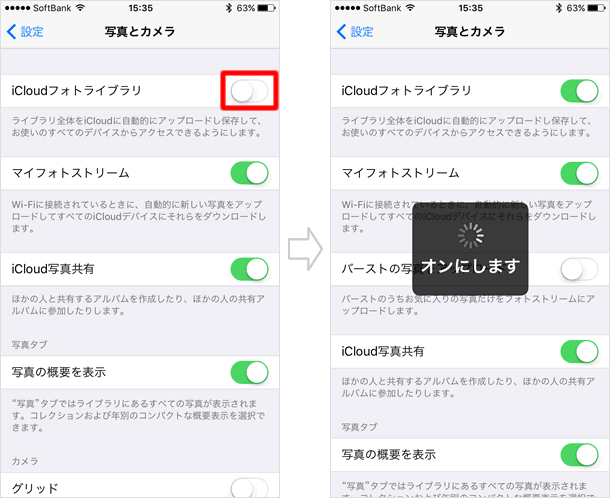
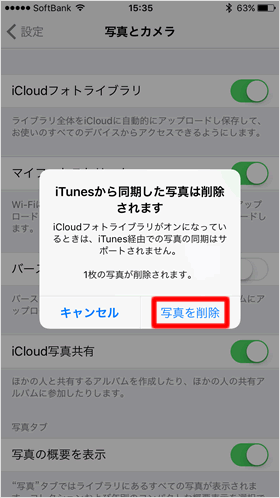
iCloudフォトライブラリをオンにすると、iTunesから同期した写真やビデオは削除されます。
同期の進捗状況
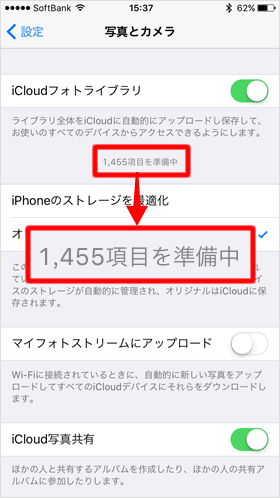
同期が始まると、《写真とカメラ》の設定画面に同期の進捗状況が表示されます。
また、写真アプリを開くと、写真やビデオがどんどんと追加されていくのを確認できます。
ストレージの最適化
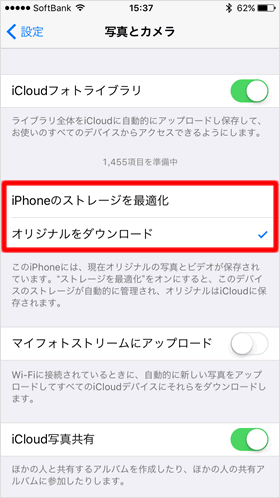
デバイスにデータがダウンロードされる前に、データのフォーマットを選択しましょう。
iPhoneのストレージを最適化 - オリジナルのフル解像度の写真やビデオをiCloudに保存し、iPhoneには空き領域に応じて軽量化されたものが保存されます。
オリジナルをダウンロード - フル解像度のオリジナルデータがiPhoneに保存されます。
「iPhoneのストレージを最適化」を選ぶと、iPhoneに保存されるデータのサイズはオリジナル画像の1/10程度になります。保存サイズはiPhoneの空き領域に応じて決まるので、もっと小さくなることもあります。最適化された画像は、写真アプリのサムネイルが問題なく見れる程度の画質になります。
写真アプリのサムネイルをタップして拡大表示すると、写真の画質がかなり劣化していることがわかります。しかし、写真を選択した時点で、右下にダウンロード状況を示すアイコンが表示され、より高画質のデータがダウンロードされます。しばらくすると鮮明な画質へと変わります。
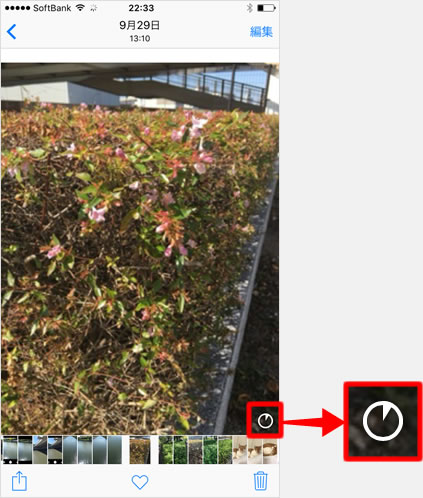
さらに、写真をピンチアウトするか、【編集】をタップすると、完全なオリジナル画質で表示されます。
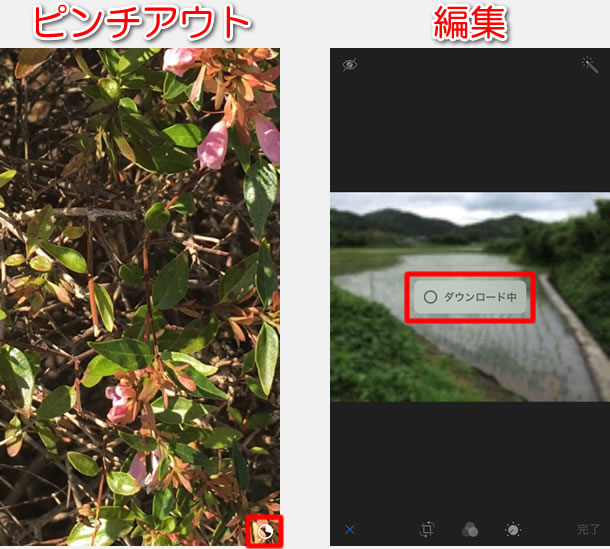
※ 写真によっては、初めからオリジナルデータがダウンロードされているものもあります。サイズが縮小されるかいなかは、個々の写真のサイズやストレージの空き具合によって決まるようです。
マイフォトストリームにアップロード
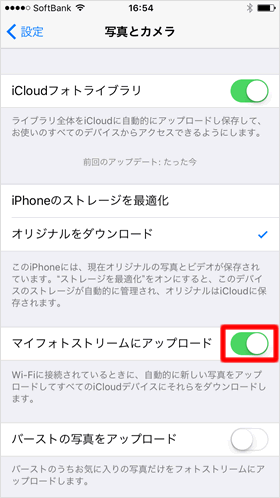
iCloudフォトライブラリとマイフォトストリームは併用可能です。両方を有効にしたデバイスでは、写真アプリのアルバムに「マイフォトストリーム」は作成されず、「すべての写真」に写真やビデオが集約されるようになります。
iCloudフォトライブラリとマイフォトストリームを併用する利点は、WindowsパソコンなどiCloudフォトライブラリを使っていないデバイスにも写真をアップロードできる点です。
iCloud.com
iCloudフォトライブラリを有効にすると、パソコンのウェブブラウザからも同ライブラリにアクセスすることができるようになります。
iCloud.comにアクセスする
パソコンからwww.icloud.comにアクセスし、Apple IDとパスワードを入力して、iCloudへサインインします。
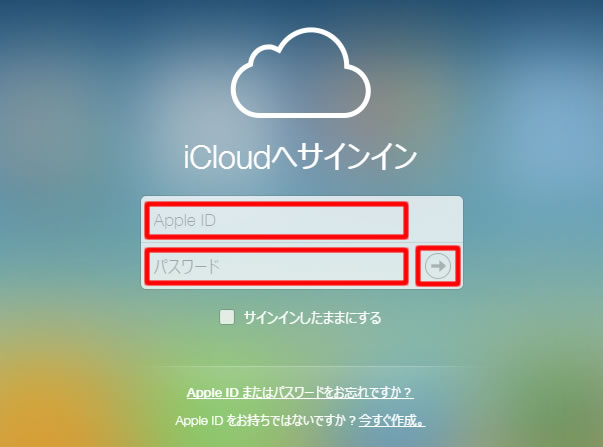
【写真】をクリック
各アプリが表示されたら、【写真】アプリをクリックします。
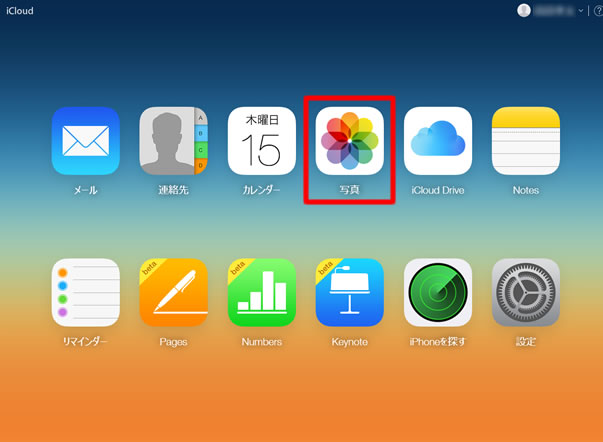
写真アプリが表示された
写真アプリが表示されました。写真の閲覧はもちろんのこと、ダウンロードしたり、アップロードしたりすることも可能です。
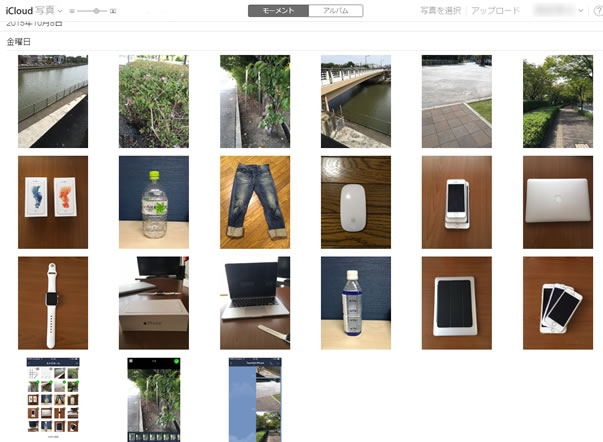
関連記事
iCloud
| ・子ども用Apple IDの作成とアプリ購入の管理 |
| ・iCloudバックアップとiPhoneの復元方法 |
| ・iCloudの設定方法 |
| ・ファミリー共有の設定方法 |
| ・iCloudフォトライブラリの設定と使い方 |
| ・フォトライブラリとフォトストリームの違い |
| ・iOS/Mac/WindowsでiCloud Driveを設定する |
| ・iCloudメールの設定方法 |
| ・iCloudタブ |
| ・iCloudを利用して「連絡先」をグループ分けする方法 |
| ...続きを見る |
iPhoneの使い方 カテゴリー
標準搭載アプリ
| カメラ | 電話 | メール | カレンダー |
| メモ | メッセージ | リマインダー | 計測 |
| App Store | 探す | ファイル | 翻訳 |
| ボイスメモ | ヘルスケア | 拡大鏡 | コンパス |
| Safari | 写真 | ミュージック | マップ |
| 計算機 | 時計 | 天気 | FaceTime |
