iTunes Matchの登録方法と使い方
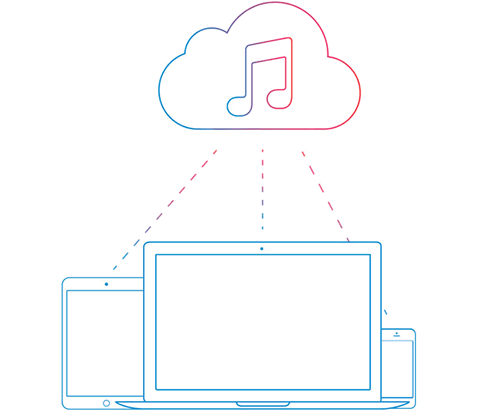
iTunes Matchは、自分のiTunesにあるすべての音楽ファイルをiCloudに保存し、Apple IDで紐づけられた全デバイス上(10台まで)でそれらの音楽を聞くことができるサービスです。 iCloudに保存される音楽ファイルは、CDから取り入れたものや自分でダウンロードしたものであってもその入手方法は問われず、すべての楽曲がiTunes Matchの対象となります。
さらに、自分のiTunesにある楽曲とiTunes Storeに登録されている数千万以上の楽曲を突き合わせマッチしたものについては、256Kbps AAC、DRMフリーの高音質なものとして、再生やダウンロードすることが可能となります。マッチしなかった楽曲についてのみ、そのままiCloudにアップロードされます。アップロードできる曲数は10万曲。
iTunes Matchは登録さえすれば、これらのことは自動で処理されます。音楽を聴かない人には全く関係のないサービスですが、音楽好きにはたまりません。
iTunes Matchに登録する
iTunes Matchの登録はパソコンから行います。
「ストア」を開く
iTunesを起動して[ストア]をクリックします。Macの場合はサイドバーの「iTunes Store」をクリックしてください。
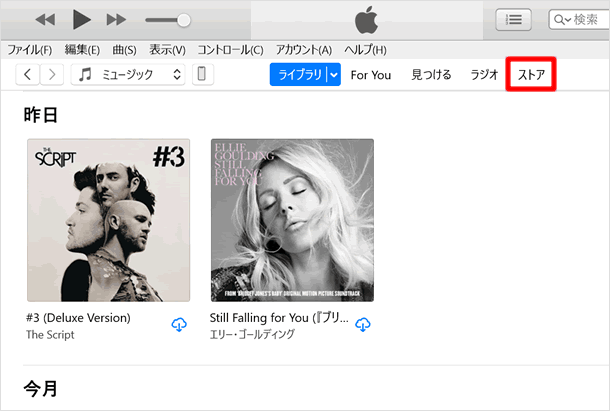
「iTunes Match」をクリックする
「ストア」が開いたら一番下までスクロールして、[iTunes Match]をクリックします。
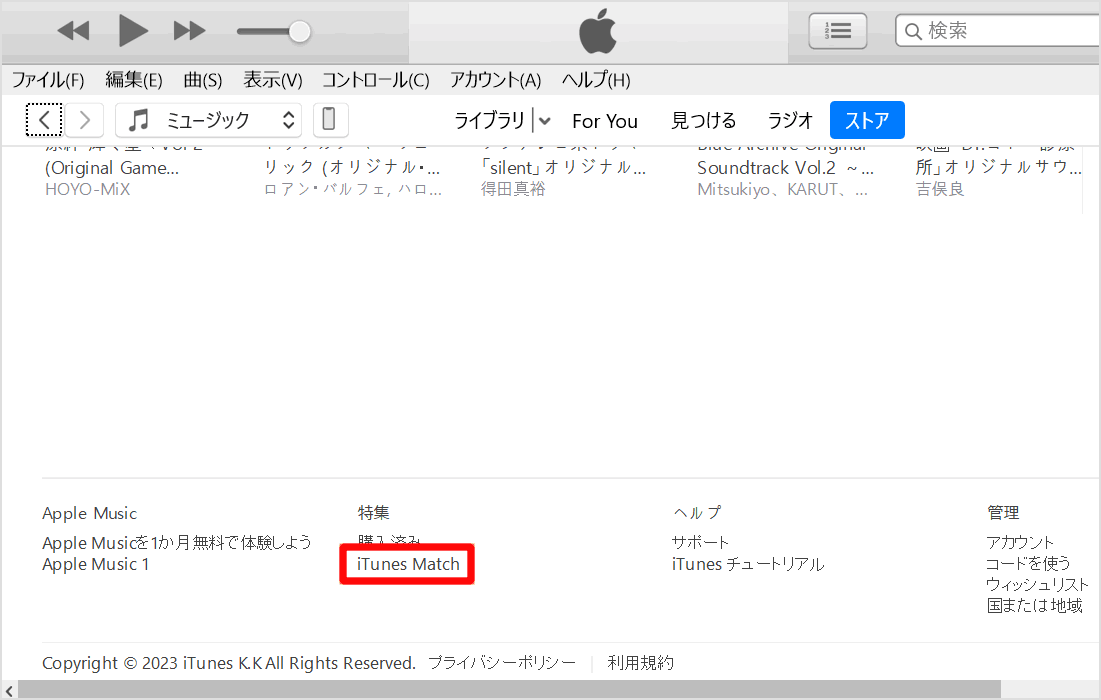
「年間サブスクリプション料 ¥3,980」をクリックする
「iTunes Match」のページが開きます。画面下の[年間サブスクリプション料 ¥3,980]をクリックします。
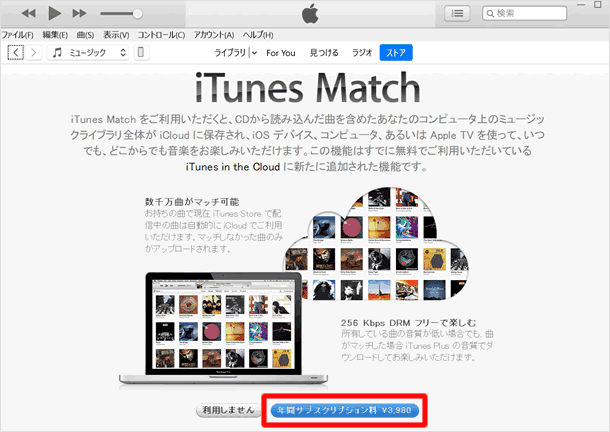
ログインする
Apple IDのログイン画面が表示されます。[Apple ID]と[パスワード]を入力して[購入する]をクリックします。購入前の確認画面などは表示されず、いきなり購入完了となるので注意してください。
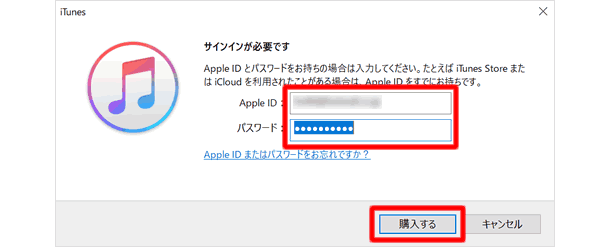
「このコンピュータを追加する」をクリックする
続いて、画面下の[このコンピューターを追加]をクリックします。
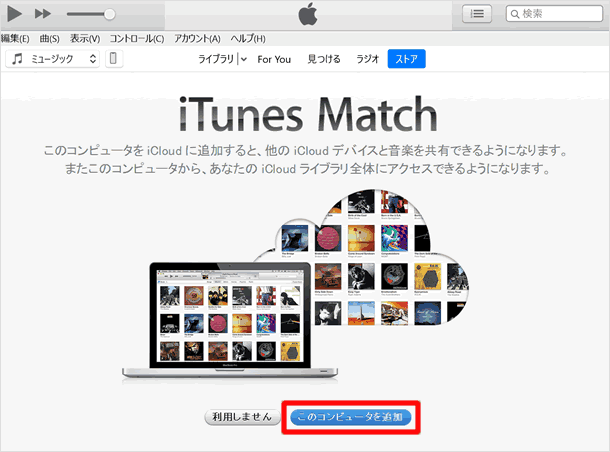
ログインする
再びログイン画面が表示されるので、[Apple ID]と[パスワード]を入力して[このコンピューターを追加]をクリックしてください。iCloudにアップロードが始まります。
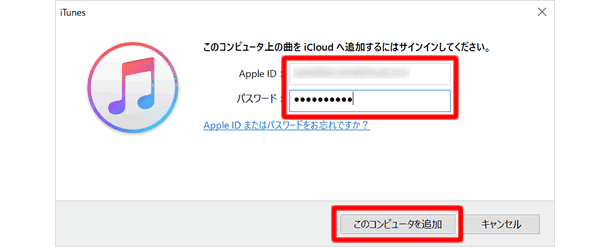
iTunes Matchで音楽を聴く - PC編
アルバム
iCloudに保存されているアルバムアートワークに雲マークが付きます。雲マークのないものは、ローカルに保存されているアルバムです。
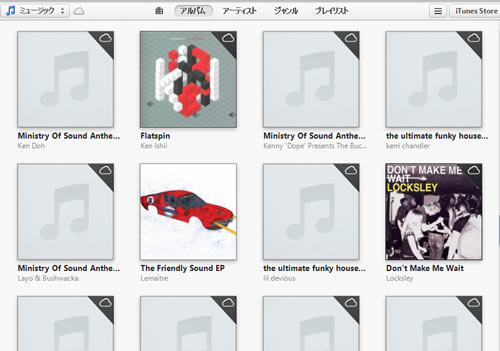
曲をダウンロードする
「曲」画面を見てみましょう。曲名の横に雲マークの付いているものは、雲マークをクリックすることで、iCloudからダウンロードすることができます。雲マークの付いていないものは、すでにローカルに保存されている曲です。
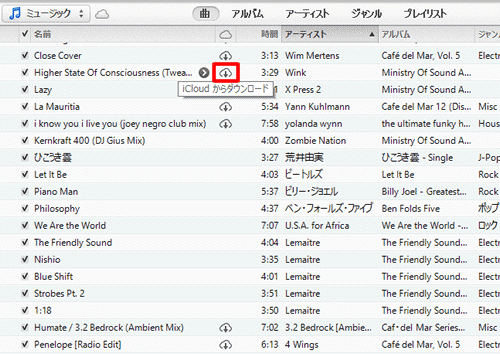
ダウンロードせずに曲を聴く
iCloud上の曲でも、曲名をクリックすれば、ダウンロードすることなくストリーミング再生ができます。

iTunes Matchで音楽を聴く - iPhone編
iTunes Matchをオンにする際に注意書きが表示されますが、iPhoneの「ミュージック」アプリに保存されている曲は、iTunes Matchに登録されている曲と置き換わります。
iTunes Matchが実行される
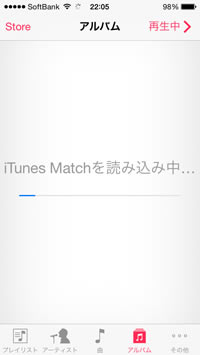
「ミュージック」を起動しましょう。iTunes Matchが実行されています。
曲を聴く
PCのiTunesとは違い、iPhoneの「アルバム」画面には雲マークは付きません。iCloudに保存されているアルバムをタップすれば、曲名の横に雲マークのダウンロードボタンが表示されます。
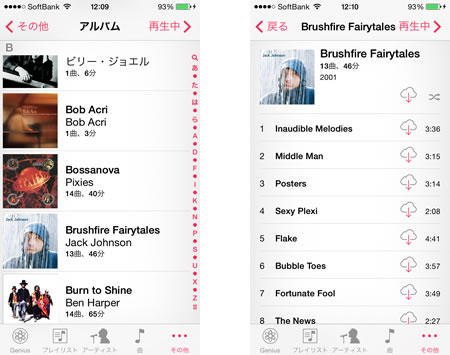
アップルのiTunes Matchのページには、次のように記されています。
「iOSデバイス上では、iCloudから曲の再生を開始すると、それらがダウンロードされてデバイス上に保存されるので、ネットワークに接続できない場所でも聴けるようになります。」
しかし、曲を再生しても雲付きのダウンロードボタンはそのまま残ります。iOS上で曲を再生するのとダウンロードボタンをタップして曲をダウンロードするのとでは、何が違うのでしょうか。
曲を再生すると確かにデバイスにダウンロードされ、保存されます。Wi-Fiやモバイルデータ通信をオフにしても、その曲は再生することができます。
しかし、再生によるダウンロード保存は、iTunes Matchをオフにするとすべて消去されます。一方のダウンロードボタンによるダウンロード保存は、iTunes Matchをオフにしても消去されることはありません。
ということで、iTunes Matchを1年限りで解除する場合などは、iOSまたはPCにダウンロード(再生ではなく)しておくとよいでしょう。
iTunes Matchを解約する
iTunes Matchに登録すると、1年単位で自動更新され、その都度3,980円が請求されます。そんなのヤダ!という方は、以下の方法でサブスクリプションを解約できます。たとえ、登録した日に解約したとしても、次の更新日まではサービスを利用できます。
iTunesで解約する
iTunesの上部のメニューから[アカウント] > [アカウントを表示] の順にタップ。「¥サブスクリプション」の項目の[管理]をクリックして[編集]をクリック後、[サブスクリプションをキャンセル]をクリック。
iPhoneで解約する
ホーム画面から[設定] > [ユーザー名] > [サブスクリプション] > [iTunes Match] > [サブスクリプションをキャンセル]の順にタップ。
関連記事
iCloud
| ・子ども用Apple IDの作成とアプリ購入の管理 |
| ・iCloudバックアップとiPhoneの復元方法 |
| ・iCloudの設定方法 |
| ・ファミリー共有の設定方法 |
| ・iCloudフォトライブラリの設定と使い方 |
| ・フォトライブラリとフォトストリームの違い |
| ・iOS/Mac/WindowsでiCloud Driveを設定する |
| ・iCloudメールの設定方法 |
| ・iCloudタブ |
| ・iCloudを利用して「連絡先」をグループ分けする方法 |
| ...続きを見る |
iPhoneの使い方 カテゴリー
標準搭載アプリ
| カメラ | 電話 | メール | カレンダー |
| メモ | メッセージ | リマインダー | 計測 |
| App Store | 探す | ファイル | 翻訳 |
| ボイスメモ | ヘルスケア | 拡大鏡 | コンパス |
| Safari | 写真 | ミュージック | マップ |
| 計算機 | 時計 | 天気 | FaceTime |
