iPhoneを探す
「探す」アプリは、紛失してしまったiPhoneやiPadを探し出したり、待ち合わせなどの際に友達の現在地を確認したりできるアプリです。ファミリー共有の設定をしているデバイスであれば、「探す」アプリでデバイスの位置情報を常時確認できるため、外出中のお子さんを追跡することも可能です。
「探す」アプリの機能を総動員すれば、iPhoneを紛失した際、取り戻せる可能性は飛躍的に向上します。万が一のときのために、今一度「探す」アプリの機能と設定を見直してみてください。
= この記事の目次 =
「探す」の設定をする
iPhoneを紛失したときに「探す」アプリを使って探し出すには、あらかじめ設定が必要です。いざというときのために、自分の端末がどのような設定になっているのか確かめておきましょう。
設定アプリを開く
ホーム画面から[設定]アプリをタップして、[自分の名前] > [探す]の順にタップします。
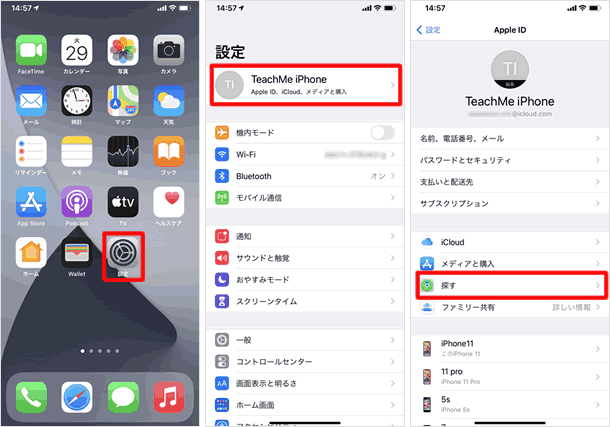
「iPhoneを探す」をタップする
「iPhoneを探す」をタップして、次の画面で[iPhoneを探す]のスイッチがオン(緑色)になっていることを確認します。
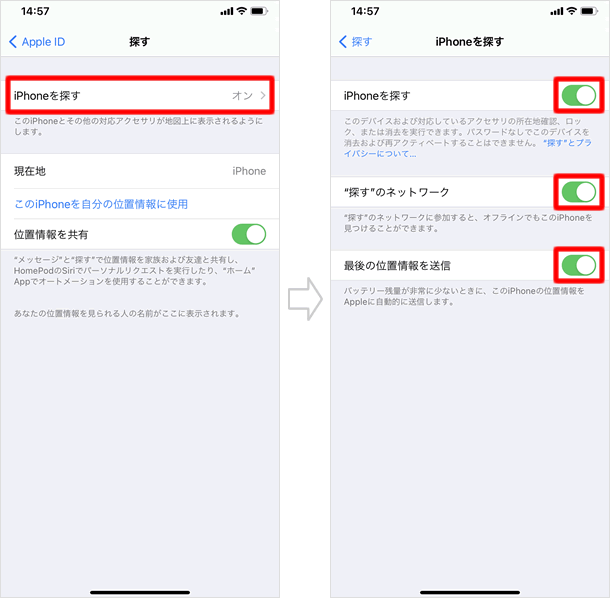
・"探す"のネットワーク - iPhoneがオフラインの状態でも見つけられるようになります。
・最後の位置情報を送信 - iPhoneのバッテリが切れる直前の位置情報がAppleに自動的に送信されるため、紛失したiPhoneが充電切れになっても探しやすくなります。最後に送信された位置情報が有効なのは24時間です。
「iPhoneを探す」をオンにしていても、「位置情報サービス」がオフになっていると、紛失したiPhoneを地図上で探すことができません。ホーム画面から[設定]アプリを開き、[プライバシー]> [位置情報サービス]の順にタップして、「位置情報サービス」をオンにしてください。
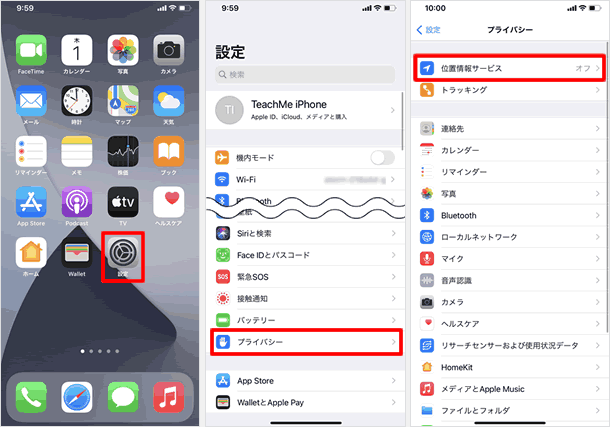
デバイスを探す
iPhone、iPad、iPod touch、Macのほか、これらのデバイスとペアリングしているAirPodsとApple Watchを探し出すことができます。
「探す」アプリを開く
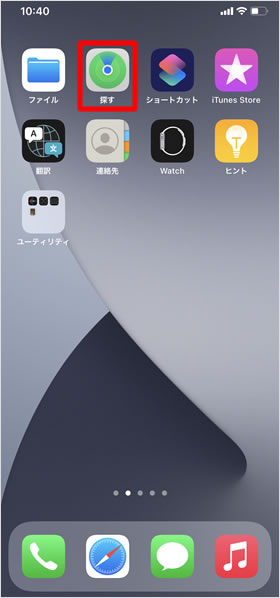
同じApple IDを使用しているiPhoneやiPadを持っている場合は、ホーム画面から[探す]アプリをタップして開きます。初期設定では、ホーム画面の2ページ目にあります。
紛失したiPhone以外にiPhoneやiPadを持っていない場合、家族や友達のデバイスを使用して「探す」にアクセスするか、Windows PCからicloud.comにアクセスすることもできます。いずれの方法においても、基本的な操作方法に違いはありません。
家族や友達のiPhoneを使用して探す
家族や友達のiPhoneで「探す」アプリを開き、[自分]タブをタップ。「自分」の表示領域を上にスワイプして[友達を助ける]をタップします。Apple IDのログイン画面が表示されるので、紛失したiPhoneのApple IDを入力してサインインしてください。
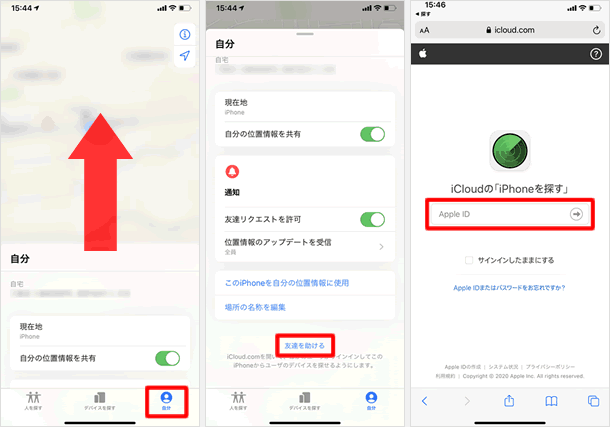
Windows PCのブラウザで探す(iPhone以外のスマホやPCでも可)
「icloud.com/find」にアクセスしてサインインします。
「デバイスを探す」タブをから紛失したデバイスをタップする
画面下部の[デバイスを探す]タブをタップすると、同じApple IDを使用しているデバイスと、ファミリー共有を設定しているデバイスが一覧表示されます。下図のように、ひとつのApple IDに多数のデバイスが紐づいている場合、上にスワイプすると表示範囲が広がります。紛失したデバイスをタップしましょう。
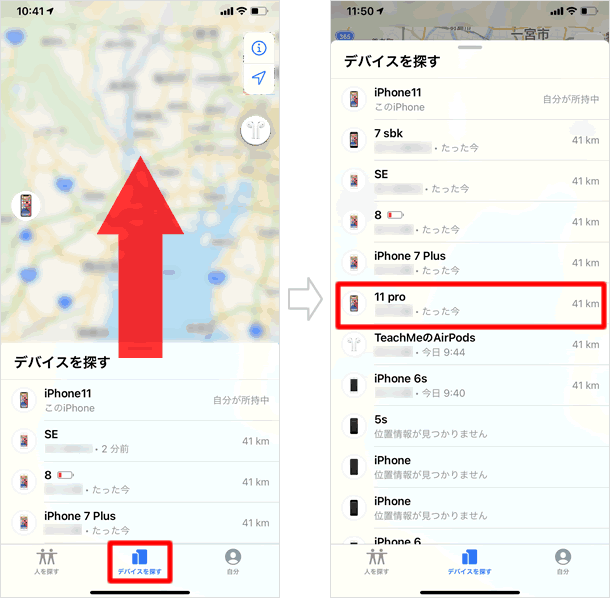
「位置情報が見つかりません」と表示さるデバイスは、位置情報を最後に送信してから、24時間以上経過しているものです。もし、再びデバイスがネットに繋がったら、位置情報が表示されるようになります。
デバイスを地図上で確認する
選択したデバイスが地図上に表示されます。地図はマップアプリと同様に縮小/拡大ができます。
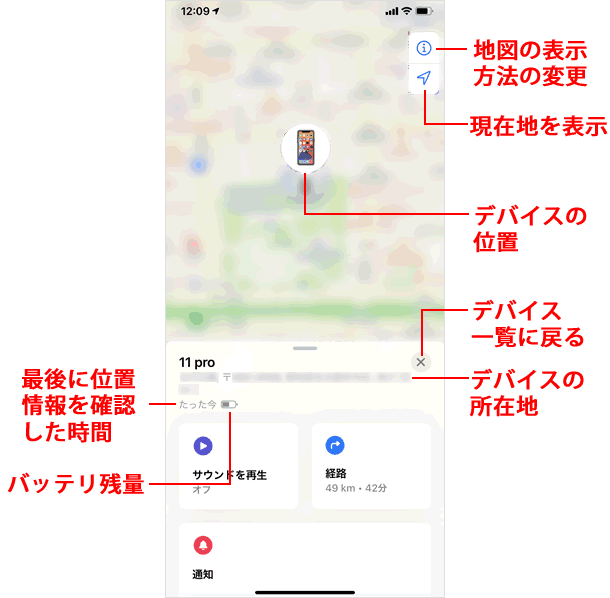
地図上に表示されたデバイスがカラーで表示される場合、そのデバイスはネットに繋がっていることを意味します(オンライン)。デバイスのカラーが白黒表示の場合は、電源が入っていないなどの理由で、ネットに繋がっていないことを示します。
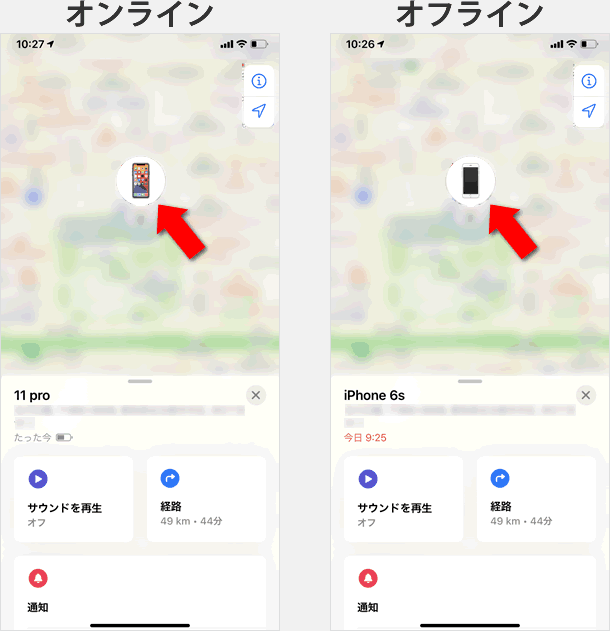
音を鳴らす
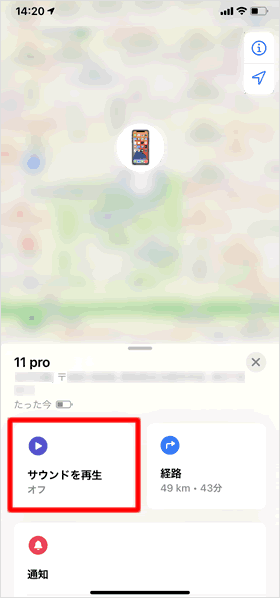
遠隔操作で紛失したiPhoneから音を鳴らすことができます。もしかしたらすぐそばにiPhoneがあるかもしれません。「サウンドを再生」をタップして、一度音を鳴らしてみましょう。
■アラートの表示
「サウンドを再生」すると、まずは探しているデバイスに『「iPhoneを探す」アラート』の通知が表示されます。少ししてから、「ピーンピーン...」とアラートが鳴り、Apple IDのメールアドレスにメールが届きます。
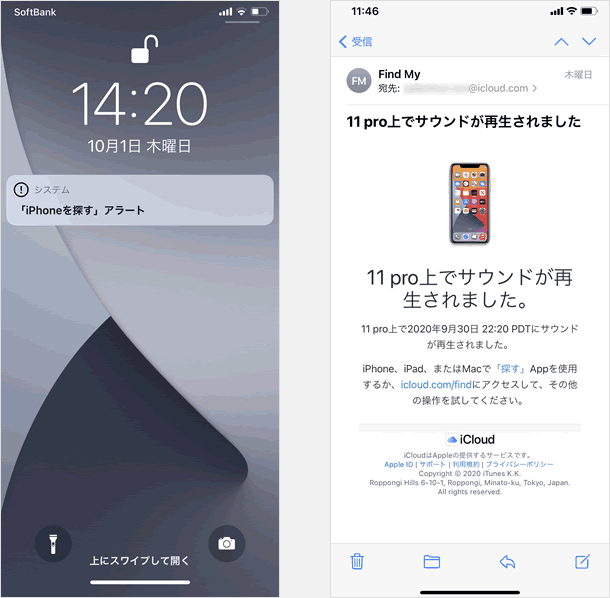
■アラートの止め方
探しているiPhoneが見つかったら、画面ロックを解除して、表示されている『「iPhoneを探す」アラート』の[OK]をタップするとアラートが止まります。また、画面ロックが解除できない場合でも、デバイス側面のサイレントスイッチを切り替えるか、音量ボタンまたは電源ボタンを押すことでも鳴りやみます。鳴らす操作をしたデバイスから音を止めることはできませんが、2分程経過すると自動的に止まります。
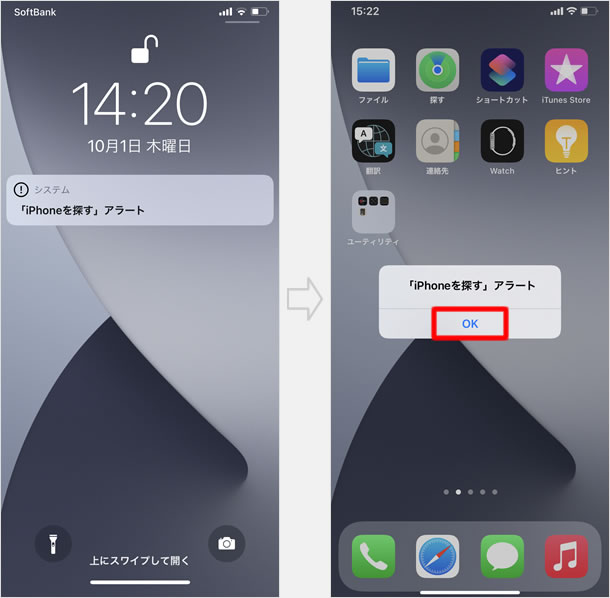
経路を確認する
[経路]をタップすると、マップアプリが立ち上がり、デバイスがある場所までの道のりを知ることができます。
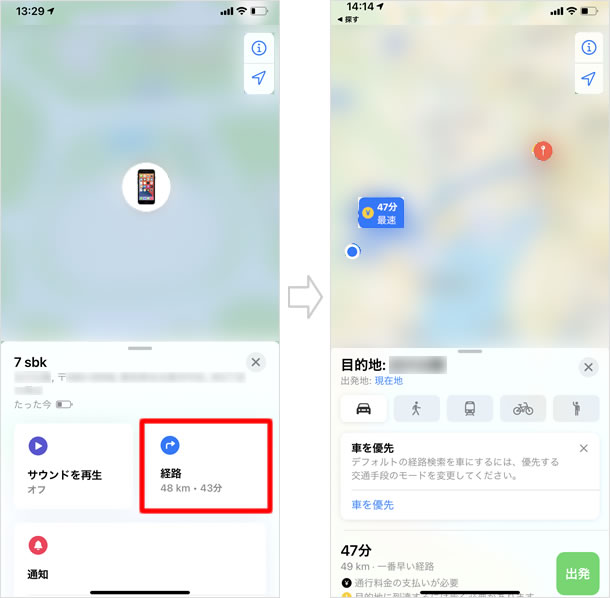
検出時に通知する
「位置情報が見つかりません」と表示されるデバイスは、充電が切れる直前に最後の位置情報が送られてから24時間以上経過しています。そのようなデバイスがネットにつながったときに、通知が届くよう設定することができます。
■設定方法
[位置情報が見つかりません]と表示されているデバイスをタップします。画面下側を上にスワイプして表示範囲を拡大し、[検出時に通知]のスイッチをオン(緑色)にします。
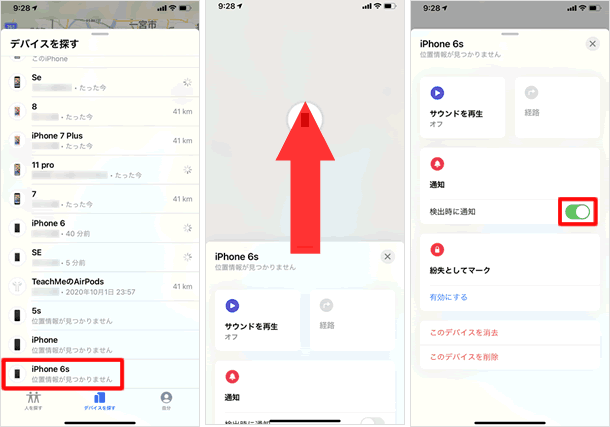
■通知とメールが届く
電源が入りネットに繋がると、位置情報が検出されたことを知らせる通知とメールが届き、「探す」アプリの地図上で所在地を確認できるようになります。
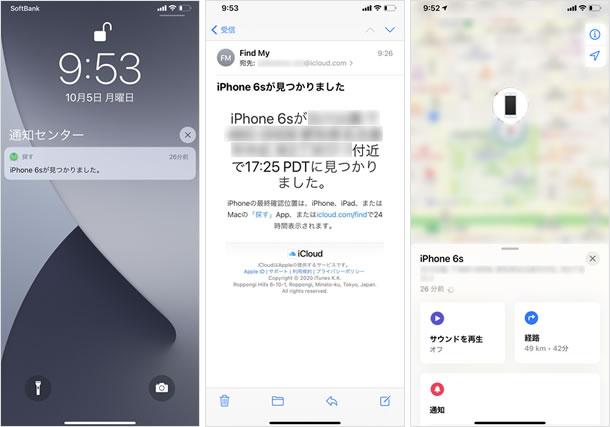
紛失としてマークする
紛失したiPhoneが見つからない場合、「紛失としてマーク」すると、パスコードでiPhoneをロックしたり、ロック画面に電話番号を表示させて、拾ってくれた人にメッセージを伝えたりすることができます。そのデバイスで Apple Payを設定している場合、Apple Payが無効になります。また、デバイスの「位置情報サービス」がオフになっている場合は、デバイスの位置情報を追跡するために一時的にオンになります。
■「紛失としてマーク」を有効にする
「紛失としてマーク」したいiPhoneをタップし、画面下側を上にスワイプして表示範囲を拡大します。「紛失としてマーク」の項目の[有効にする]をタップします。確認画面が表示されるので、[続ける]をタップしてください。
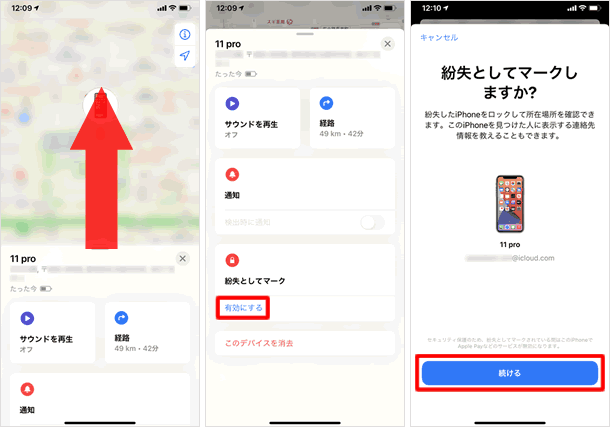
■パスコード・電話番号・メッセージを入力する
紛失したデバイスにロックをかけていなかった場合、パスコードを設定してロックすることができます。設定する数字6桁のパスコードを2回入力します。続けて、デバイスの画面に表示させる電話番号を入力し(任意のため入力しなくても可)、画面右上の[次へ]をタップします。デバイスを拾った人宛にメッセージを入力し、画面右上の[有効にする]をタップします。
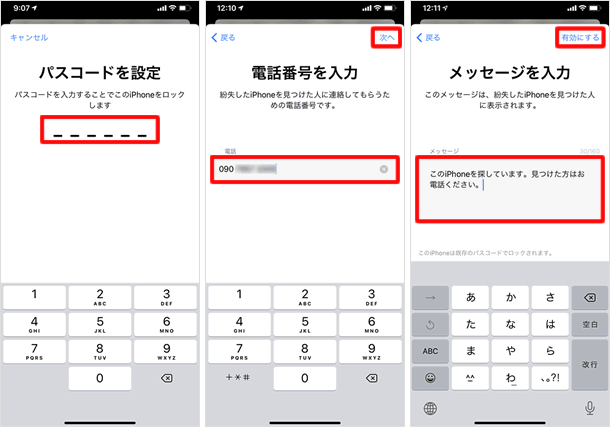
■紛失モードが有効になる
紛失モードが有効になりました。紛失したデバイスのロック画面には、先程入力した電話番号・メッセージが表示されます。[電話]ボタンをタップすると、表示されている番号に電話がかかります。また、紛失モードを有効にすると、充電が長持ちするように自動的に低電力モードになるため、バッテリーマークが黄色に変化します。
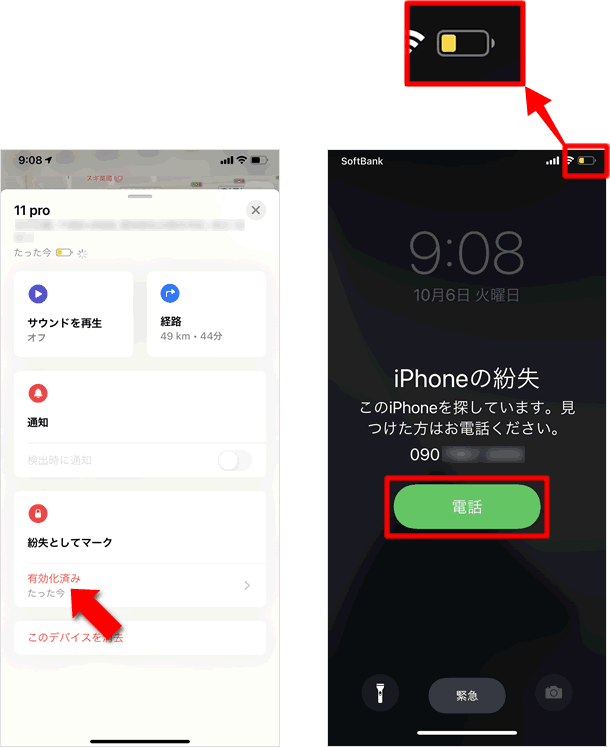
■解除する
紛失したデバイスを見つけた場合は、ロック画面でパスコードを入力すると、紛失モードが解除されます。「探す」アプリで紛失モードを解除する場合は、「紛失としてマーク」の[有効化済み] > ["紛失としてマーク"をオフにする]の順にタップします。
■訂正する
紛失モードのロック画面に表示させる電話番号とメッセージの内容を変更することも可能です。「紛失としてマーク」の[有効化済み]をタップし、内容を変更したら、右上の[完了]をタップします。「メールのアップデートを受信」がオンになっていると、紛失したデバイスの位置情報が変わったときにメールが届きます。
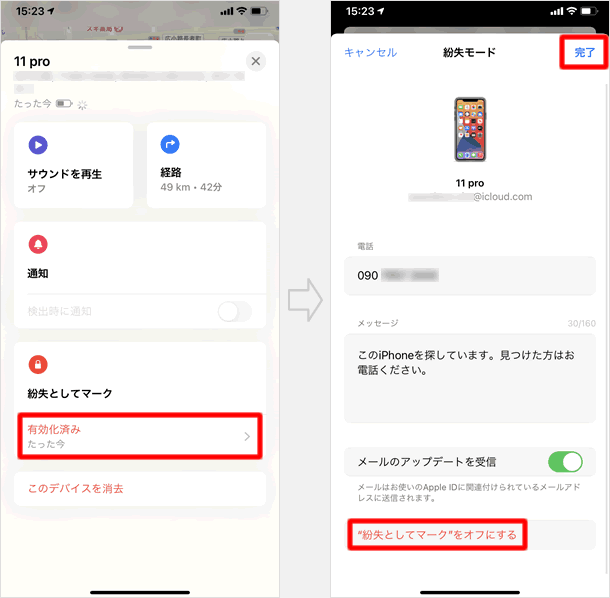
デバイスを消去する
紛失したデバイスをどうしても回収できないときは、最終手段として「デバイスを消去」して初期化することができます。データに他人がアクセスできないように、遠隔でデバイスのすべてのデータを消去します。また、「探す」アプリを使ってそのデバイスを探すことはできなくなります。
■「このデバイスを消去」をタップする
紛失したデバイスをタップして、[このデバイスを消去]をタップします。確認画面が表示されるので、[続ける]をタップします。
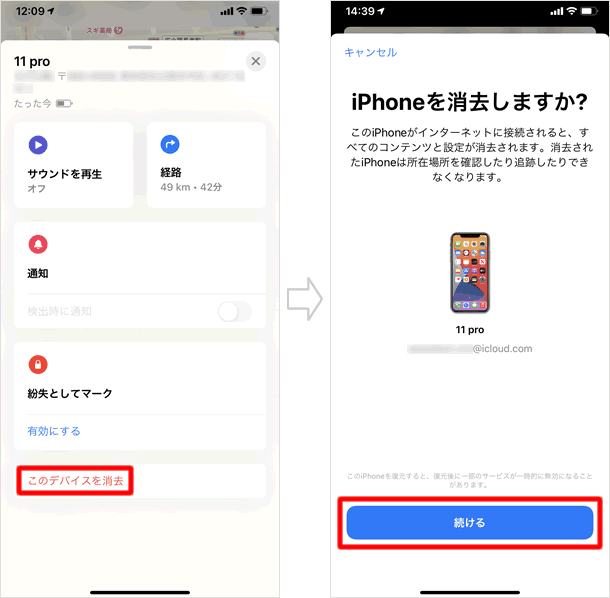
■電話番号・メッセージ・Apple IDパスワードを入力する
電話番号を入力し[次へ]をタップ。紛失したiPhoneを初期化した人に表示するメッセージを入力し[消去]をタップします。最後に、Apple IDパスワードを入力して、[消去]をタップしてください。これで、紛失したデバイスがネットにつながったときにデータが消去されます。
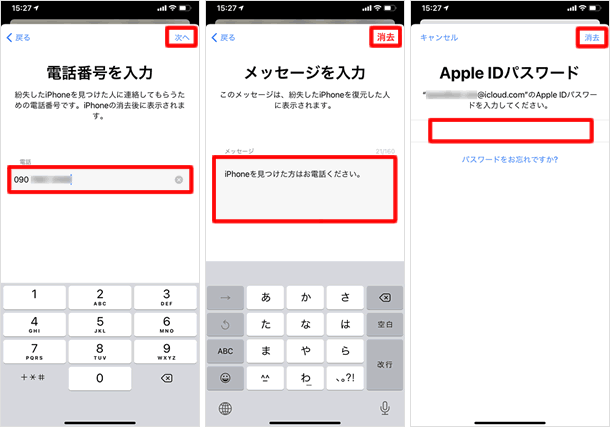
人を探す
「探す」アプリの「人を探す」機能では、位置情報サービスを利用して家族や友達の現在地を知ることができます。旅行先で別行動をするときや、遊びに出かけた子どもの居場所を知りたいときなどに便利です。
「位置情報の共有を開始」する
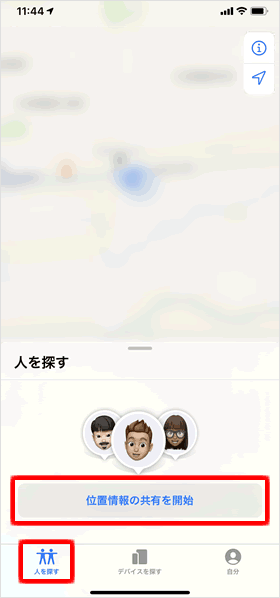
「探す」アプリの[人を探す]タブをタップして、[位置情報の共有を開始]をタップします。
アドレスを入力し、期限を選択する
自分の位置情報を共有したい相手のApple IDを入力して、画面右上の[送信]をタップ。位置情報を共有する期限を[1時間・明け方まで・無期限]の中から選択してください。
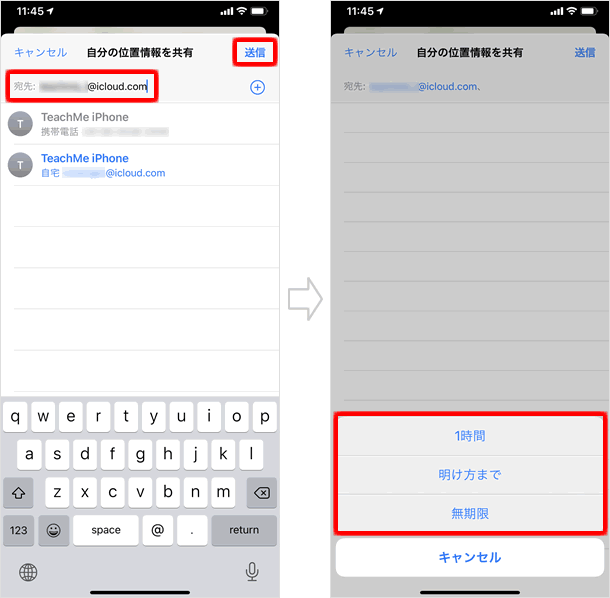
位置情報共有完了
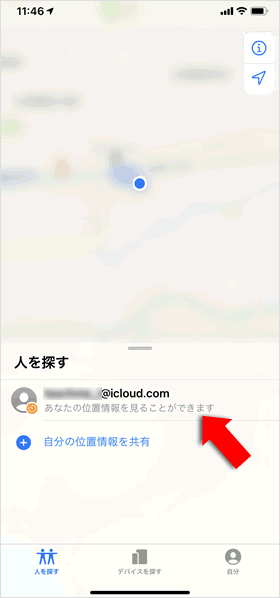
自分の位置情報を共有することができました。
自分の位置情報を共有した相手には、「○○さんが位置情報の共有を開始しました。あなたの位置情報も共有しますか?」と通知が届きます。相手も自分の位置情報を共有するかどうかは、[1時間・明け方まで・無期限・共有しない]から選択することができます。
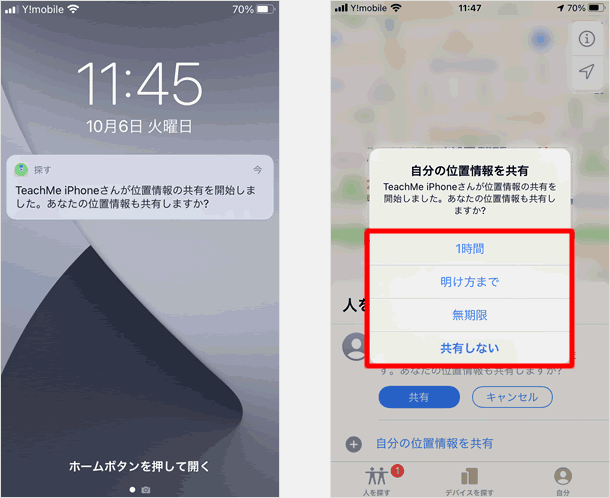
関連記事
iPhoneの使い方 カテゴリー
標準搭載アプリ
| カメラ | 電話 | メール | カレンダー |
| メモ | メッセージ | リマインダー | 計測 |
| App Store | 探す | ファイル | 翻訳 |
| ボイスメモ | ヘルスケア | 拡大鏡 | コンパス |
| Safari | 写真 | ミュージック | マップ |
| 計算機 | 時計 | 天気 | FaceTime |
