ファミリー共有の設定方法
ファミリー共有は、アップルの様々なサービスや機能を最大6人の家族と共有できるサービスです。家族が購入したアプリや音楽などのコンテンツの支払いを管理者に集約でき、1人分の金額で家族6人が使うことができるため、経済的に大変オトクです。
= この記事の目次 =
ファミリー共有とは?
ファミリー共有は、App StoreやiTunesなどで購入したコンテンツ(アプリ、音楽、本など)、Apple MusicやApple Arcadeのサブスクリプション、iCloudのストレージプラン、写真/リマインダー/カレンダーなどを最大6人の家族と共有できるサービスです。もちろん、共有するサービスや機能は細かく設定できるので、プライバシーは守られます。
家族が購入した支払いはすべて「管理者」が行います。しかし、1つのApple IDを家族で共有するわけではないため、家族の個々人がそれぞれのApple IDを持つことができます。13歳以下の子供がファミリー共有に加わる場合、「お子様用のApple ID」を作成すれば、「管理者」が機能制限 (ペアレンタルコントロール) をかけることができます。
ファミリー共有を始める前に
ファミリー共有を始めるには、ファミリー共有に参加する家族全員が以下のことを満たしている必要があります。
・iCloudにログインしていること。
・iOS 8以降を搭載した iPhone、iPad、iPod touchまたはOS X Yosemite以降を搭載したMac
また、購入したコンテンツやApple Musicなどのサブスクを共有する場合、管理者は有効な支払い方法を登録しておく必要があります。
※支払方法の追加は以下の通り。
[設定] > [ユーザー名] > [支払いと配送先] > [お支払い方法を追加]
ファミリー共有設定の大まかな流れ
1.管理者となる成人の家族1人が、ファミリー共有のグループを作成する。
2. 家族と共有する機能を選択する。
3. ファミリー共有に参加するメンバーを招待する。
4. 参加依頼を受け取ったメンバーが承認すれば、ファミリー共有が開始する。
ファミリー共有の設定方法
「ファミリー共有を設定」を開く
ホーム画面から[設定]を開き、[ユーザー名] > [ファミリー共有を設定]の順にタップします。
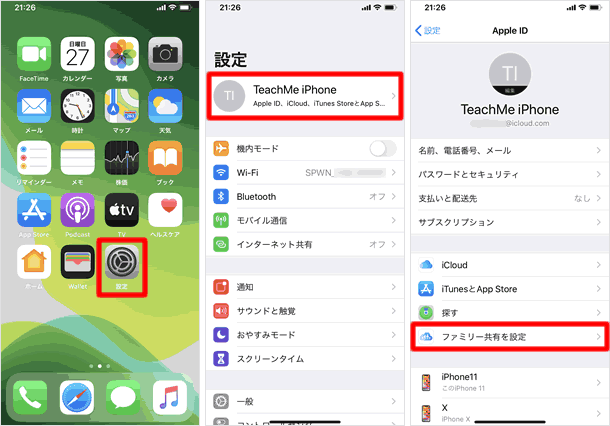
「今すぐ始める」
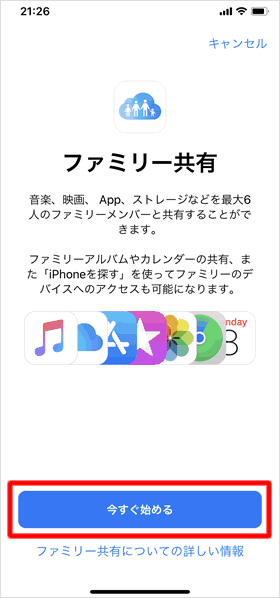
[今すぐ始める]をタップします。
⇒ 今すぐ始めるが表示されない場合
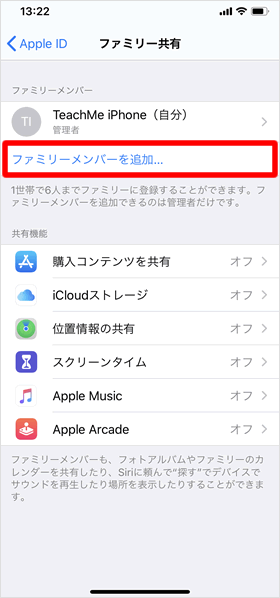
過去に「今すぐ始める」から操作を進めたことがある場合、操作を途中でやめたつもりでも、すでにファミリー共有の設定が完了していることがあります。
その場合、「ファミリーメンバー」が自分だけの状態になっているはずなので、[ファミリーメンバーを追加]をタップして、操作を進めてください。
共有する機能を選択する
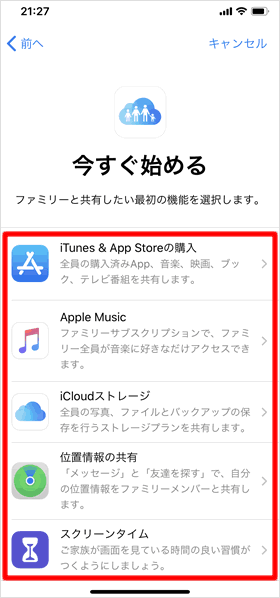
家族と共有したい機能を1つ選択します。共有する機能の選択は、後から追加や変更ができるので、まだ決めていない場合は、適当なものを1つ選択してください。
今回は一例として、「iTunes&App Storeの購入」を選択して先に進めます。
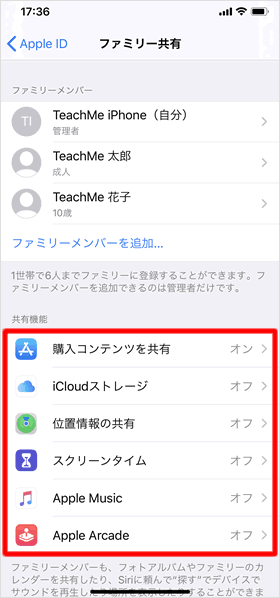
家族と共有する機能は、「ファミリー共有」設定画面の「共有機能」から設定できます。
Apple IDと支払方法を確認する
共有する機能に「iTunes&App Storeの購入」を選んだ場合、Apple IDのアカウントと支払方法の確認画面が表示されます。表示されているもので問題なければ[続ける]をタップします。
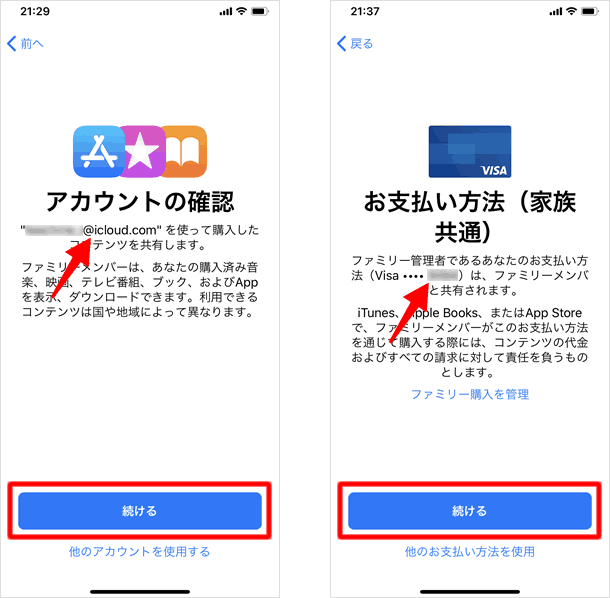
ファミリー共有に参加しているメンバーの支払いはすべて管理者が行います。ファミリー共有に参加する前にクレジットカード情報を登録していたとしても、参加後は管理者が登録した支払方法に切り替わります。
もし、購入ごとに支払いを分けたいときは、ファミリー共有ではなく、家族共用のApple IDを一つ作るほうがいいかもしれません。家族みんなで利用したいコンテンツを購入する際は家族共用のApple IDを使用し、自分一人で利用したいコンテンツは自分のApple IDで購入するという方法です。
ただ、この方法でやると、例えばアプリのアップデートをする際、App StoreにログインしているApple IDと異なるIDで購入したアプリについては、ログインしなおさないといけません。手間が増えるのが難点です。
メンバーを招待する
[ファミリーメンバーを招待]タップすると、クレジットカードのセキュリティコードを求められるので、入力して[次へ]をタップします。
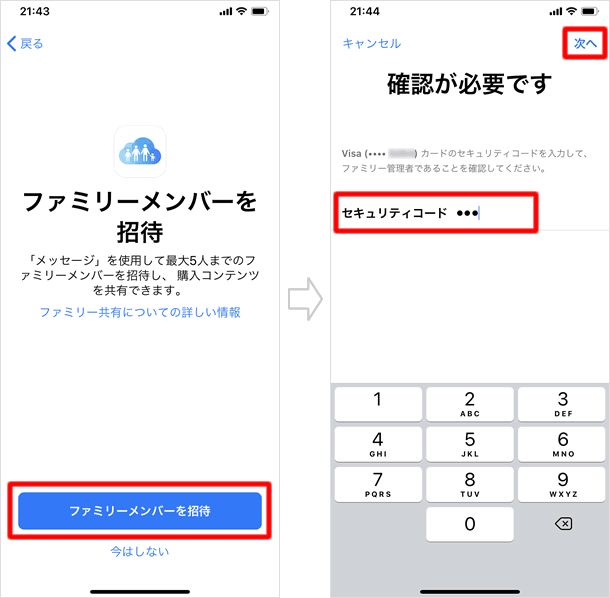
招待する家族のApple IDを入力する
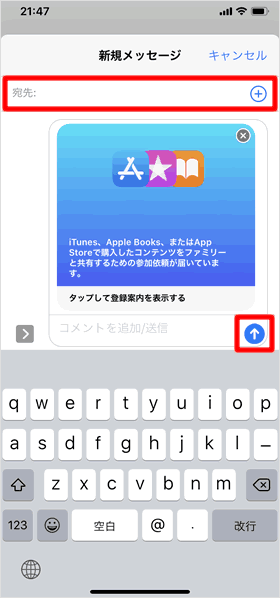
「新規メッセージ」が起動します。[宛先]にファミリー共有に招待する家族のApple ID(メールアドレス)を入力するか、宛先欄の右端にある+ボタンをタップして連絡先を開き、招待する家族を選択してください。
宛先を入力したら、送信ボタンをタップします。
送信完了
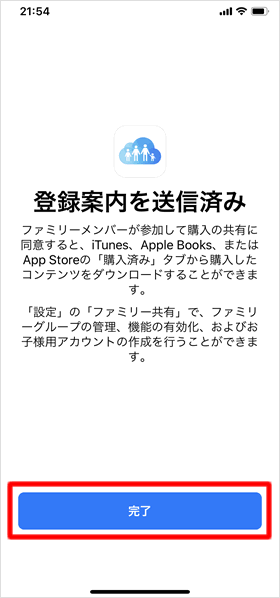
登録案内のメッセージが送信されました。[完了]をタップして、相手が登録を承認するのを待ちましょう。
登録案内を確認・削除する
送信した登録案内は設定アプリから確認または削除(キャンセル)できます。[設定]アプリを開くと「ファミリー共有」の欄に「登録案内を〇通送信」と表示されます。これをタップすると、登録案内を送信した相手のApple IDを確認でき、さらにタップすると、登録案内を削除することができます。
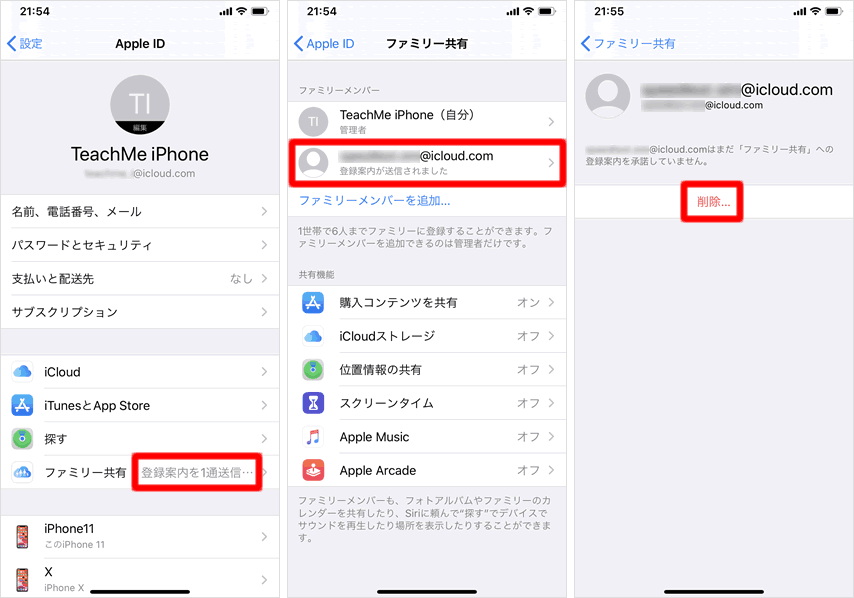
登録案内を承認する
管理者からメッセージアプリに登録案内が届くので、承認してファミリーメンバーに加わります。
登録案内を開く
管理者から届いたメッセージを開き、登録案内をタップします。
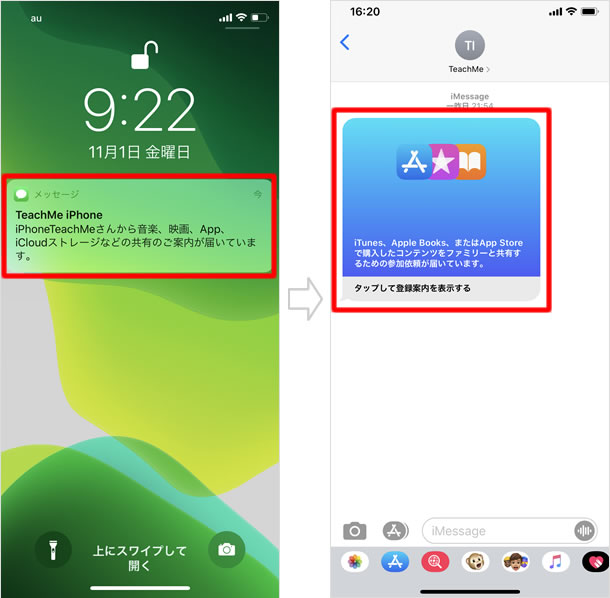
登録案内を承認する
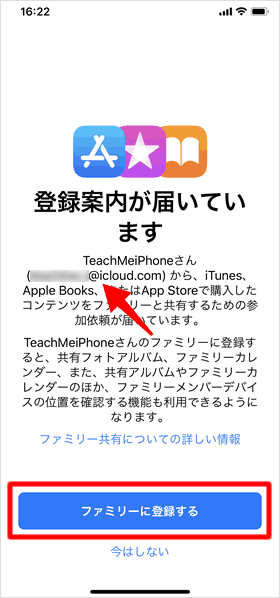
登録案内には、ファミリー共有の参加依頼を出した相手(管理者)の名前とApple IDが記載されています。問題なければ、[ファミリーに登録する]をタップします。
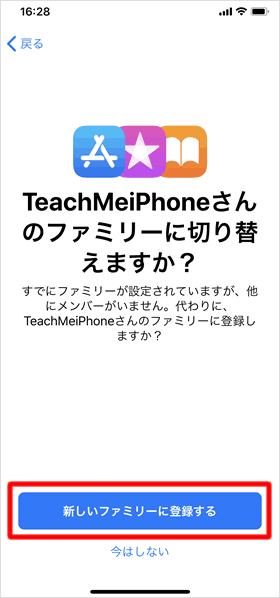
「今すぐ始める」が表示されない場合で説明したように、すでにファミリー共有の設定が完了している場合、「〇○さんのファミリーに切り替えますか?」と表示されます。
[新しいファミリーに登録する]をタップします。
共有する機能を承認する
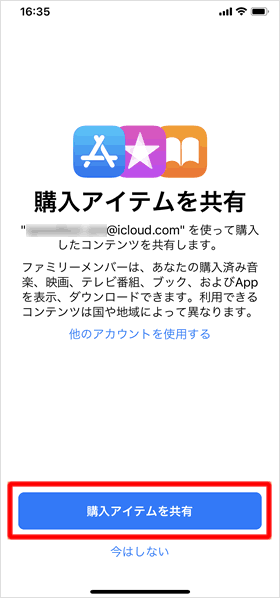
管理者が指定した共有機能を承認します。今回は、iTunesやApp Store、ブックストアで購入したコンテンツの共有が指定されているので、[購入アイテムを共有]をタップします。
完了
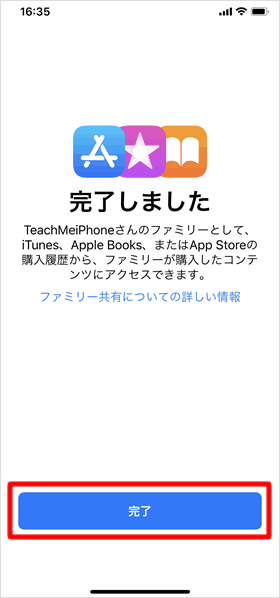
以上で、ファミリーメンバーの登録、購入アイテムの共有が完了しました。
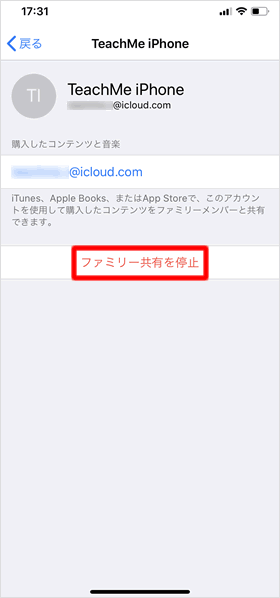
管理者はファミリー共有のグループからメンバーを削除したり、グループを解散したりできます。また、13歳以上のメンバーは自分でグループから抜けることもできます。
[設定] > [ユーザー名] > [ファミリー共有] の順にタップして、「ファミリーメンバー」一覧の中から自分の名前をタップ。管理者の場合は[ファミリー共有を停止]をタップすればグループは解散します。メンバーの場合は[ファミリーから登録解除]をタップすれば、グループから抜けることができます。
グループに「お子様用アカウント」が含まれている場合、グループを解散する前にお子様を別のグループに移す必要があります。「お子様用アカウント」は単独で存在することができないためです。
関連記事
iCloud
| ・子ども用Apple IDの作成とアプリ購入の管理 |
| ・iCloudバックアップとiPhoneの復元方法 |
| ・iCloudの設定方法 |
| ・ファミリー共有の設定方法 |
| ・iCloudフォトライブラリの設定と使い方 |
| ・フォトライブラリとフォトストリームの違い |
| ・iOS/Mac/WindowsでiCloud Driveを設定する |
| ・iCloudメールの設定方法 |
| ・iCloudタブ |
| ・iCloudを利用して「連絡先」をグループ分けする方法 |
| ...続きを見る |
iPhoneの使い方 カテゴリー
標準搭載アプリ
| カメラ | 電話 | メール | カレンダー |
| メモ | メッセージ | リマインダー | 計測 |
| App Store | 探す | ファイル | 翻訳 |
| ボイスメモ | ヘルスケア | 拡大鏡 | コンパス |
| Safari | 写真 | ミュージック | マップ |
| 計算機 | 時計 | 天気 | FaceTime |
