子供のiPhoneをスクリーンタイムで管理・制限する方法
子供がまだ小さい場合、iPhoneをどのように使用しているのか、ゲームばかりしていないかなど、気になりますよね。スクリーンタイムを使えば、子供のデバイスの使用状況(アプリ使用時間やWebサイト閲覧時間など)を確認することができます。また、休止時間を設定してデバイスを見ない時間帯を作ったり、アプリのごとに1日の使用制限時間を設けたりすることで、iPhoneの使いすぎを防ぐことができます。成人向けウェブサイトへのアクセスを制限したり、アプリのインストールやアプリ内課金を禁止したりすることもできます。
= この記事の目次 =
スクリーンタイムを開始する
あらかじめファミリー共有の設定がしてあれば、保護者のデバイスから子供のスクリーンタイムを開始・管理することができます。ファミリー共有を設定していない場合は、子供のデバイスを直接操作して設定します。ファミリー共有の設定方法は以下の記事を参考にしてください。
「スクリーンタイム」を開いて子供の名前を選択する
ホーム画面から[設定]を開いて[スクリーンタイム]をタップし、「ファミリー」の項目にある子供の名前を選択します。
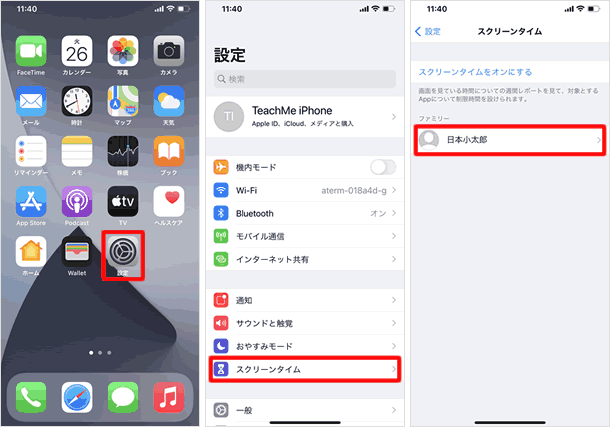
ファミリー共有を設定していない場合は、子供のデバイスを直接操作して設定します。子供のデバイスのホーム画面から「設定」を開き、「スクリーンタイム」>「スクリーンタイムをオンにする」の順にタップします。
スクリーンタイムをオンにする
[スクリーンタイムをオンにする]をタップし、[続ける]で次に進みます。
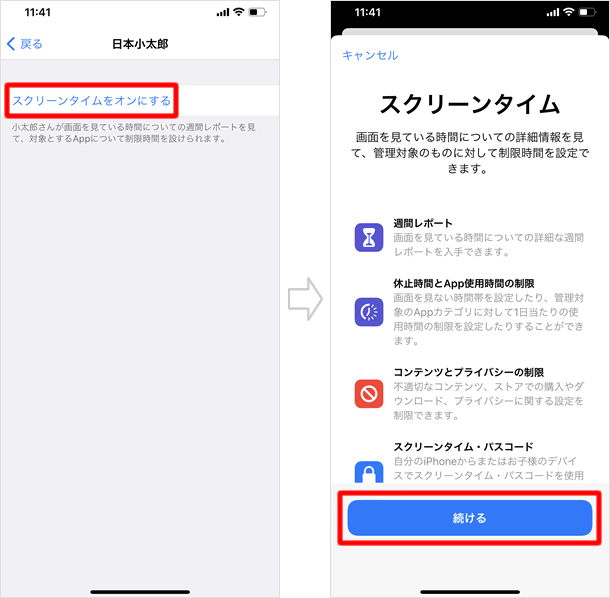
休止時間とApp使用時間の設定をする
「休止時間」と「App使用時間の制限」を設定することができます。今回はどちらも[あとで行う]を選択して次に進みます。
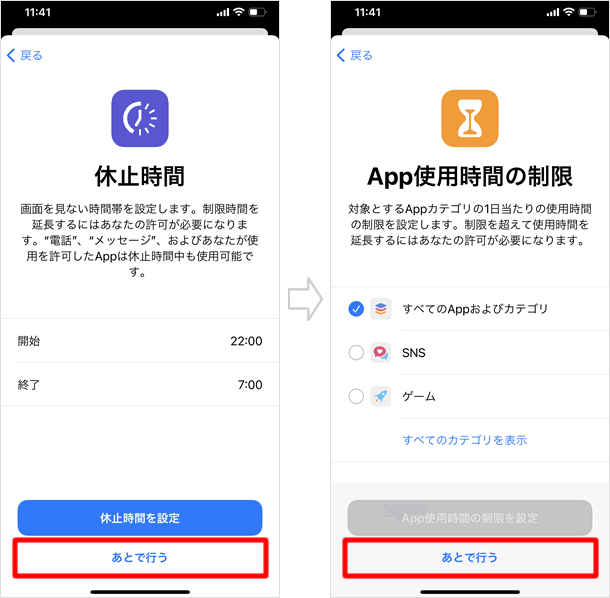
「続ける」をタップする
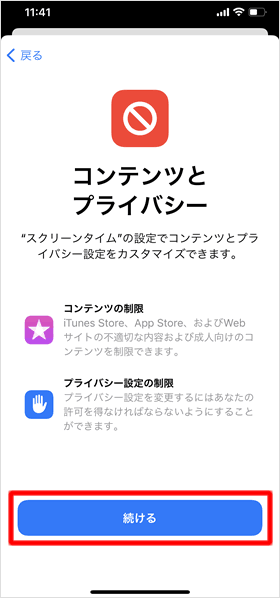
コンテンツとプライバシーについて表示されます。[続ける]をタップします。
スクリーンタイム・パスコードを設定する
子供のスクリーンタイムの設定を変更するときや制限をつけるときに、入力を要求されるパスコードを作成します。デバイスのロック解除に使っているものとは異なるパスコードを設定しましょう。確認のためパスコードを2回入力します。
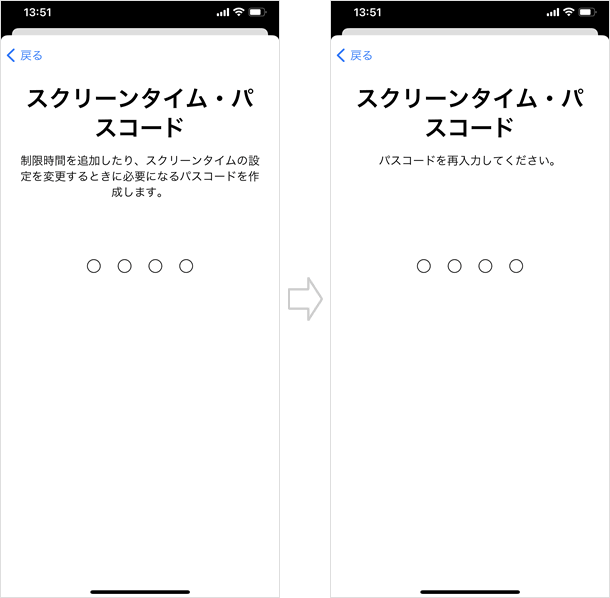
スクリーンタイムが開始する
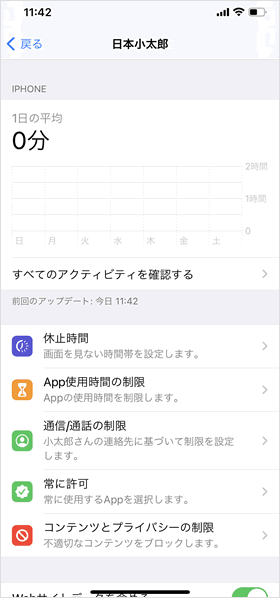
スクリーンタイムがオンになりました。iPhoneを使用していくと、アプリの使用時間などが表示されます。
レポート(使用状況)を確認する
ファミリー共有を設定していれば、いつでも保護者のデバイスから子供のデバイスのレポート(使用状況)を見ることができます。
「設定」>[スクリーンタイム]>[子供の名前]
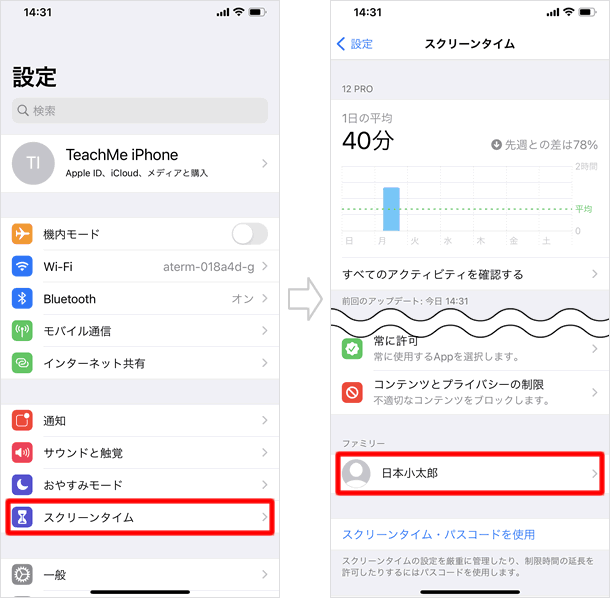
ファミリー共有を設定していない場合は子供のデバイスで直接確認します。
「設定」>「スクリーンタイム」
レポートで確認できる詳しい内容については以下の記事を参考にしてください。
パスコードを変更する
設定したスクリーンタイム・パスコードを、変更したりオフにしたりすることができます。
「スクリーンタイム」を開いて子供の名前を選択する
「設定」の[スクリーンタイム]をタップし、「ファミリー」の子供の名前を選択します。
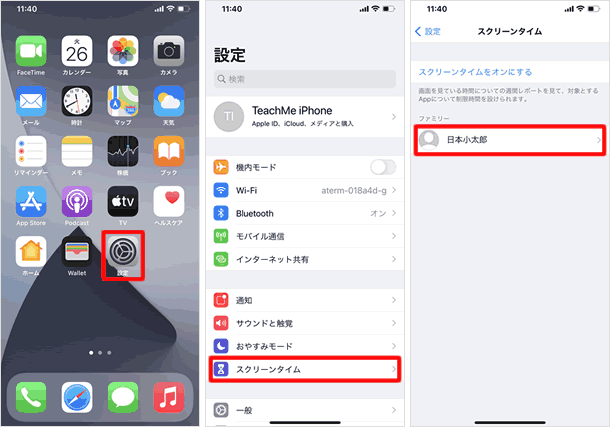
ファミリー共有を設定しておらず子供のデバイスを直接操作している場合は、子供の名前は表示されません。そのまま次の手順に進みます。
「スクリーンタイム・パスコードを変更」をタップする
[スクリーンタイム・パスコードを変更]をタップすると確認画面が表示されるので、再度[スクリーンタイム・パスコードを変更]を選択します。「スクリーンタイム・パスコードをオフ」にした場合は、パスコードの入力が求められないようになるので、子供が自分でスクリーンタイムの設定を変更することも可能になります。
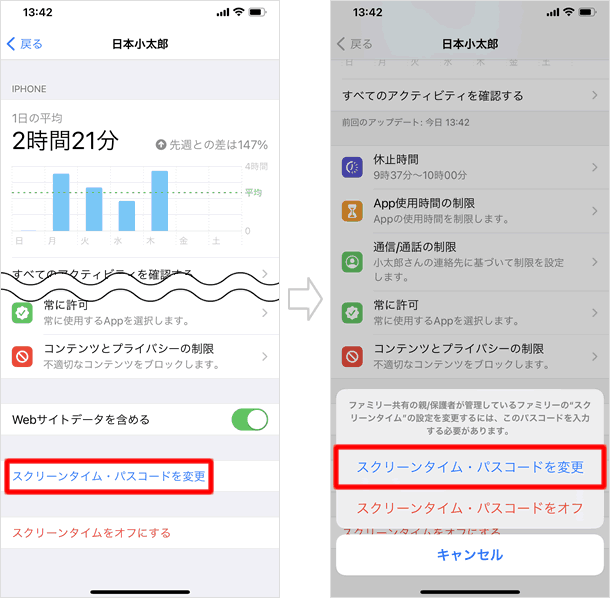
ロック解除のパスコードを入力する
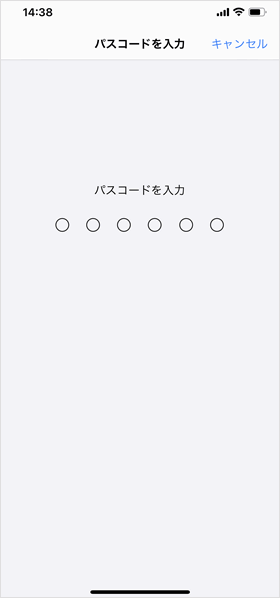
確認のため、保護者のデバイスのロック解除パスコードを入力します。
設定によっては、Face IDの認証が求められる場合があります。
ファミリー共有を設定しておらず子供のデバイスでスクリーンタイム・パスコードを変更する場合は、確認のため、変更前のスクリーンタイム・パスコードの入力が求められます。
新しいスクリーンタイム・パスコードを入力する
新しく設定するスクリーンタイム・パスコードを確認のため2回入力して、変更完了です。
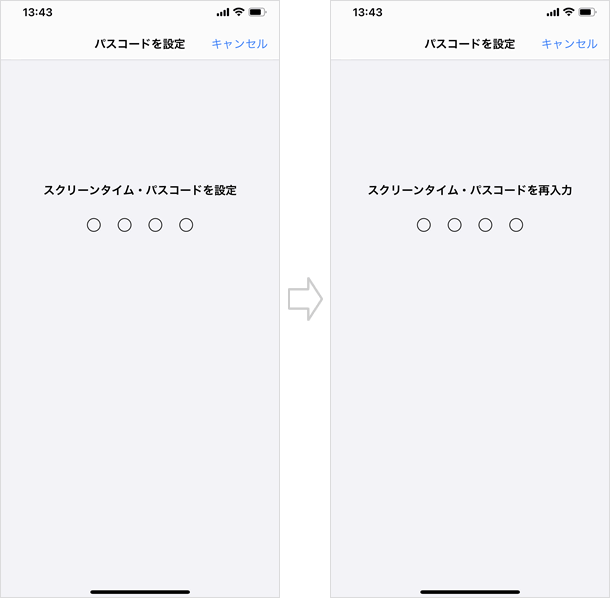
制限を設ける
「休止時間」「App使用時間の制限」「通信/通話の制限」「常に許可するアプリの設定」「コンテンツとプライバシーの制限」の5つの項目を設定して制限することができます。
アプリが使用できない休止時間を設定する
休止時間は、デバイスを見ない休憩時間を設けたいときに便利です。休止時間に設定した時間帯は、電話や許可してあるアプリしか使えなくなります。詳しい設定方法は以下の記事を参考にしてください。
⇒ アプリが使用できない休止時間を設定する | スクリーンタイムの使い方
子供のデバイスの休止時間を設定している場合は、保護者の許可なく延長してアプリを使用できないように設定可能です。
アプリの使用時間を設定する
アプリを1日当たりに使用できる制限時間を設定します。使用時間は午前0時にリセットされます。詳しい設定方法は以下の記事を参考にしてください。
⇒ アプリの使用時間を設定する | スクリーンタイムの使い方
子供のデバイスのアプリ使用時間を設定している場合は、保護者の許可なく延長してアプリを使用できないように設定可能です。
通信/通話を制限する
「休止時間外」と「休止時間中」に通信/通話できる相手を設定します。詳しい設定方法は以下の記事を参考にしてください。
常に許可するアプリを設定する
常に使用を許可するアプリを設定しておけば、休止時間中であっても使用することができます。詳しい設定方法は以下の記事を参考にしてください。
⇒ 常に許可するアプリを設定する | スクリーンタイムの使い方
コンテンツとプライバシーの制限を設定する
成人向けWebサイトへのアクセスを制限したり、アプリのインストールやアプリ内課金を禁止したりすることができます。まずは「コンテンツとプライバシーの制限」をオンにしてから制限を設定しましょう。
■コンテンツとプライバシーの制限をオンにする
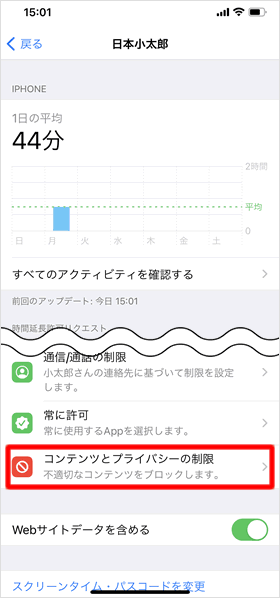
「スクリーンタイム」> 子供の名前 の[コンテンツとプライバシーの制限]をタップします。
[コンテンツとプライバシーの制限]のスイッチをタップするとパスコード入力画面になるので、スクリーンタイム・パスコードを入力します。これで「コンテンツとプライバシーの制限」のスイッチがオンになります。
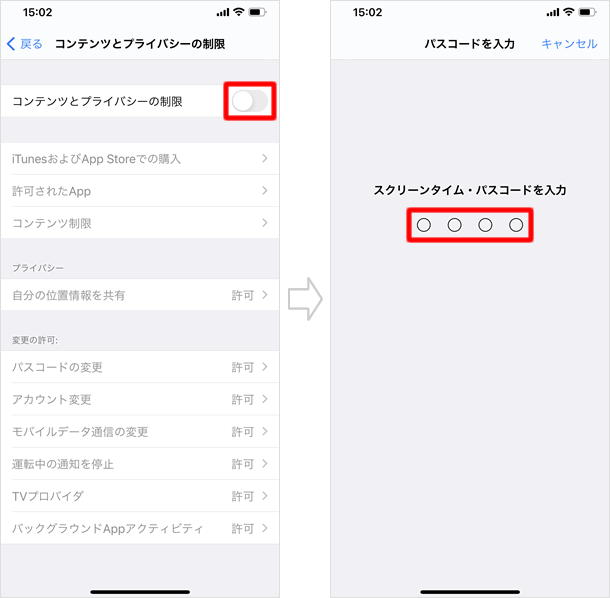
■ストアからの購入とダウンロードを制限する
iTunes StoreおよびApp Storeでのインストール、インストールしたアプリの削除、アプリ内での課金を禁止することができます。
「コンテンツとプライバシーの制限」の[iTunesおよびApp Storeでの購入]をタップし、パスコード入力画面が表示された場合は入力します。[インストール][Appの削除][App内課金]をタップすると、それぞれ「許可/許可しない」から選択して設定することができます。
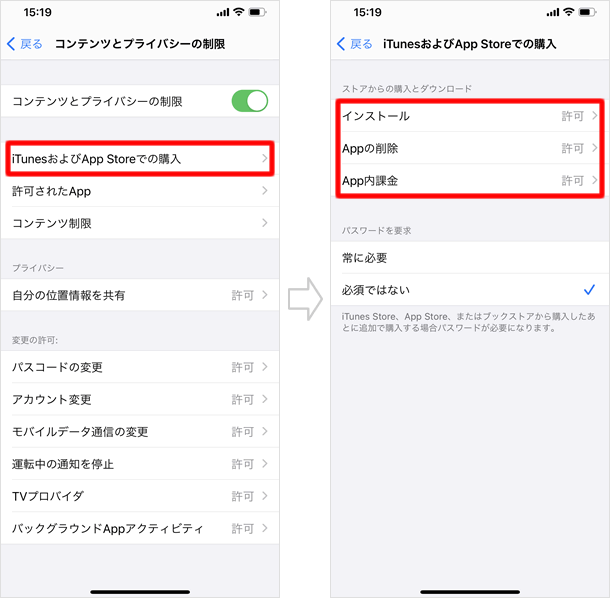
※「インストール」を「許可しない」に設定した場合、ホーム画面にApp Store自体が表示されなくなります。
■標準搭載のアプリや機能の使用を制限する
iPhoneに標準搭載されているアプリや機能(メール・Safari・カメラなど)を使用できないようにします。
「コンテンツとプライバシーの制限」の[許可されたApp]をタップし、パスコード入力画面が表示された場合は入力します。標準搭載のアプリが表示されるので、使用を許可しないアプリのスイッチをタップしてオフ(グレー)にします。
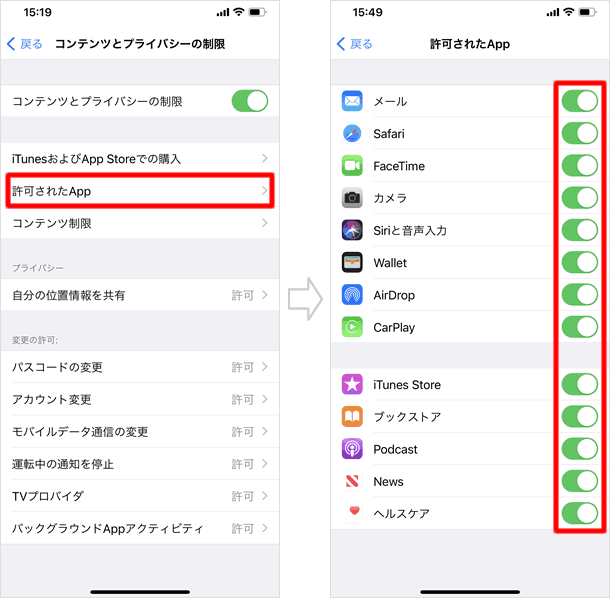
※オフにしたアプリはホーム画面に表示されなくなりますが、削除されるわけではありません。
■不適切な表現や特定のレート(年齢制限)のコンテンツを制限する
音楽や映画を視聴したり、App Storeでアプリをインストールしたりする際に、不適切な表現を用いたものを阻止したり、年齢制限を設けたりすることができます。
「コンテンツとプライバシーの制限」の[コンテンツ制限]をタップし、パスコード入力画面が表示された場合は入力します。[許可されたストアコンテンツ]に表示されている各機能や設定項目をタップで、それぞれ設定することができます。
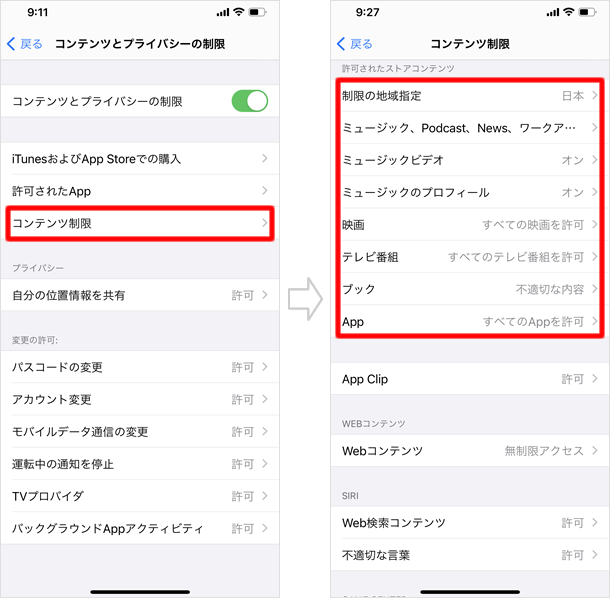
・制限の地域指定:国を選択すると、その地域に適した対象年齢が自動的に適用されます。初期設定で日本になっています。
・音楽、Podcast、ニュース:不適切な表現を含んだ音楽、ミュージックビデオ、Podcast、ニュースの再生を禁止します。
・ミュージックビデオ:ミュージックビデオの検索や表示を禁止します。
・ミュージックプロフィール:自分が聴いている曲を友達と共有したり、友達が聴いている曲を見たりできないようにします。
・映画:R18+など、特定のレート(年齢制限)の映画を禁止します。
・テレビ番組:18+など、特定のレート(年齢制限)のテレビ番組を禁止します。
・ブック:不適切な内容を含まないようにします。
・App:12歳以上など、特定のレート(年齢制限)のアプリを禁止します。
■成人向けウェブサイトへのアクセスを制限する
「コンテンツとプライバシーの制限」の[コンテンツ制限]をタップします。パスコード入力画面が表示された場合は入力し、[Webコンテンツ]をタップします。
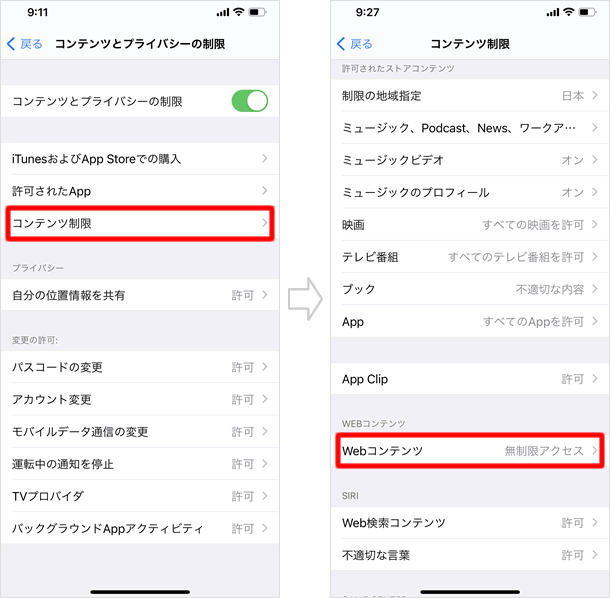
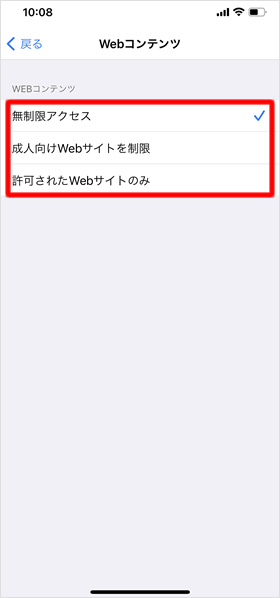
[無制限アクセス][成人向けWebサイトを制限][許可されたWebサイトのみ]から選択します。
「許可されたWebサイトのみ」を選択した場合は、自動的に表示されるウェブサイトを選択するか、自分でサイトのURLを指定して追加することもできます。
■Siriでのウェブ検索を制限する
Siriでウェブ検索ができないようにしたり、Siriが不適切な表現を表示したりしないように設定できます。
「コンテンツとプライバシーの制限」の[コンテンツ制限]をタップし、パスコード入力画面が表示された場合は入力します。[Web検索コンテンツ][不適切な言葉]をタップで、それぞれ「許可/許可しない」から選択します。
・Web検索コンテンツ:質問した内容について、Siriがウェブ検索しないようにします。
・不適切な言葉:Siriが不適切な表現を表示しないように制限します。
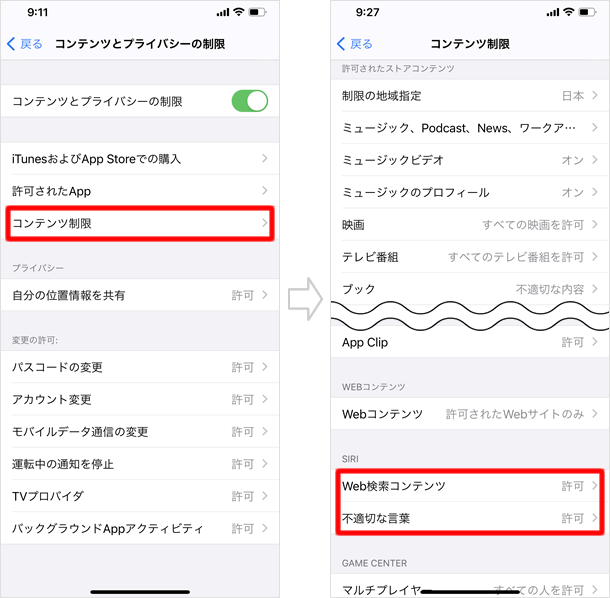
■Game Centerの使用を制限する
Game Centerでの友達追加やプライベートメッセージのやり取りなどを制限することができます。
「コンテンツとプライバシーの制限」の[コンテンツ制限]をタップし、パスコード入力画面が表示された場合は入力します。[GAME CENTER]の項目をタップで、それぞれ設定します。
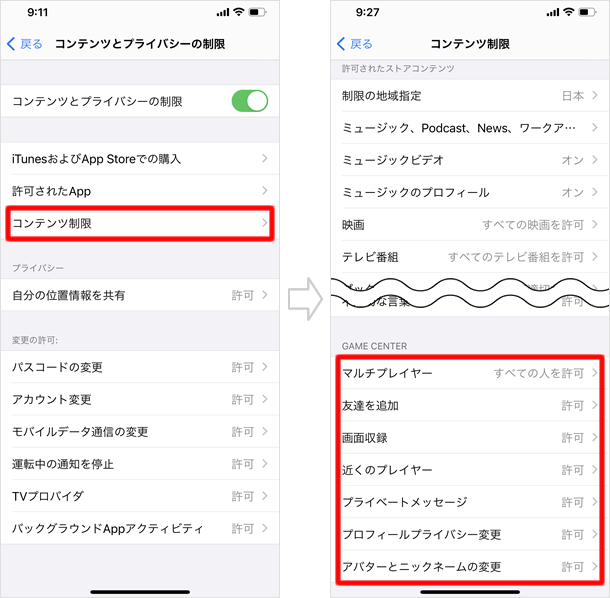
■プライバシー設定の変更を認める
初めてマップアプリを開いたときに「"マップ"に位置情報の使用を許可しますか?」というポップアップが表示された経験があると思います。この項目では、使用するアプリが、位置情報サービスなどの機能にアクセスすることを許可するかどうかを設定できます。
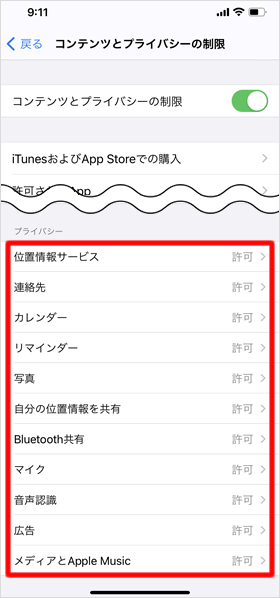
「コンテンツとプライバシーの制限」の[プライバシー]の項目をタップでそれぞれ設定します。
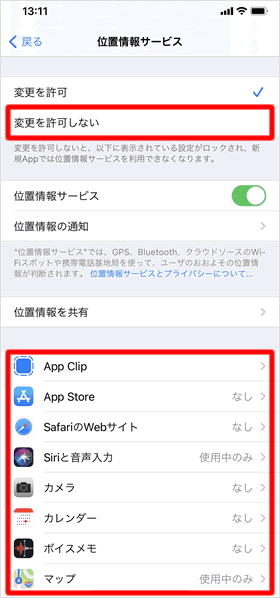
一例として、「位置情報サービス」をタップした画面です。
画面下側に表示されているアプリやサービスをタップで、位置情報を使用することを「許可しない/次回確認する/アプリの使用中のみ許可」から選ぶことができます。
画面上部の[変更を許可しない]にチェックをつけた場合は、アプリの位置情報使用設定(許可しない/次回確認する/アプリの使用中のみ許可)がロックされると同時に、新しいアプリでは位置情報サービスが使用できなくなります。
■その他の設定や機能の変更を制限する
ロック解除のパスコードを変更できないようにしたり、安全な視聴のために音量設定を変更できないようにしたりと、6つの項目について、変更を禁止することができます。
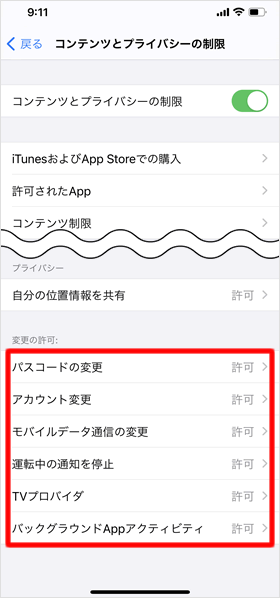
「コンテンツとプライバシーの制限」の[変更の許可]の項目をタップで、それぞれ「許可/許可しない」から設定します。
休止時間・アプリ使用時間を許可なく延長できないようにする
子供のデバイスの「休止時間」「App使用時間の制限」を設定していて、制限時間を超えた場合に、保護者の許可なく延長してアプリを使用できないように設定可能です。
設定方法
「休止時間」設定画面の[休止時間中にブロック]のスイッチ、もしくは「App使用時間の制限」設定画面の[使用制限終了時にブロック]のスイッチをそれぞれオン(緑色)にします。これで設定は完了です。
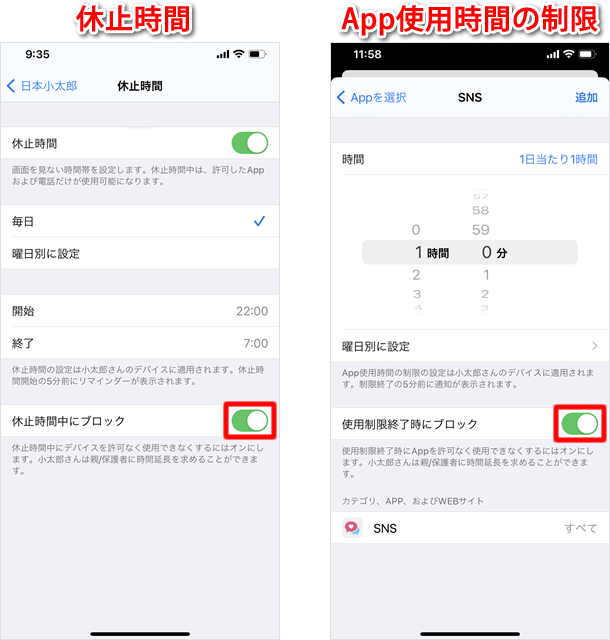
子供が許可を求める方法
休止時間中や、アプリ使用時間制限中は、ホーム画面のアプリが暗いグレーの表示になり、アプリ名の左側に砂時計のアイコンが付きます。延長使用の許可を求めたいアプリをタップします。
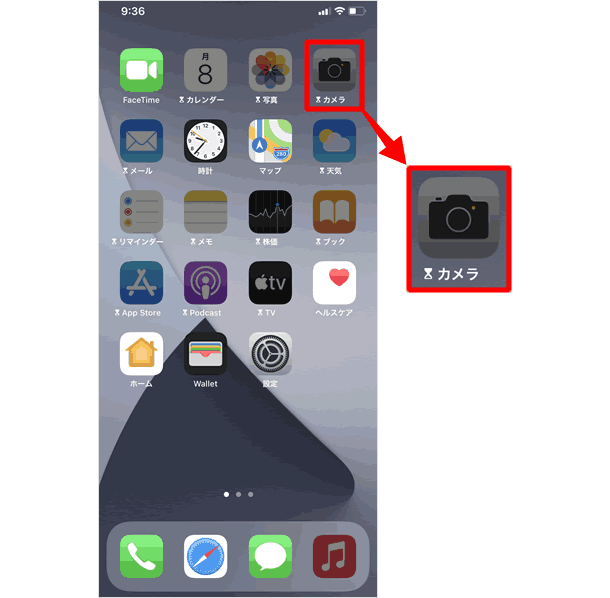
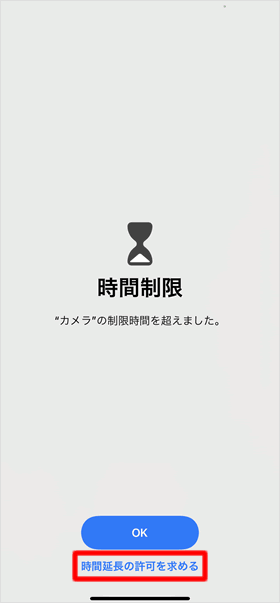
「時間制限 "○○"の制限時間を超えました。」と表示されるので[時間延長の許可を求める]をタップします。
「OK」をタップした場合はホーム画面に戻ります。
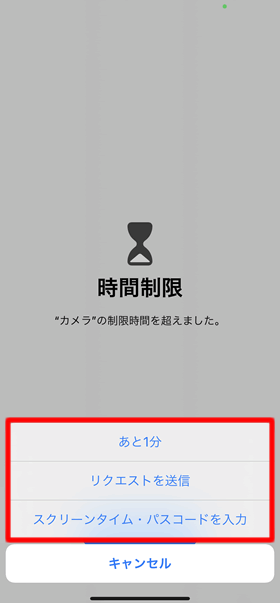
[あと1分][リクエストを送信][スクリーンタイム・パスコードを入力]から選択することができます。
「あと1分」を選択すると、1分間アプリを延長して使用することができます。保護者の許可は必要ありませんが、この「あと1分」延長ができるのは1度だけです。延長した1分が経過すると、再び「時間制限」の表示が出ます。
「リクエストを送信」をタップすると保護者のデバイスにリクエストの通知が送られます。
「スクリーンタイム・パスコードを入力」をタップすると、保護者が子供のデバイスに直接スクリーンタイム・パスコードを入力して延長を許可することができます。
ファミリー共有を設定していない場合は、保護者が子供のデバイスに直接スクリーンタイム・パスコードを入力して延長を許可する方法のみです。
保護者がリクエストを許可する方法
子供が「リクエストを送信」をタップすると保護者のデバイスに届く「スクリーンタイムのリクエスト」の通知をタップします。「時間延長許可リクエスト」の延長を許可するアプリをタップします。
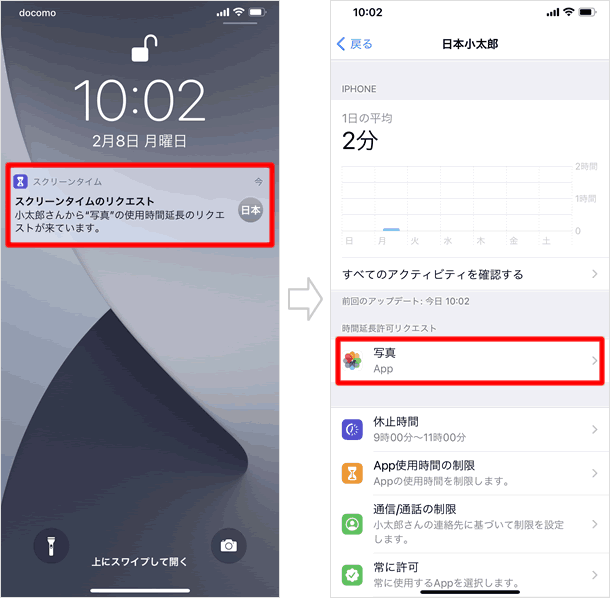
スクリーンタイム・パスコードを入力し、[15分許可][1時間許可][終日許可]から選択します。選択した時間の間、アプリを延長して使用することができます。「許可しない」をタップすると、延長リクエストを拒否することができます。
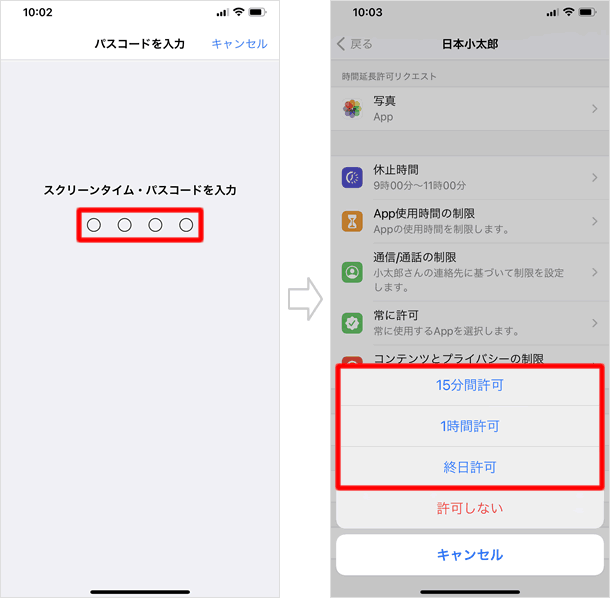
基本設定
| ・クイックスタートとデータの移行方法 |
| ・アクティベートと初期設定 |
| ・キャリア別設定 |
| ・Face IDの設定・使い方 |
| ・Apple IDの作成方法 |
| ・画面の回転を固定する |
| ・自動ロックまでの時間を変更する |
| ・契約中のサブスクリプションを確認・解約する |
| ・Wi-Fiの設定 |
| ・iOSのアップデート方法 |
| ...続きを見る |
iPhoneの使い方 カテゴリー
標準搭載アプリ
| カメラ | 電話 | メール | カレンダー |
| メモ | メッセージ | リマインダー | 計測 |
| App Store | 探す | ファイル | 翻訳 |
| ボイスメモ | ヘルスケア | 拡大鏡 | コンパス |
| Safari | 写真 | ミュージック | マップ |
| 計算機 | 時計 | 天気 | FaceTime |
