iCloudを利用して「連絡先」をグループ分けする方法
iOSに標準で付属する「連絡先」。何かと使用頻度の高いアプリですが、意外にもこの「連絡先」単体でグループ分けすることが出来ないという弱点を持っています。他のアプリを入手してグループ分けをすることも可能ですが、今回はiCloudを利用して「連絡先」のグループ分けをする方法をご紹介いたします。
※PCのOSはWindows7、iCloudの設定済みという前提で説明させていただきます。
設定を起動する
まずは【設定】をタップして起動し、その中にある【iCloud】をタップしましょう。
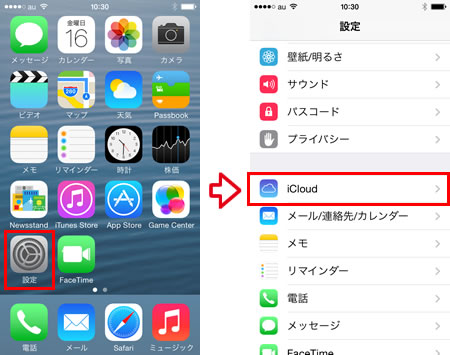
連絡先をオンに
iCloudで同期する項目が並んでいます。緑のスイッチが入っているものが、同期する項目になっていますので、もし「連絡先」のボタンがオフになっているときは、タップでオンにしておきましょう。
連絡先のボタンをタップするとメニューが現れますので、【結合】をタップします。
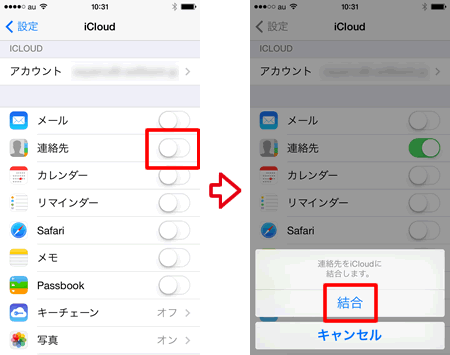
PCのiCloudで設定
iPhone側の設定が終わったら、PCからiCloudにアクセスし、設定を行っていきます。
iCloudを起動する
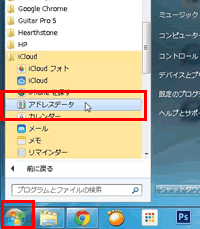
【スタートメニュー】からiCloudの【アドレスデータ】を選択して起動するか、www.icloud.comにアクセスします。
iCloudにログインする
ブラウザにiCloudが表示されますので、Apple IDとパスワードを入力して【→】ボタンをクリックしてログインしましょう。
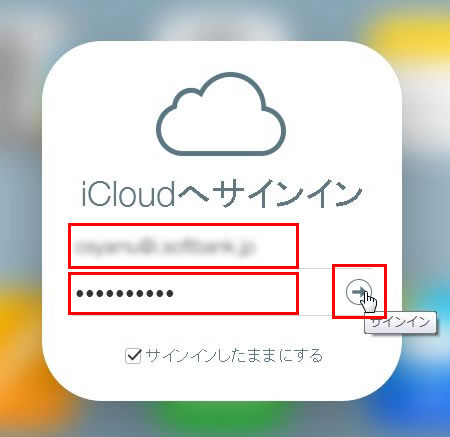
連絡先を選択する
iCloudにログインしたら、【連絡先】をクリックします。
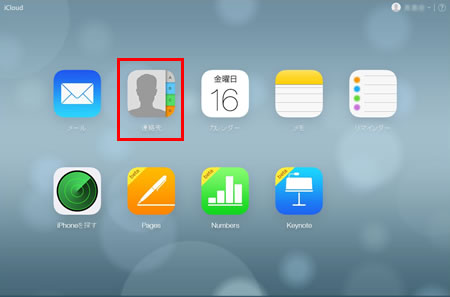
追加ボタン+をクリックする
iCloud連絡先のサイドバーの下部にある【+】ボタンをクリックします。
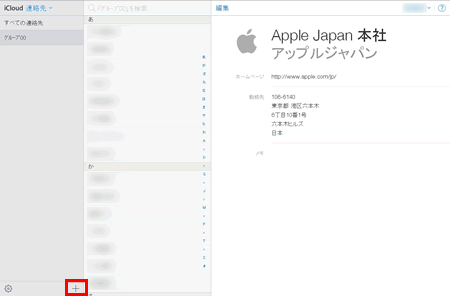
新規グループを選択する
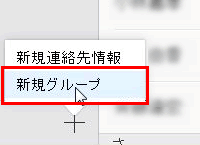
サブウィンドウが表示されますので、【新規グループ】を選択してください。
グループ名を入力する
新しいグループが出来ると同時に、文字が入力出来る状態になります。ここでグループ分けしたい名前を付けていきます。
あとは、追加したいグループの数だけ新規グループを追加していきましょう。
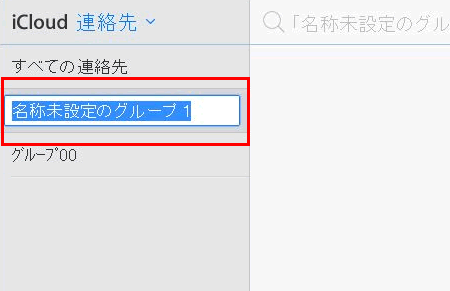
新しいグループに振り分けていく
新しいグループができたら、これまでの連絡先情報を振り分けていきましょう。
■すべての連絡先を選択する
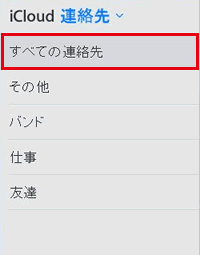
まず、連絡先のサイドバーにある【すべての連絡先】をクリックします。
■グループに振り分けていく
グループ分けしたい連絡先を選んで、新しいグループにドラッグしていきます。ちなみに、連絡先情報は複数のグループに振り分けることも可能です。効率よく探せるようにグループを分けて、それぞれの連絡先情報を登録していくようにしましょう。振り分けが終わったら、作業は完了です。
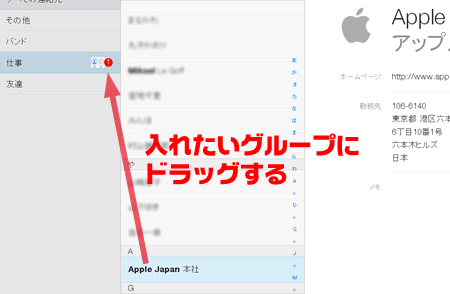
複数の連絡先情報をまとめて選択し、グループ分けしていくことも可能です。
■隣接している連絡先情報をまとめて選択
前後に隣接している連絡先情報は、一気に選択することができます。まず先頭の連絡先情報をクリックし、Shiftキーを押しながら最後の連絡先情報をクリックして選択します。
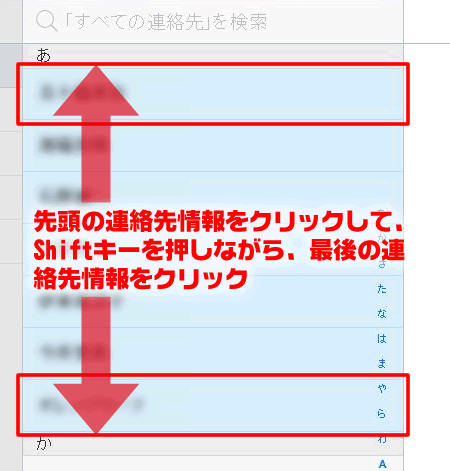
■離れている連絡先情報を選択したいときは
離れた場所にある連絡先情報を追加で選択したいときは、Ctrlキーを押しながら追加したい連絡先情報をクリックします。
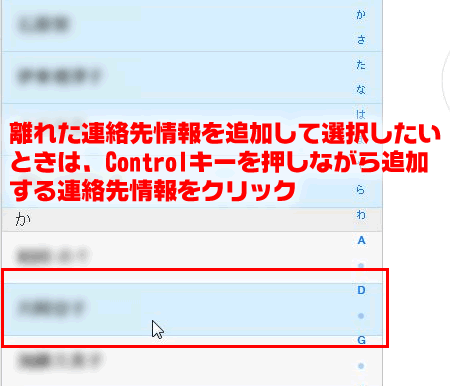
グループを編集する
グループを削除する
■グループを選択して削除する
削除したいグループをクリックで選択後、画面左下の設定ボタンから、【削除】をクリックします。
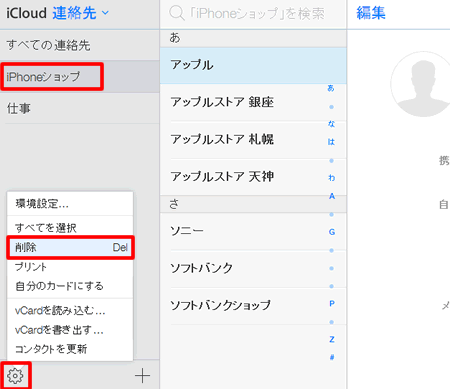
■削除する
確認画面が出るので、【削除】をクリックしましょう。

グループ内の連絡先を削除する
削除したい連絡先を含むグループを選択し、次に削除したい連絡先を選択します。ここで、上記のように設定ボタンから削除することもできますが、キーボードの【Delete】キーを押しても、同様に削除できます。なお、グループ内の連絡先を削除しても、「すべての連絡先」から削除されることはありません。
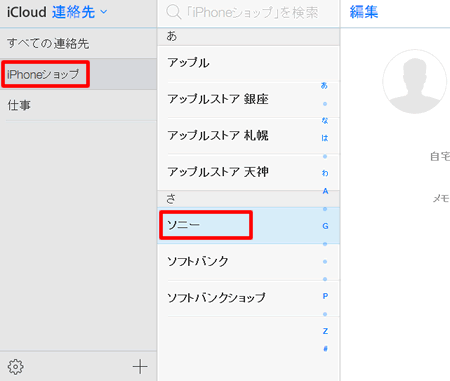
グループ名を変更する
変更したいグループ名をクリックで選択し、再度グループをクリックします。すると、編集モードになり、名前を変更することができます。入力後は【Enter】を押し、変更を確定させます。
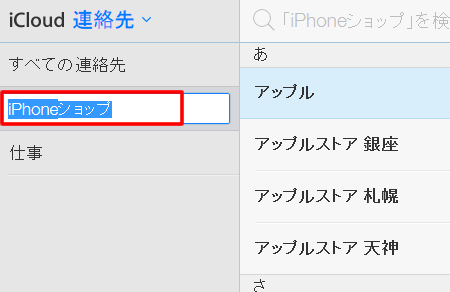
iPhoneで確認する
連絡先を起動する
PCで振り分けた連絡先がちゃんと反映されているか、iPhone側で確認してみましょう。まずは【連絡先】をタップして起動します。続いて左上の【グループ】をタップしてください。
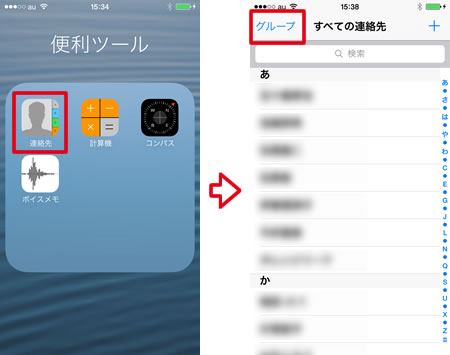
グループを選んで確認する
試しに新しく作ったグループをひとつ選んでタップし、【完了】をタップしてください。連絡先に選んだグループのみが表示されていたらOKです。
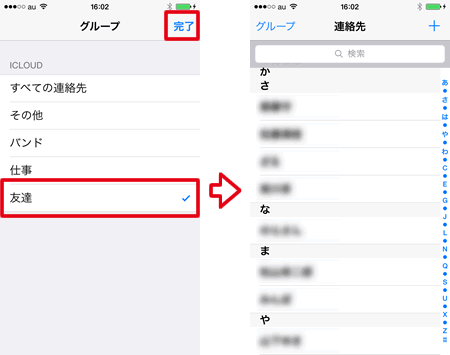
インターネットを経由してデータを同期させているため、多少時間が掛かる場合があります。上記の手順が間違っていなかったか確認したあと、少し時間をおいて連絡先をチェックしてみてください。
関連記事
iCloud
| ・子ども用Apple IDの作成とアプリ購入の管理 |
| ・iCloudバックアップとiPhoneの復元方法 |
| ・iCloudの設定方法 |
| ・ファミリー共有の設定方法 |
| ・iCloudフォトライブラリの設定と使い方 |
| ・フォトライブラリとフォトストリームの違い |
| ・iOS/Mac/WindowsでiCloud Driveを設定する |
| ・iCloudメールの設定方法 |
| ・iCloudタブ |
| ・iCloudを利用して「連絡先」をグループ分けする方法 |
| ...続きを見る |
iPhoneの使い方 カテゴリー
標準搭載アプリ
| カメラ | 電話 | メール | カレンダー |
| メモ | メッセージ | リマインダー | 計測 |
| App Store | 探す | ファイル | 翻訳 |
| ボイスメモ | ヘルスケア | 拡大鏡 | コンパス |
| Safari | 写真 | ミュージック | マップ |
| 計算機 | 時計 | 天気 | FaceTime |
