iCloudバックアップとiPhoneの復元方法
iPhoneのバックアップを取る方法は二通りあります。ひとつは、iCloudにバックアップを取るiCloudバックアップ。これは条件がそろえば、一日一回自動で行われます。主要なコンテンツはバックアップされますが、すべてというわけではありません。
もうひとつは、iTunesにバックアップを取る方法です。iPhoneをパソコンにつなげる必要がありますが、より確実にバックアップを取りたいときは、iTunesにバックアップを取ることをおすすめします。
iCloudバックアップ
iCloudバックアップの対象データ
・アプリのデータ
・Apple Watchのバックアップ
・デバイスの設定
・ホーム画面とAppの配置
・iMessage、テキスト (SMS)、MMS メッセージ
・iPhone、iPad、iPod touch 上の写真とビデオ
・Appleサービスからの購入履歴 (音楽、映画、テレビ番組、App、ブックなど)
・着信音
・Visual Voicemail のパスワード (バックアップ時に使っていた SIMカードが必要)
iCloudは5GBまでの容量を無料で利用できます。容量が足りない場合は、iPhoneの設定アプリからストレージプランを変更してください。料金プランは50GB(月130円)、200GB(月400円)、2TB(月1,300円)の3つです。
※ [設定] > [ユーザー名] > [iCloud] > [ストレージを管理] > [ストレージプランを変更]
「設定」をタップする
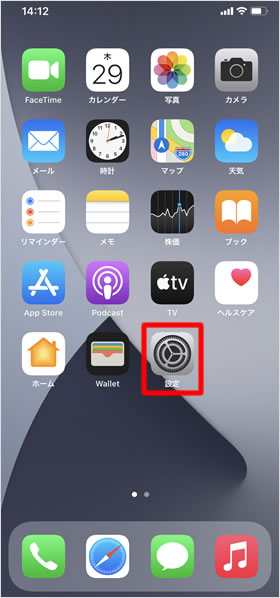
ホーム画面の[設定]をタップします。
自分の名前をタップする
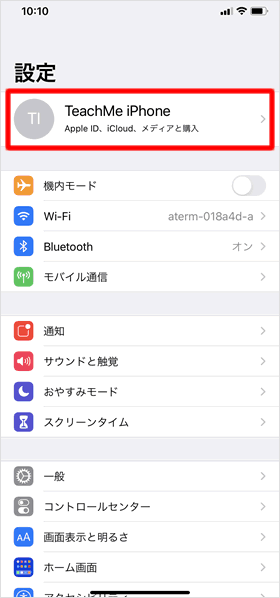
自分の名前(Apple IDのユーザー名)をタップします。
「iCloud」をタップする
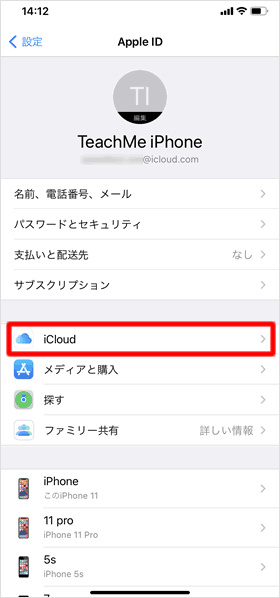
次に[iCloud]をタップします。
「iCloudバックアップ」をタップする
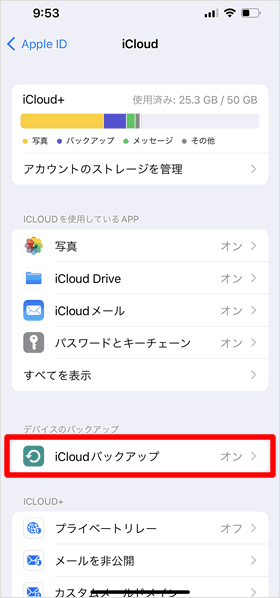
[iCloudバックアップ]をタップします。
「このiPhoneをバックアップ」をオンにする
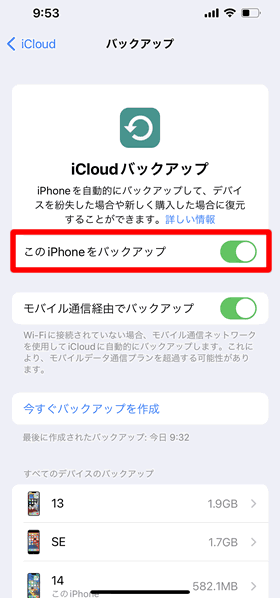
[このiPhoneをバックアップ]のスイッチがオン(緑色)になっていることを確認します。
iCloudバックアップは、以下の3つの条件がそろったときに自動で1日に1回iCloudにバックアップされます。
・iPhoneがWi-Fiに接続されている
・iPhoneがロックされている(スリープ状態)
・iPhoneが電源に接続されている
「iCloudバックアップ」をオンにすると、iPhoneをパソコンに接続した際に自動で行われる、iTunes 経由のバックアップがオフになります。
iCloudバックアップとiTunesの自動バックアップを併用することはできないので、通常はiCloudバックアップを使い、定期的にiTunesで手動でバックアップを取るという方法がいいかもしれません。
今すぐバックアップを作成する
[今すぐバックアップを作成]をタップすると、すぐにバックアップ作業が開始します。Wi-Fi環境が必須ですが、電源に接続する必要はありません。
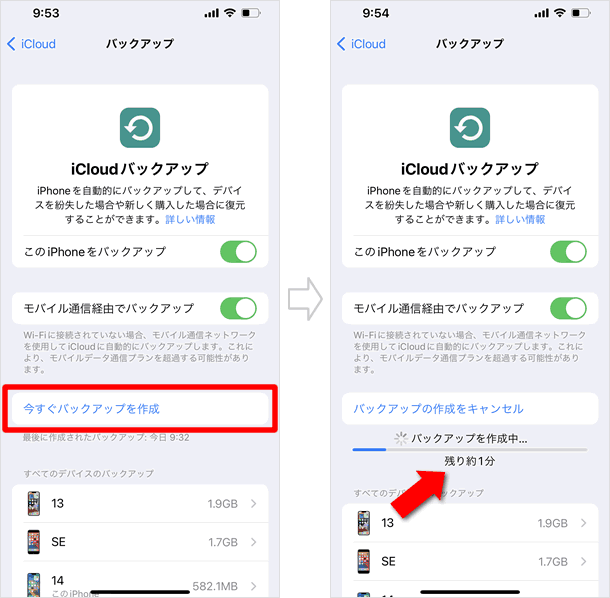
バックアップが完了する
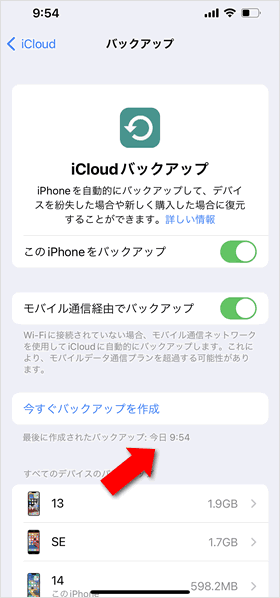
「バックアップを作成中」の表示が消え、最後に行ったバックアップの時間が表示されると、バックアップは完了です。
iPhoneを初期化する
iPhoneを使っていて不具合に見舞われたら、まずは、電源を入れなおしてみましょう。画面がフリーズして、通常の電源を落とす操作を受け付けない場合は、強制再起動を試みます。それでも問題が解決しない場合は、最終手段として、iPhoneを初期化します。
■iPhone 8以降
音量を上げるボタンを押してすぐに放し、音量を下げるボタンを押してすぐに放します。電源ボタンをAppleのロゴが表示されるまで押し続けます。
■iPhone 7、iPhone 7 Plus
上部のボタンと音量を下げるボタンを同時に押し、Apple ロゴが表示されるまでそのまま押し続けます。
■iPhone 6s以前
ホームボタンと上部のボタンを同時に押し、Apple ロゴが表示されるまでそのまま押し続けます。
リセット画面を開く
ホーム画面から[設定]を開き、[一般] > [転送またはiPhoneをリセット]の順にタップします。
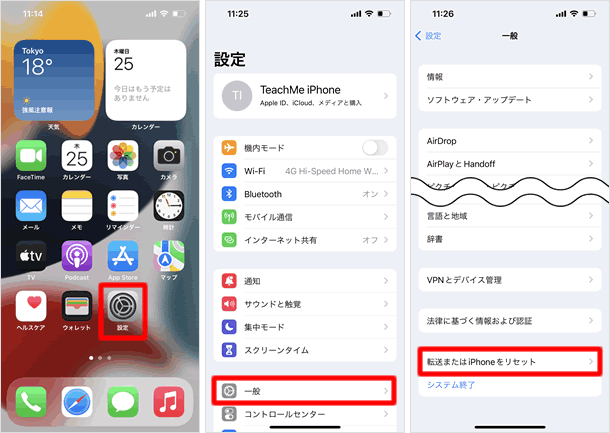
「すべてのコンテンツと設定を消去」をタップする
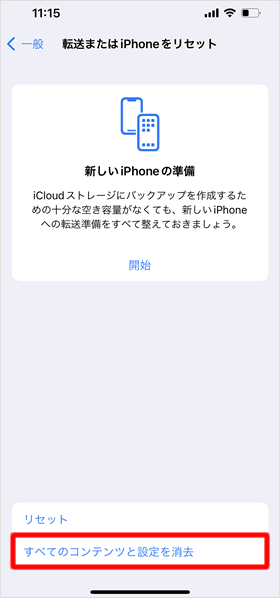
iPhoneを初期化するために[すべてのコンテンツと設定を消去]をタップします。
[リセット]を選択すると、リセットする範囲を選択することができます。[すべての設定をリセット]すると、Apple Payに登録したカードやWi-Fi、キーボードの設定情報などは削除されますが、データ(メール・メッセージの中身、写真、アプリ、eSIMプロファイル等)は残ります。
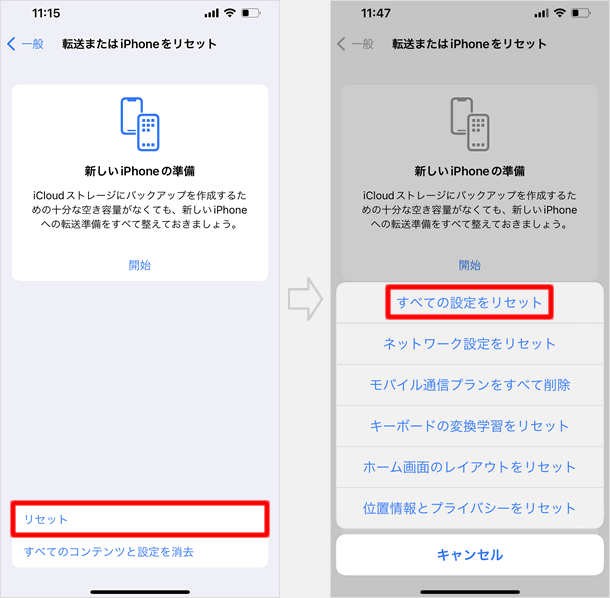
「続ける」をタップする
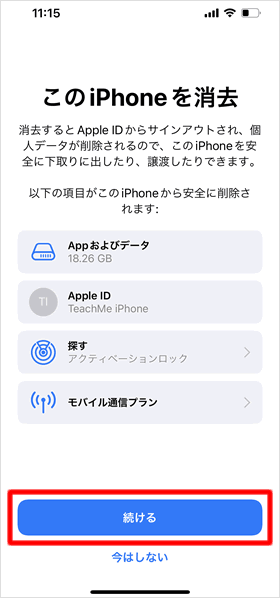
「このiPhoneを消去」という画面が表示され、個人データが安全に削除されるという内容が案内されています。
[続ける]をタップします。
パスコードを入力する
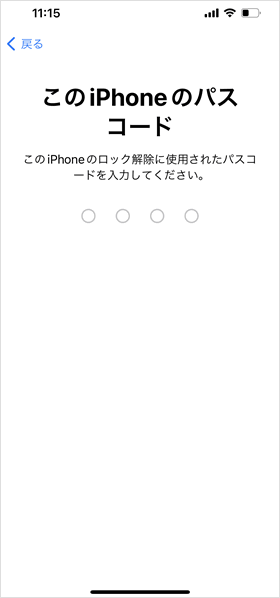
パスコードを設定している場合は、パスコード入力画面が表示されるので、パスコードを入力します。
データのバックアップ
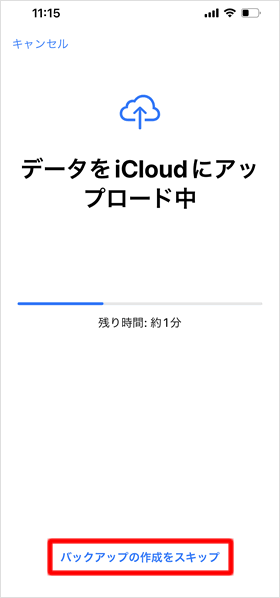
データがiCloudにアップロードされます。すでにデータをバックアップ済みの場合は、[バックアップの作成をスキップ]をタップしてください。
Apple IDパスワードを入力する
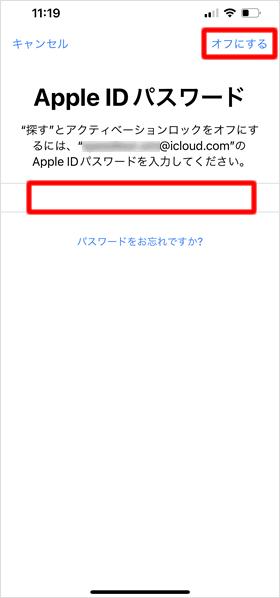
「iPhoneを探す」をオンにしている場合、アクティベーションロックをオフにするために、Apple IDを入力して[オフにする]をタップします。
最終確認画面
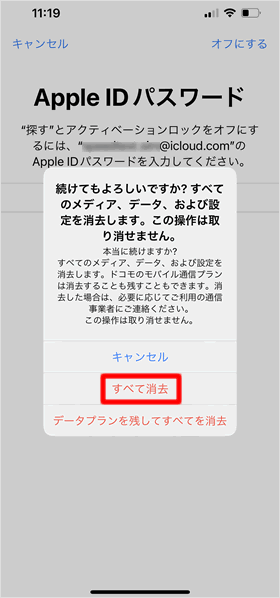
iPhoneを初期化する前に、最終の確認画面が表示されます。問題なければ[すべて消去]をタップしてください。
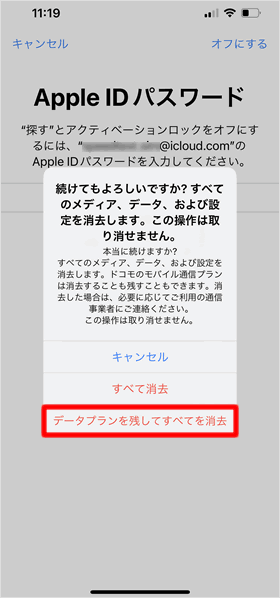
eSIMプロファイルをiPhoneにインストールしている場合、[データプランを残してすべてを消去]を選択することもできます。
これを選択すると、eSIMプロファイルは削除されないため、iPhoneの初期化後、続けてeSIMを利用することができます。
iCloudバックアップから復元する
iPhoneの初期化が終わりiPhoneが再起動したら、iCloudからデータを復元しましょう。
iPhoneを設定する
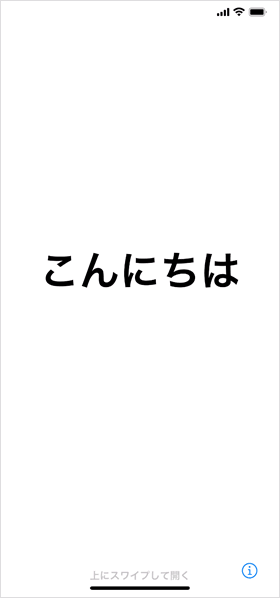
iPhoneの初期化が終わりiPhoneが再起動したら、言語や国、Wi-Fiなどを設定する画面が表示されるので、設定を進めていきます。詳しい設定方法は以下の記事を参考にしてみて下さい。
⇒ iPhoneのアクティベーションと初期設定
クイックスタート
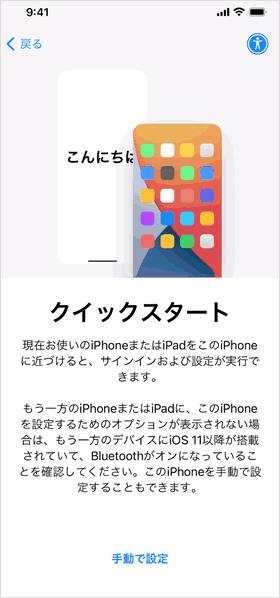
iOS 12.4以降を搭載した別のiPhoneをお持ちの場合は、簡単に設定を移行することができるクイックスタートが使用可能です。クイックスタートについてはこちらの記事を参考にしてください。
iCloudバックアップから復元する
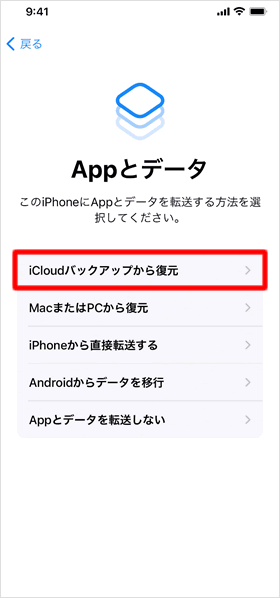
設定を進めていくと、「Appとデータ」という画面が出てくるので、[iCloudバックアップから復元]をタップします。
iCloudサインイン
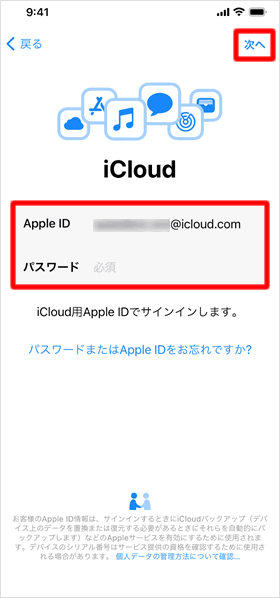
iCloudで使用しているApple IDとパスワードを入力して、[次へ]をタップします。
確認コードを入力する
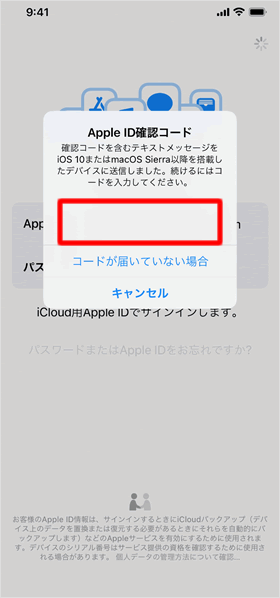
Apple ID確認コード入力画面が表示されます。信頼している電話番号または同じApple IDでサインインしている端末に確認コードが送られるので、確認コードを入力します。
利用規約に同意する
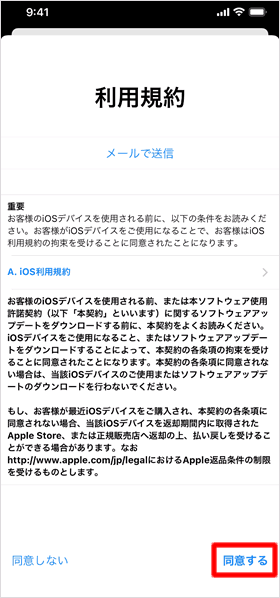
利用規約が表示されるので[同意する]をタップします。
バックアップを選択
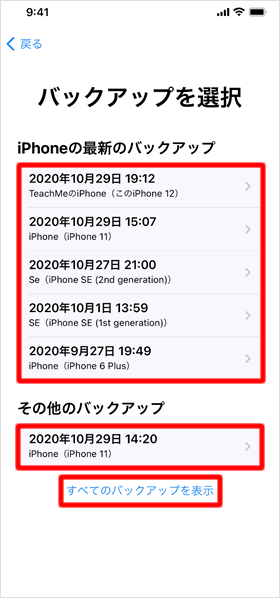
iCloudに保存されているバックアップの一覧が、デバイスの名前とバックアップを取った日付とともに表示されるので、復元するバックアップをタップします。
iPhoneのバックアップのほか、iPadなどその他のデバイスのバックアップから選択することもできます。
バックアップから設定
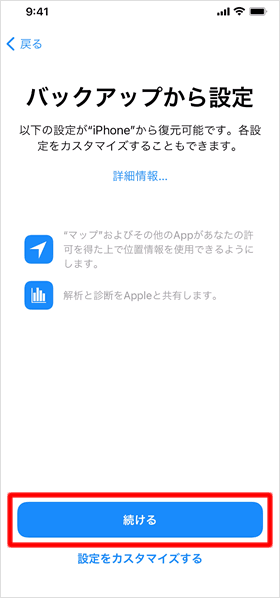
続けて、位置情報サービスやSiri、iPhone解析の設定をする画面が表示されるので設定を進めていきます。詳しくは以下の記事を参考にしてみて下さい。
⇒ iPhoneのアクティベーションと初期設定
復元に使用したバックアップの内容によっては、画像のような「バックアップから設定」画面が表示され、バックアップから設定を復元することもできます。画像の場合は[続ける]をタップすると、位置情報サービスとiPhone解析の設定がそのまま引き継がれます。
iCloudから復元
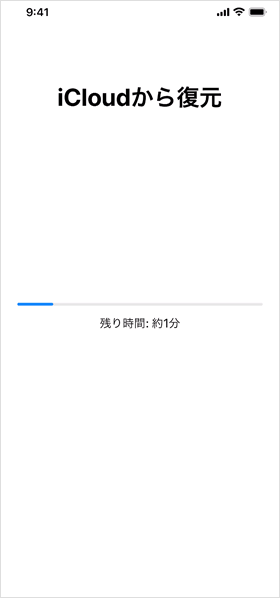
設定が全て終わると、iCloudバックアップから復元が始まります。
Appとメディアの復元
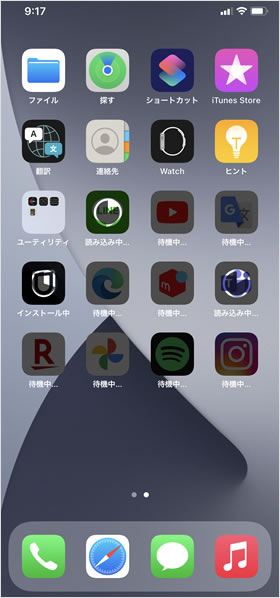
設定の復元が完了してホーム画面が表示されると、アプリのインストールが始まります。すべてのアプリのインストールが終了したら、iCloudからの復元は完了です。
PCに保存したバックアップから復元する方法や、iTunesにバックアップを取る方法は、iTunesでiPhoneをバックアップするページをご覧ください。
関連記事
| ・iOSのアップデート方法 |
| ・iPhoneを接続したとき、iTunesを自動起動させない方法 |
| ・iPhoneのリカバリー方法 |
| ・iPhoneで購入した楽曲をPCに取り込む |
| ・以前購入した楽曲を再ダウンロードする |
iCloud
| ・子ども用Apple IDの作成とアプリ購入の管理 |
| ・iCloudバックアップとiPhoneの復元方法 |
| ・iCloudの設定方法 |
| ・ファミリー共有の設定方法 |
| ・iCloudフォトライブラリの設定と使い方 |
| ・フォトライブラリとフォトストリームの違い |
| ・iOS/Mac/WindowsでiCloud Driveを設定する |
| ・iCloudメールの設定方法 |
| ・iCloudタブ |
| ・iCloudを利用して「連絡先」をグループ分けする方法 |
| ...続きを見る |
iPhoneの使い方 カテゴリー
標準搭載アプリ
| カメラ | 電話 | メール | カレンダー |
| メモ | メッセージ | リマインダー | 計測 |
| App Store | 探す | ファイル | 翻訳 |
| ボイスメモ | ヘルスケア | 拡大鏡 | コンパス |
| Safari | 写真 | ミュージック | マップ |
| 計算機 | 時計 | 天気 | FaceTime |
