iBooks Storeから電子書籍を入手する
アップルが運営する「iBooks Store」には、マンガや小説、最新のベストセラー、無料で入手できる書籍など、多くの電子書籍が用意されています。ここでは、iBooksの基本となるStoreでの書籍の入手方法をご紹介します。
⇒ iBooks新規ユーザー、週100万人の割合で増加 日本は最も急成長な市場
【iBooks】を起動する
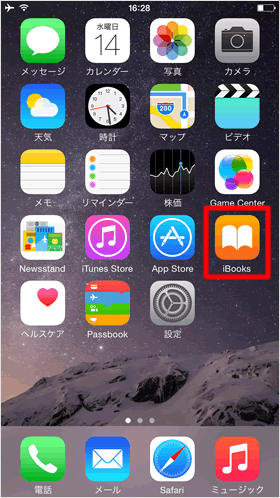
iPhoneホーム画面の【iBooks】をタップします。
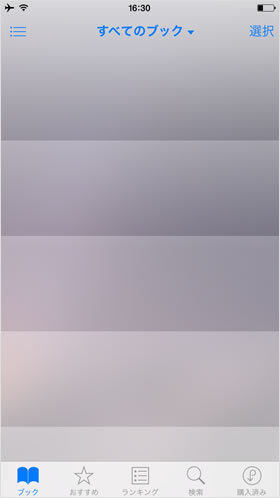
初期状態では、本棚にブックがありません。さっそくブックを入手してみましょう。
ブックを探す
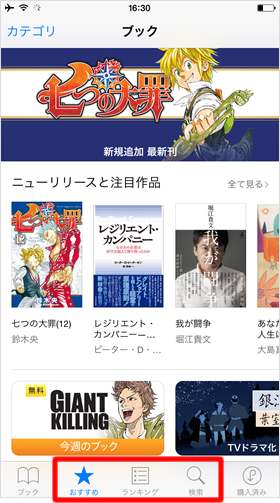
ブックはiBooks Storeで入手できます。画面下部タブバーの【おすすめ】【ランキング】【検索】の3つがiBooks Storeのページです。
【おすすめ】では最新作をチェックしたり、ブックをカテゴリ別に探せます。【ランキング】を見れば、今はやりのブックがわかります。特定のブックを探したい時は、【検索】をタップしましょう。
カテゴリ別に探す
下部タブバーの【おすすめ】や【ランキング】で、特定のカテゴリに絞って見たい時は、画面左上の【カテゴリ】をタップすると、カテゴリの一覧が表示されます。
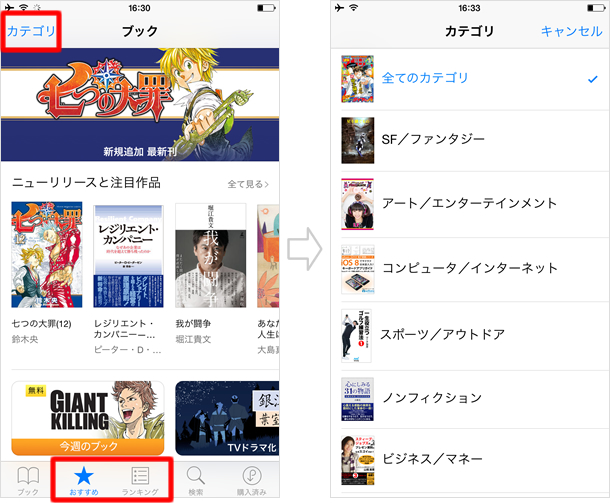
キーワード検索する
下部タブバーの【検索】をタップします。すると、画面上に検索ボックスが現れます。検索ボックスにタイトル名や著者名を入力していくと、関連する語句が表示されます。
試しに「坊っちゃん」と入力してみましょう。一番上に出てきた【坊っちゃん】をタップします。
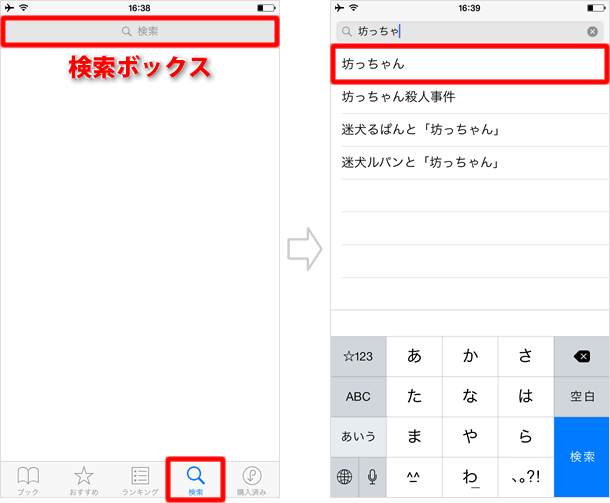
検索結果が表示されました。【入手】(有料の場合は値段ボタン)をタップすると、ダウンロード手続きが始まります。
ブックの詳細情報やレビューを見るには、タイトル【坊ちゃん】をタップします。
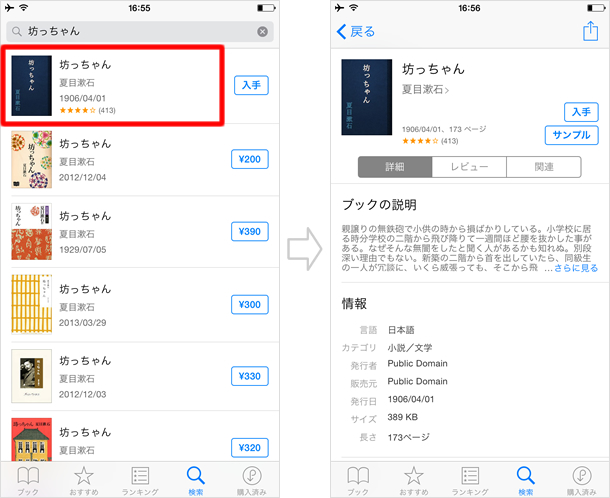
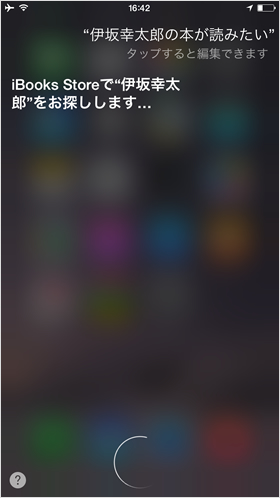
Siriを起動して「○○(タイトル名)のブックを購入」や「××(著者名)の本が読みたい」と言うと、iBooks Storeでブックを検索してくれます。
⇒ Siriの使い方
ブックを入手する
【ブックを入手(購入)】をタップする
では、ブックのダウンロードを始めましょう!
ブックの詳細情報を開き、【入手】(有料の場合は値段ボタン)をタップします。すると、ボタンが【ブックを入手】(有料の場合は【ブックを購入】)に変化します。これをタップしてください。
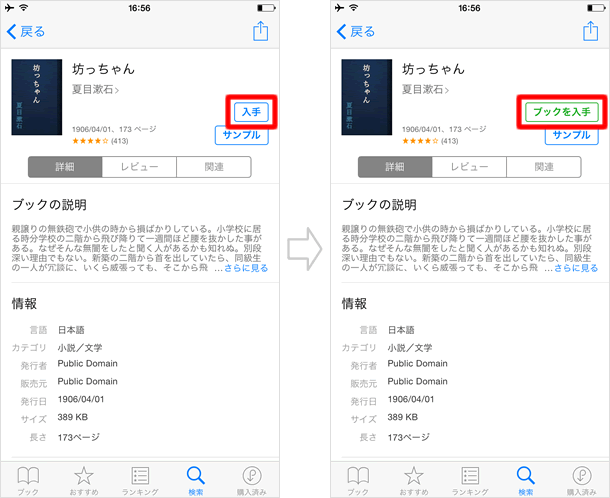
Apple IDでサインインする
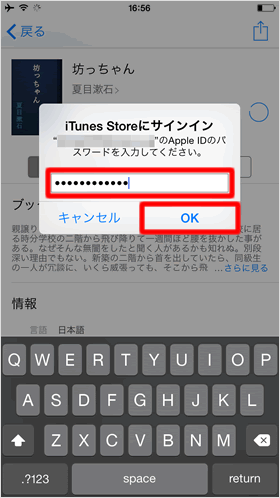
ブックをダウンロードする時は、Apple IDでのサインインを求められます。連続してブックを入手する場合などには、再入力は求められません。
Apple IDのパスワードを入力して、【OK】をタップしましょう。
ダウンロードが始まる
ダウンロードが開始されます。停止マークが【読む】に変わるとダウンロード完了です。【読む】をタップするとブックが開きます。
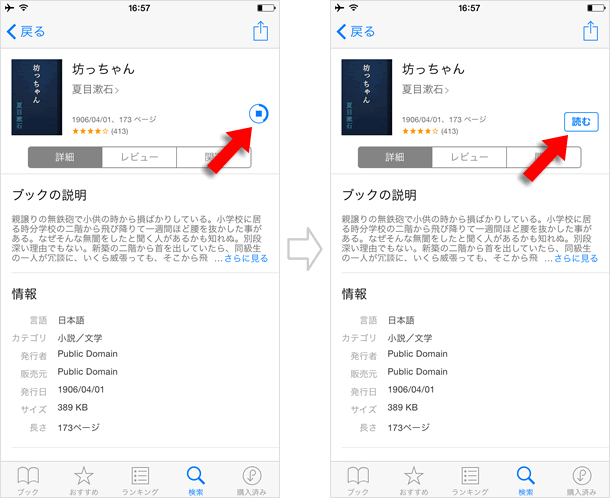
本棚にブックが並んだ
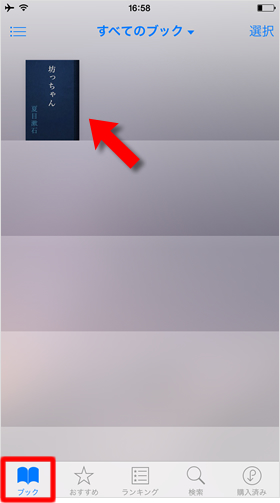
ダウンロードが完了してからタブバーの【ブック】を開くと、本棚にブックが置かれたことを確認できます。ブックの表紙絵をタップすると、ブックを開けます。
ブックを試し読みする
【サンプル】をタップする
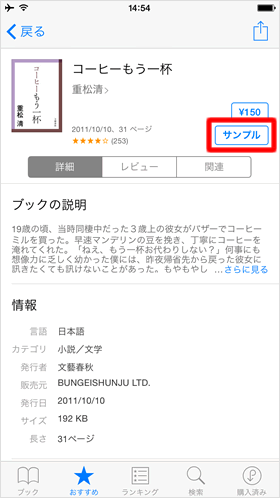
有料のブックなどの購入を迷っているとき、ブックの一部を試し読みすることができます。
ブックの詳細情報画面で【サンプル】をタップすると、サンプルの無料ダウンロードが始まります。
【読む】をタップする
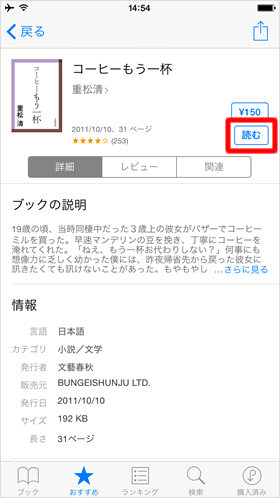
サンプルのダウンロードが終わったら、【読む】をタップして開きましょう。
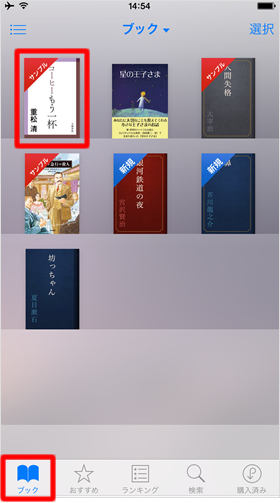
サンプルも、他のブックと同様、タブバーの【ブック】に保存されます。ブックの表紙絵をタップすると、サンプルを開けます。
サンプルを読む
ブックを試し読みしてみましょう。右にスワイプするとページをめくることができます。
サンプルを読み、続きを購入したくなったら、最終ページまで読み進むか、画面上の【購入】をタップして最終ページを開きます。そして、値段ボタン(無料の場合は【入手】)をタップしてください
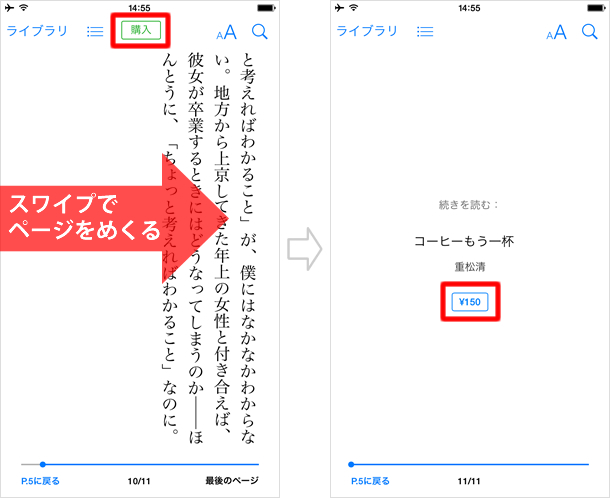
【ブックを購入(入手)】をタップする
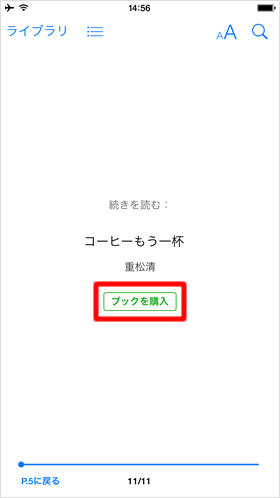
続けて、【ブックを購入】(無料の場合は【ブックを入手】)をタップします。
Apple IDでサインインする
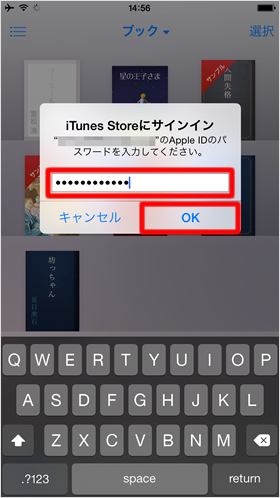
Apple IDのパスワードを求められたら、入力して【OK】をタップします。
ダウンロードが始まる
ダウンロードが始まります。ブックの表紙絵が半透明から不透明に変わると、ダウンロード完了です。表紙絵をタップするとブックが開きます。
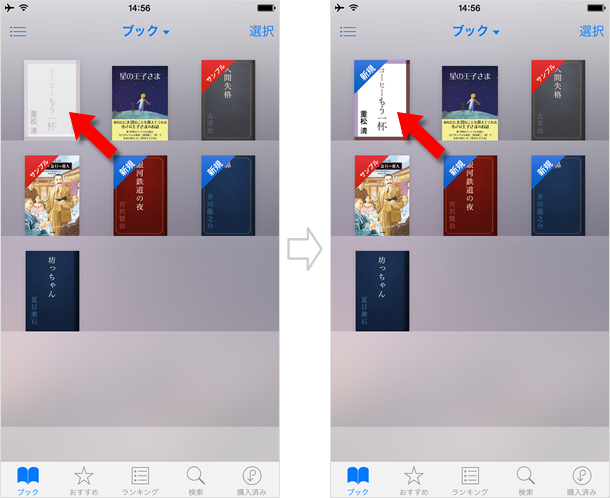
関連記事
iPhoneの使い方 カテゴリー
標準搭載アプリ
| カメラ | 電話 | メール | カレンダー |
| メモ | メッセージ | リマインダー | 計測 |
| App Store | 探す | ファイル | 翻訳 |
| ボイスメモ | ヘルスケア | 拡大鏡 | コンパス |
| Safari | 写真 | ミュージック | マップ |
| 計算機 | 時計 | 天気 | FaceTime |
