ホーム画面の説明と基本操作
iPhoneを使いこなすうえで、最も重要なのがホーム画面です。ホーム画面の仕組みを知らずして、快適なiPhoneライフを送ることは不可能です。ここでは、ホーム画面の基本的な仕組みと操作方法をご紹介します。
= この記事の目次 =
アイコンの表示
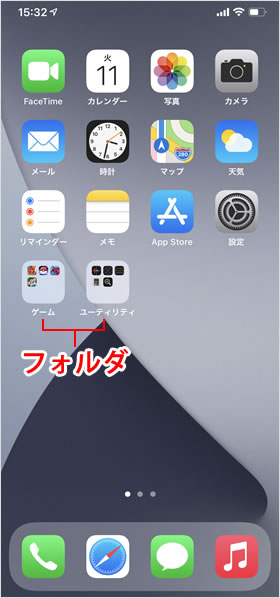
ホーム画面には、デバイスにインストールされているアプリが並びます。各アプリにアクセスしたいときは、基本的にホーム画面から当該アプリのアイコンをタップして起動させます。
アイコンは、位置を移動させたりフォルダ分けをしたりすることが可能です。
画面の表示サイズ

画面の表示サイズには標準と拡大があり、アプリのアイコンや文字のサイズなどが異なります。設定方法は以下の記事を参考にしてください。
ウェブサイトのショートカット
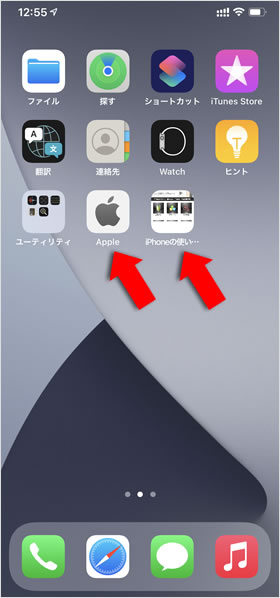
ホーム画面にはアプリ以外にも、ウェブサイトのショートカットを追加することができます。よく使うサイトは、ホーム画面に追加しておくと便利です。
追加方法
ホーム画面に追加するウェブサイトを表示してメニューボタンをタップ。表示されたメニューを上にスワイプして[ホーム画面に追加]を選択します。
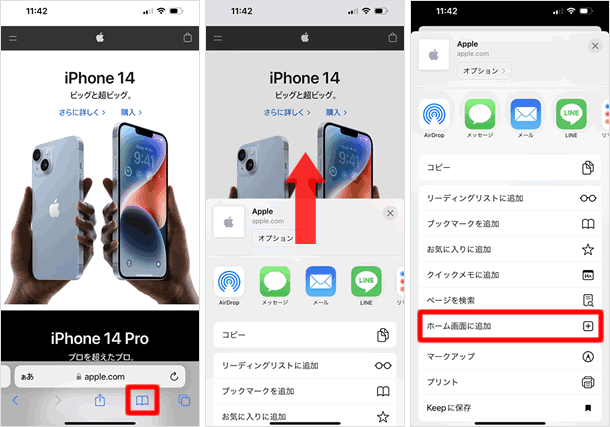
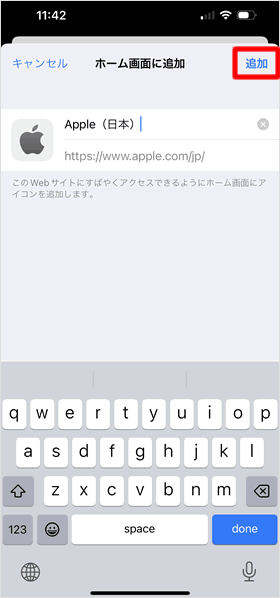
「ホーム画面に追加」するウェブサイト名とURLが表示されます。ウェブサイト名は任意のものに変更できます。画面右上の[追加]をタップすると、ホーム画面にショートカットのアイコンが追加されます。
ウィジェット
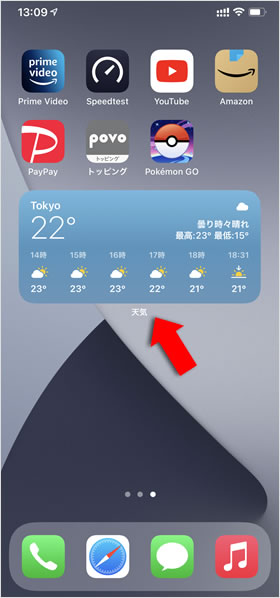
天気やメモ、リマインダーなど、さまざまなアプリのウィジェットを追加することもできます。ホーム画面にウィジェットを表示させることで、アプリを開く手間なく天気やメモ内容などを確認することができます。
ホーム画面の数
iOS 16では、ホーム画面の数を表示するには設定が必要です。[設定] > [ホーム画面]の順に開いて、「検索」の項目の[ホーム画面に表示]のスイッチをオフ(灰色)にしてください。オフにしてもホーム画面の検索機能は使えます。
ホーム画面の下段に並ぶ4つのアイコンの上にある[・・・]はホーム画面の数を表しています。白くなっているのが現在表示している画面の位置です。下図では、3画面ある中の真ん中の画面を表示していることを表します。
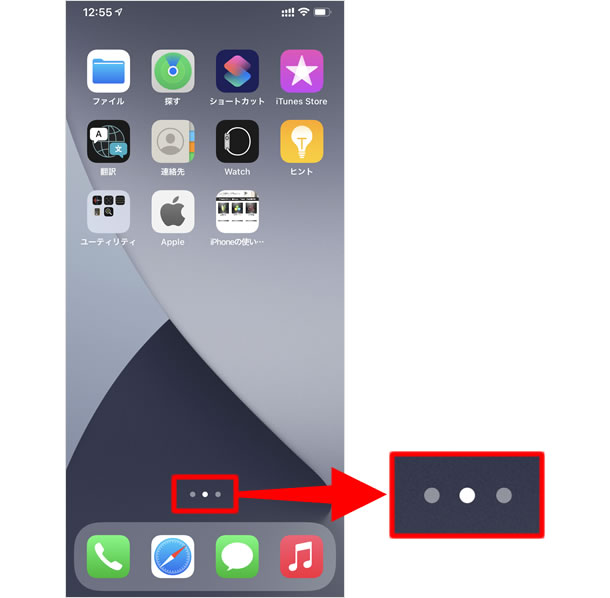
ホーム画面の最大数
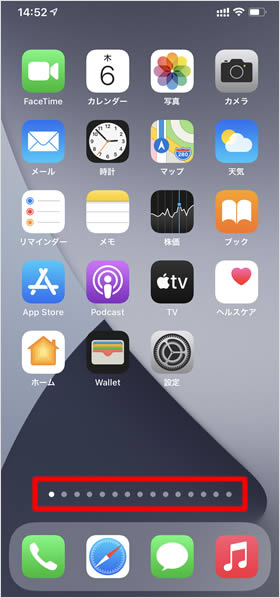
初期設定ではホーム画面は2ページしかありませんが、最大15ページまで増やすことができます。ホーム画面が増えるたびに、[・・・]も増えていきます。
ホーム画面を移動する
ホーム画面を左右にスワイプ、または[・・・]をタップで、ホーム画面の移動が可能です。
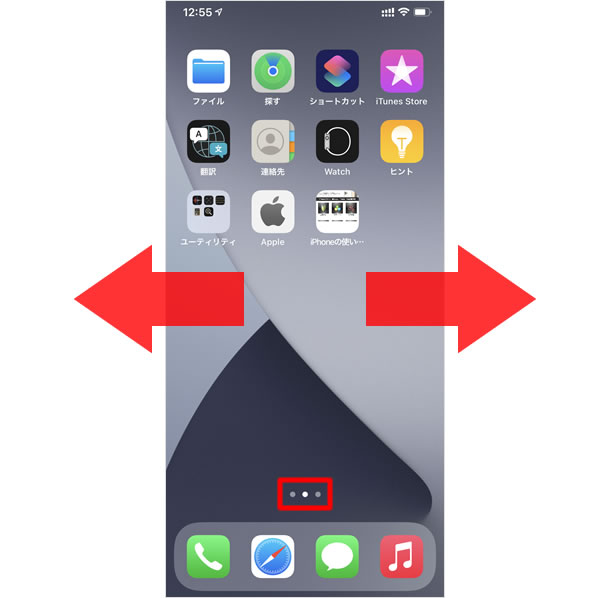
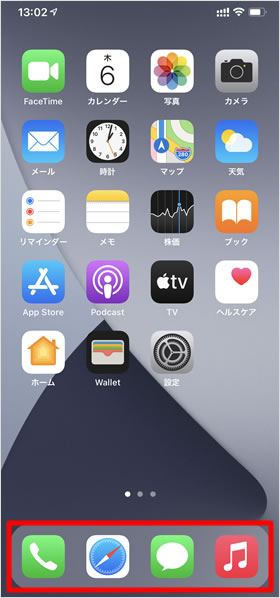
ホーム画面の下段4つのアイコン部分は「Dock」と呼ばれ、固定されています。初期設定では、「電話」「Safari」「メッセージ」「ミュージック」が並んでいますが、これらは別のアプリやショートカットに変更することができます。
使用頻度の高いものをDockに置いておくと便利です。Dockのカスタマイズ方法は、以下の記事を参考にしてください。
「今日」の表示
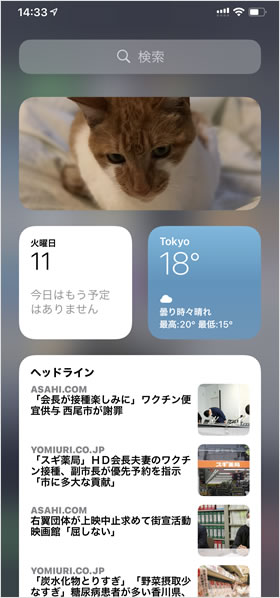
ホーム画面を右へ右へとスワイプしていくと、最終的にウィジェットが並ぶ「今日」の画面に行きつきます。
この画面は初期設定では、カレンダー天気、NEWSなどのウィジェット(アプリ)が並んでおり、今日1日の情報をまとめて表示する役割を担う画面になっています。
なお、「今日」に表示するウィジェットは編集可能です。
Appライブラリ
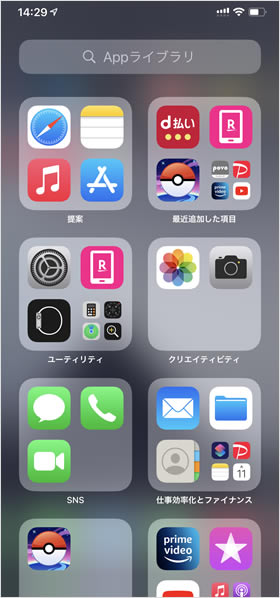
ホーム画面を左へ左へとスワイプしていくと、「Appライブラリ」の画面が表示されます。
ここには、ホーム画面からは非表示にしているアプリも含め、デバイスにインストール済みのすべてのアプリが、カテゴリごとに表示されています。アプリを検索したり、ホーム画面への追加、アプリの削除ができます。
検索機能を使う
ホーム画面の中央部分から下に向かってスワイプすると、検索画面が表示されます。検索窓にキーワードを入力すると、iPhone内のデータやWeb上の情報を同時に検索することができます。
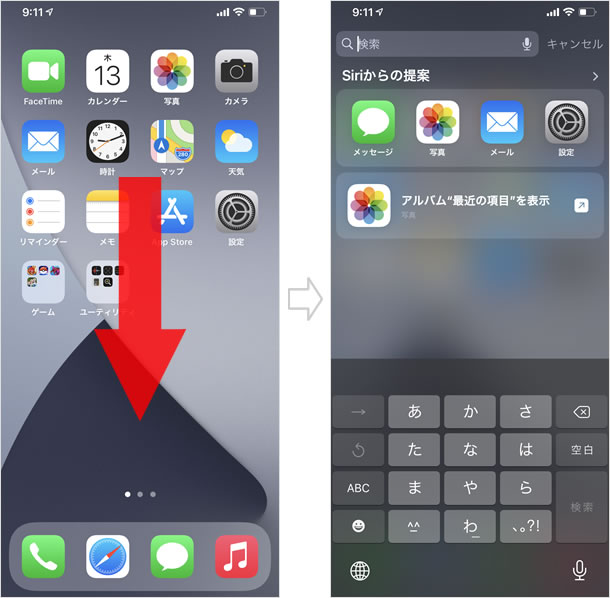
ホーム画面に戻る
ホームボタンのない機種の場合
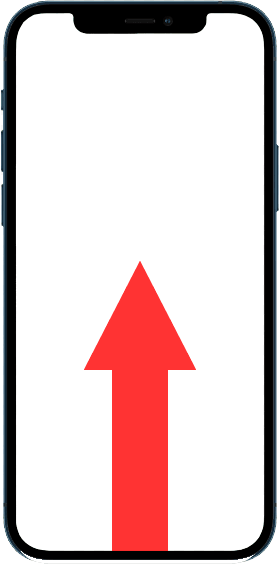
ホームボタンが搭載されていないiPhoneの場合は、画面下部から上にスワイプすると、いつでもホーム画面に戻ることができます。ホーム画面を表示中に下から上にスワイプすると、ホーム画面の最初のページに移動します。
ホームボタンがある機種の場合
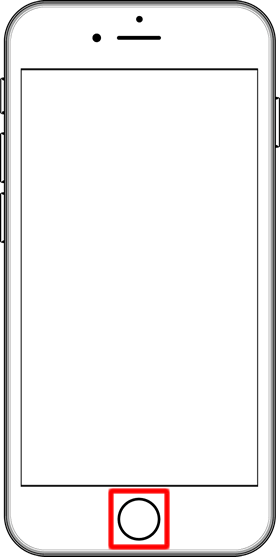
ホームボタンが搭載されているiPhoneの場合、ホームボタンを押すとホーム画面に戻ります。ホーム画面を表示中にホームボタンを押すと、ホーム画面の最初のページに移動します。
関連記事
標準機能
| ・ホーム画面 |
| ・コピー・ペースト・カット方法 |
| ・テザリング(インターネット共有) |
| ・通知センター |
| ・音声入力の使い方 |
| ・ウィジェットの使い方・設定方法 |
| ・Appライブラリの使い方 |
| ・Night Shift(ナイトシフト) |
| ・ダークモード |
| ・スクリーンタイム |
| ...続きを見る |
iPhoneの使い方 カテゴリー
標準搭載アプリ
| カメラ | 電話 | メール | カレンダー |
| メモ | メッセージ | リマインダー | 計測 |
| App Store | 探す | ファイル | 翻訳 |
| ボイスメモ | ヘルスケア | 拡大鏡 | コンパス |
| Safari | 写真 | ミュージック | マップ |
| 計算機 | 時計 | 天気 | FaceTime |
