「メールを非公開」の使い方、アカウント作成時などに便利!
ウェブサービスを利用する際、アカウントの作成を求められることが多々ありますが、今後継続して利用するかどうかもわからないサービスのために、自分のメールアドレスを教えることに躊躇した経験はないでしょうか。一度知られてしまうと、不要なメルマガや宣伝メールが定期的に届くかもしれません。
そんなときに便利なのが「メールを非公開」です。同機能では、独自のランダムなメールアドレスを生成することができるので、アカウント作成など、メールアドレスの入力が求められる場面で大いに活用できます。また、「メールを非公開」で作成したメールで受信する際は、自分のメールアドレスに転送されるので、プライバシーは守りつつも、必要な情報を受け取ることが可能です。
iCloud+のサブスクリプションに登録する
「メールを非公開」を利用するには、iOS 15から「iCloud+」と呼ばれるようになったサブスクリプションに加入する必要があります。月額料金はiCloudのストレージ容量により3つに別れます。
・月額130円(50GB)
・月額400円(200GB)
・月額1,300円(2TB)
上記のいずれかのプランに加入すると、「メールを非公開」を利用できるようになります。
iCloudの設定画面を開く
ホーム画面から[設定]をタップして、[ユーザー名] > [iCloud]の順にタップします。
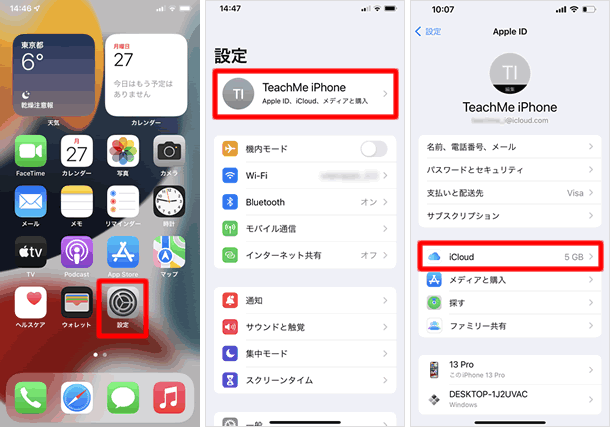
「iCloud+にアップグレード」をタップする
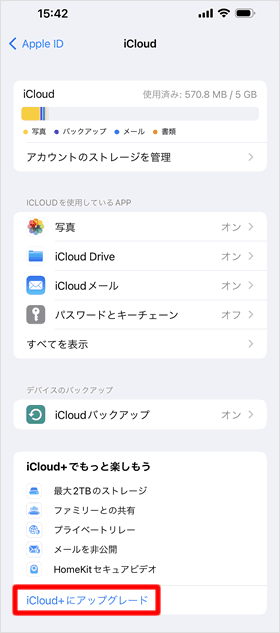
[iCloud+にアップグレード]をタップします。
ストレージ容量を選択する
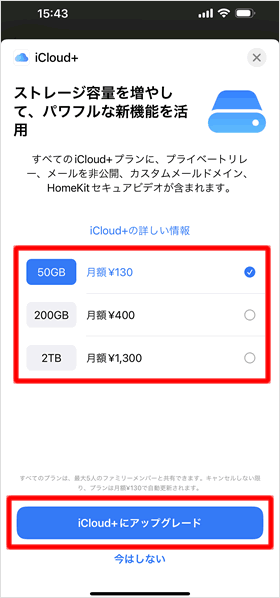
ストレージ容量を選択して、[iCloud+にアップグレード]をタップします。
支払いを完了する
iCloud+の支払い画面が表示されます。iPhoneのサイドボタンをダブルクリックして支払いを確定します。「iCloud+へようこそ」と表示されたら[完了]をタップしてください。
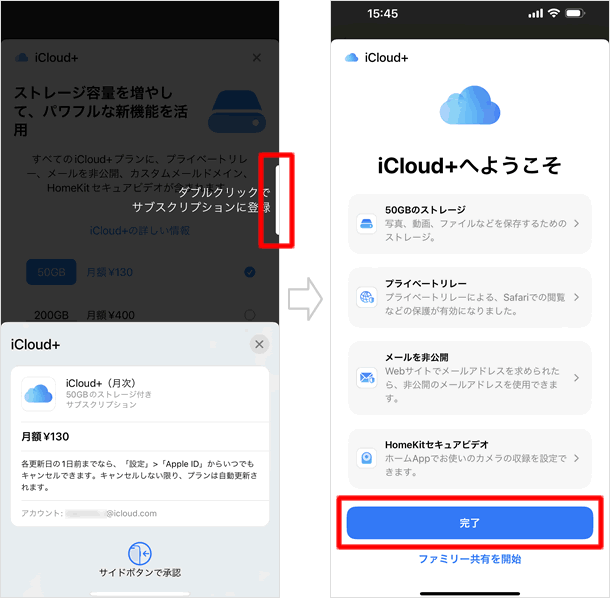
「メールを非公開」の使い方
「メールを非公開」はただ単に、ランダムなメールアドレスを生成するサービスではありません。場面場面によって使い方が若干異なるので、それぞれの使い方を見ていきましょう。
「設定」から新しいアドレスを作成する
「+新しいアドレスを作成する」をタップする
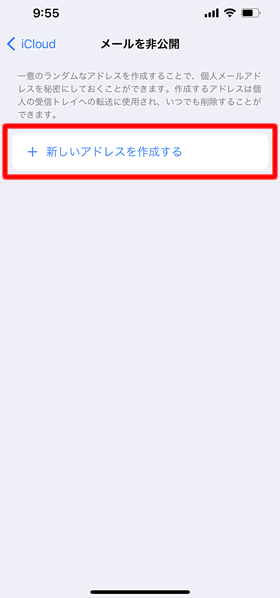
ホーム画面から「設定」>「ユーザー名」>「iCloud」>「メールを非公開」の順にタップして、[+新しいアドレスを作成する]をタップします。
メールアドレスが作成される
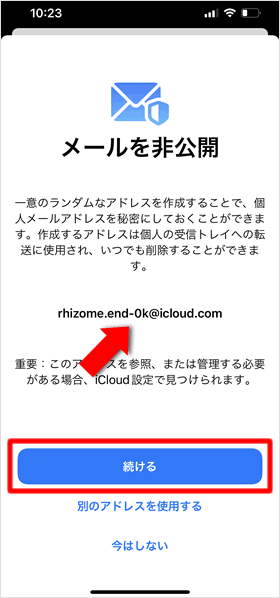
ランダムに作成されたメールアドレスが表示されます。このアドレスで良ければ[続ける]をタップ。別のアドレスにしたい場合は「別のアドレスを使用する」を選択してください。
ラベルとメモを付ける
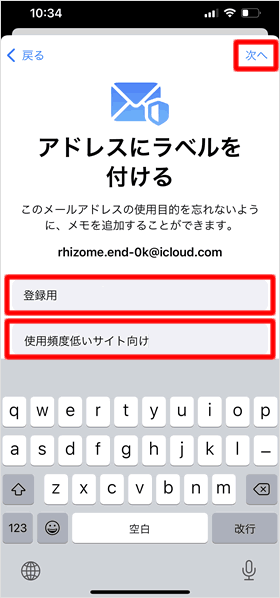
メールアドレスの使用目的を忘れないように、アドレスにラベルを付けます。上の入力欄にラベルを、下の入力欄にオプションとしてメモを入力してください。
最後に[次へ]をタップします。
作成完了
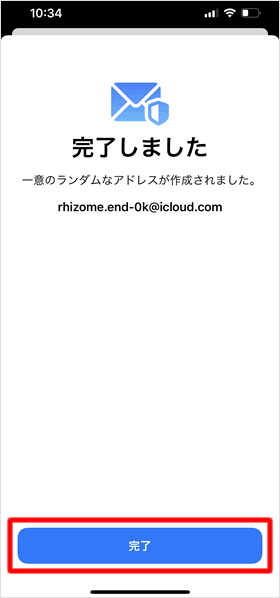
メールアドレスが作成されました。[完了]をタップしてください。
このアドレスを使って、アカウントを作成したり、メールを送受信したりできます。
Safariで「メールを非公開」を利用する
Safariでなんらかのサービスのアカウントを作成などする際、「設定」アプリで作成したランダムなメールアドレスを使用してもいいですが、Safariから移動することなく、「メールを非公開」のアドレスを作成することができます。
アカウント作成ページで「メールを非公開」をタップする
アカウントの新規作成ページを開きます。ここでは例として、メルマガサービスの「まぐまぐ」のアカウントを作成してみます。メールアドレスの入力欄をタップします。すると、メールアドレスの候補に[メールを非公開]が表示されるので、これをタップします。
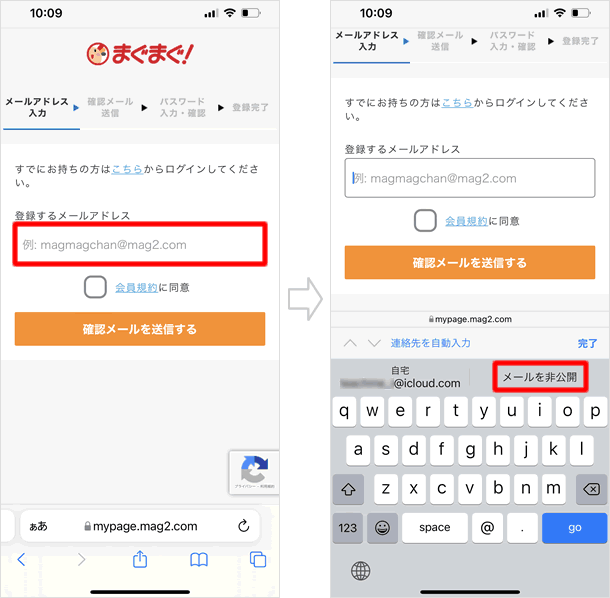
生成されたメールアドレスが表示される
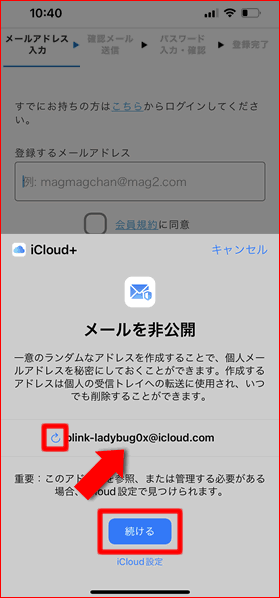
「メールを非公開」用に生成された、ランダムなメールアドレスが表示されます。更新ボタンをタップすると、別のメールアドレスが生成されます。
表示されているメールアドレスで良ければ、[続ける]をタップしてください。
メールアドレスが入力される
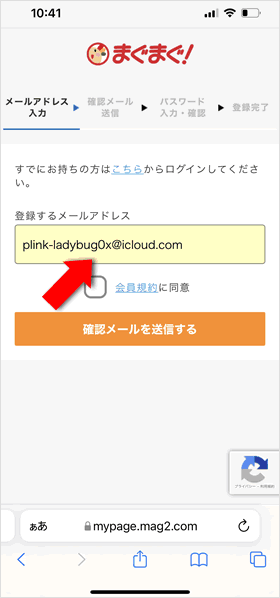
メールアドレスの入力欄に「メールを非公開」のアドレスが入力されます。このアドレスを使用して、アカウント登録をしてください。
「Appleでサインイン」で「メールを非公開」を利用する
「Appleでサインイン」は、Apple IDを使用してアカウントを作成し、アプリやウェブサイトにログインできる、iOS 13から導入された機能です。iCloud+の「メールを非公開」と似た機能ですが、「Appleでサインイン」に対応したサービスのみで利用できます。
「Appleでサインイン」をタップする

「Appleでサインイン」に対応したサイトを開いて、[Appleでサインイン]をタップします。
ここでは例として、ホテル予約サイト「agoda」のアプリ版にログインしてみます。
「メールを非公開」にチェックを入れる
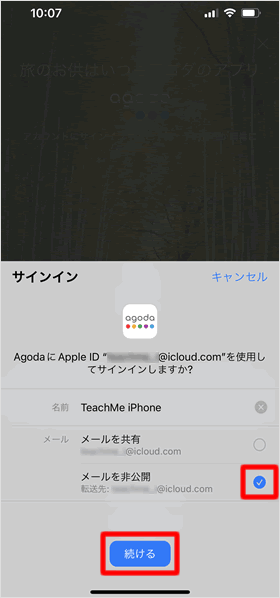
[メールを非公開]にチェックを入れて、[続ける]をタップします。
「メールを共有」を選択した場合、Apple IDのメールアドレスを使用してアカウントが作成されます。
「名前」の項目がある場合、Apple IDのユーザー名が自動入力されますが、タップすれば編集できます。
認証後ログインできる
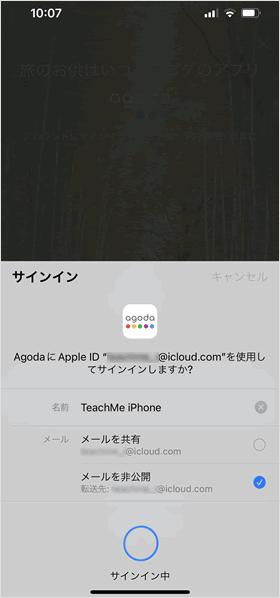
Face IDまたはTouch IDで認証後、アカウントが瞬時に作成され、ログインできるようになります。
「メールを非公開」でメールを送信する
メールアプリからメールを送信する際、「差出人」に「メールを非公開」を選択することができます。
「差出人」に「メールを非公開」を選択する
メールの作成画面を開いて宛先を入力したうえで、[差出人]をタップします。入力項目が展開したら、もう一度[差出人]をタップします。設定済みのメールアドレスのほか、[メールを非公開]を選択できます。
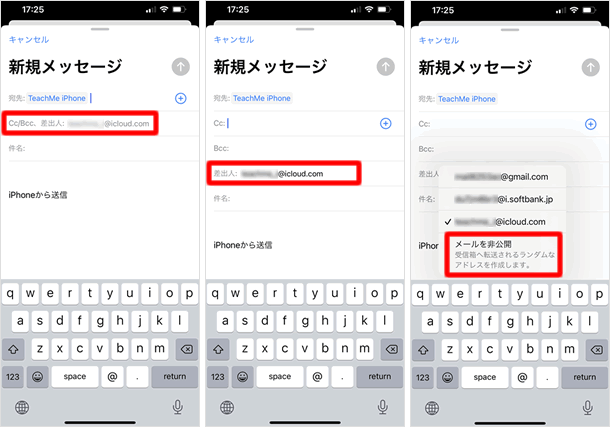
新たに生成されたアドレスが入力される
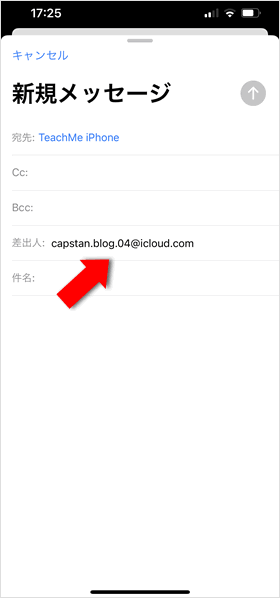
「差出人」の項目に、新たに生成されたランダムなアドレスが入力されるので、このアドレスで送信することができます。
「メールを非公開」の編集方法
「メールを非公開」の設定画面では、これまでに作成したメールアドレスを確認できるほか、ラベルやメモの編集、メールアドレスの無効化および削除、転送先メールアドレスの変更などができます。
作成済みメールアドレス一覧を確認する
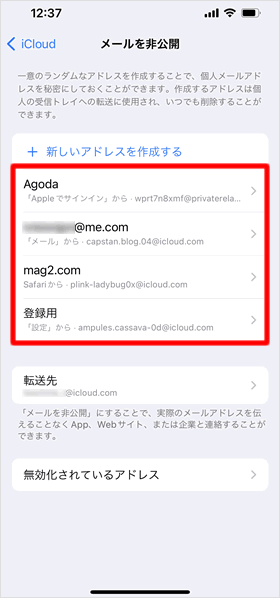
ホーム画面から[設定] > [ユーザー名] > [iCloud] > [メールを非公開]の順にタップします。
「+新しいアドレスを作成する」の下に、これまでに作成したメールアドレスのうち有効なアドレスの一覧が表示されるので、編集するアドレスをタップしてください。
「Appleでサインイン」で作成したアドレスについては、仕様が異なるので、「Appleでサインイン」で作成したアドレスの場合を参照してください。
ラベルとメモを編集する
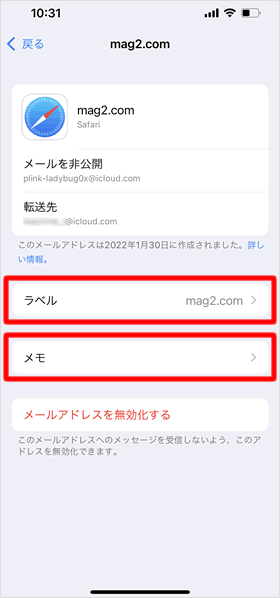
[ラベル]と[メモ]をタップすると、入力内容を編集できます。なお、Safariやメールアプリで作成したものについては、サイトのURLや送信先アドレスが「ラベル」として自動入力されています。
メールアドレスの無効化/有効化、削除
[メールアドレスを無効化する]> [無効化]の順にタップすると、メールを受信しなくなります。
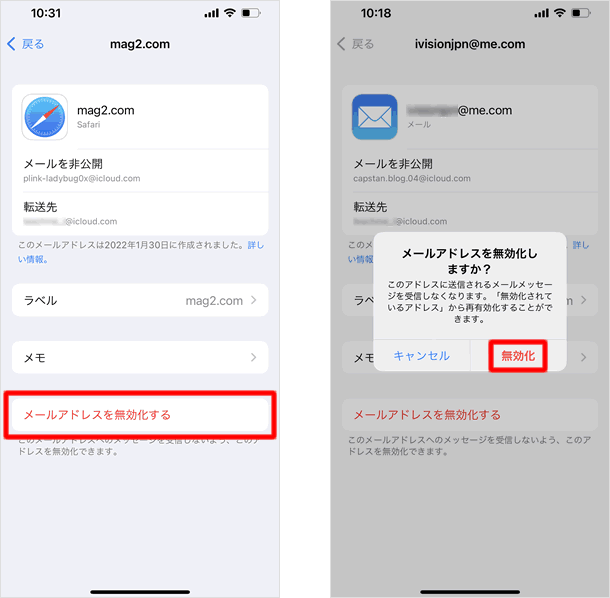
メールアドレスの再有効化と削除
「メールを非公開」画面で[無効化されているアドレス] をタップすると、当該アドレスの一覧が表示されるのでひとつ選択します。[アドレスを再有効化]するか、もう必要ない場合は[アドレスを削除]してください。
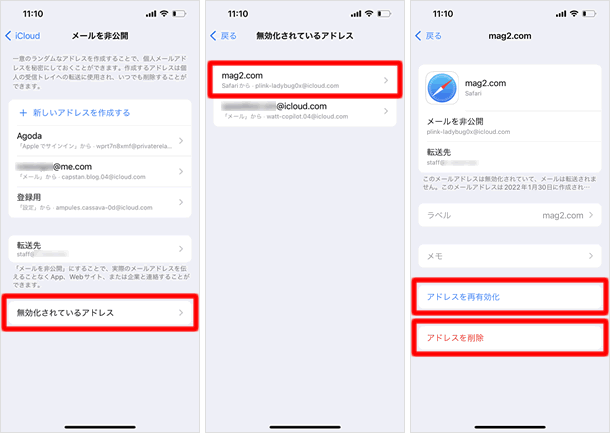
転送先アドレスを変更する
「メールを非公開」の設定画面で[転送先]をタップ。新たな転送先アドレスを選択して[完了]をタップします。表示されている以外のアドレスに転送したい場合、[連絡先]をタップしてアドレスを追加してください。
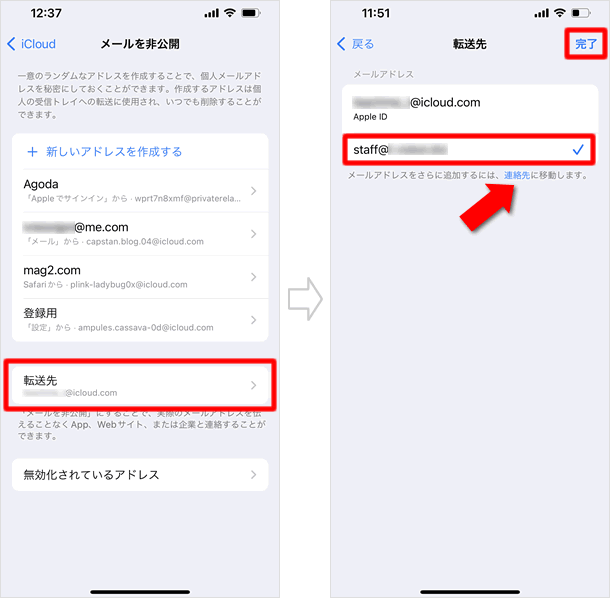
「Appleでサインイン」で作成したアドレスの場合
「メールを非公開」で作成したメールアドレスのうち、「Appleでサインイン」で作成したものについては、仕様が異なります。
転送を無効にする
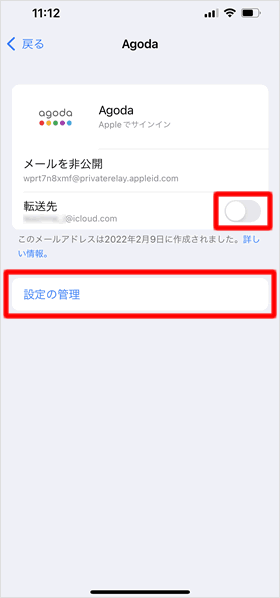
「メールを非公開」画面で「Appleでサインイン」で作成したアドレスを選択すると、左図の画面が表示されます。メールを受信したくないときは[転送先]のスイッチをオフ(灰色)にします。
さらなる編集をするために[設定の管理]をタップしてください。
「Appleでサインイン」のアドレス一覧が表示される
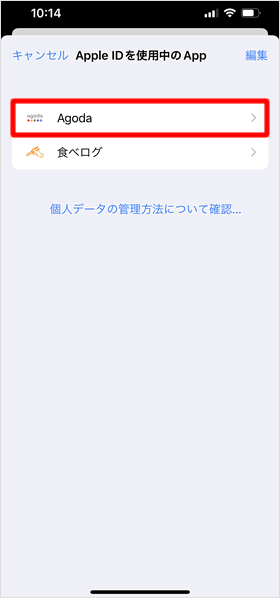
「Appleでサインイン」を利用しているサービスの一覧が表示されます。編集するアドレスを選択してください。
ちなみに当画面は、ホーム画面から「設定」をタップして、「ユーザ名」>「パスワードとセキュリティ」>「Apple IDを使用中のApp」の順にタップしても開けます。
Apple IDの使用を停止する
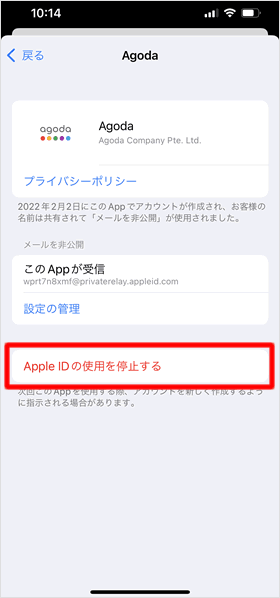
[Apple IDの使用を停止する]をタップすると、次回当該サービスをログアウトして再びログインする際、アカウントの作成が求められます。
関連記事
iPhoneの使い方 カテゴリー
標準搭載アプリ
| カメラ | 電話 | メール | カレンダー |
| メモ | メッセージ | リマインダー | 計測 |
| App Store | 探す | ファイル | 翻訳 |
| ボイスメモ | ヘルスケア | 拡大鏡 | コンパス |
| Safari | 写真 | ミュージック | マップ |
| 計算機 | 時計 | 天気 | FaceTime |
