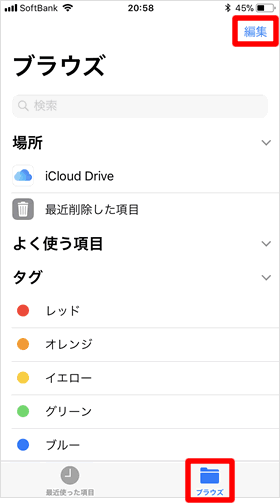「ファイル」アプリの使い方
iOSの「ファイル」アプリは、iCloud Driveのほか、Dropbox、Googleドライブ、OneDriveなど他社クラウド・ストレージ・サービスに保存しているデータにもアクセスできるファイル管理アプリです。
ここでは、「ファイル」アプリの操作方法をご紹介します。
= この記事の目次 =
Dropbox、OneDrive、Gooleドライブを追加する
iPhoneにDropboxやOneDrive、Googleドライブがインストールされている場合、ファイルアプリからもアクセスして、操作することができます。
■「ファイル」を起動する
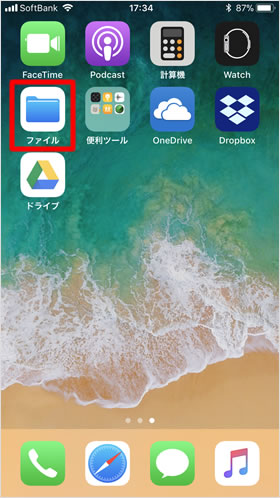
ホーム画面から[ファイル]をタップします。
■「編集」を開く
■スイッチをオンにする
「ファイル」に追加するアプリのスイッチをオンにして、「完了」をタップします。
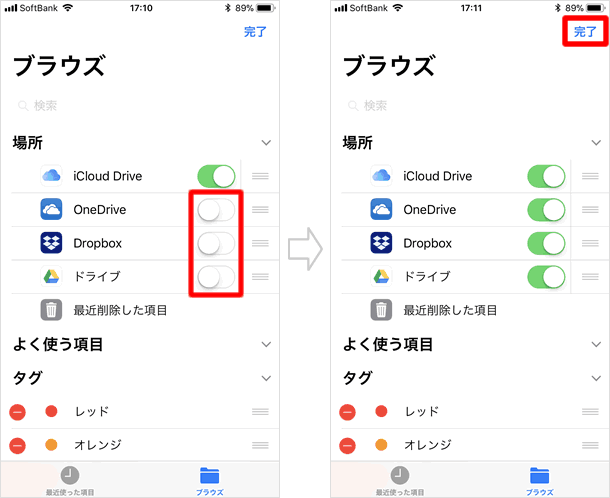
追加したアプリにアクセスする
「ブラウズ」の「場所」から各アプリをタップすれば、保存されているファイル(データ)にアクセスすることができます。
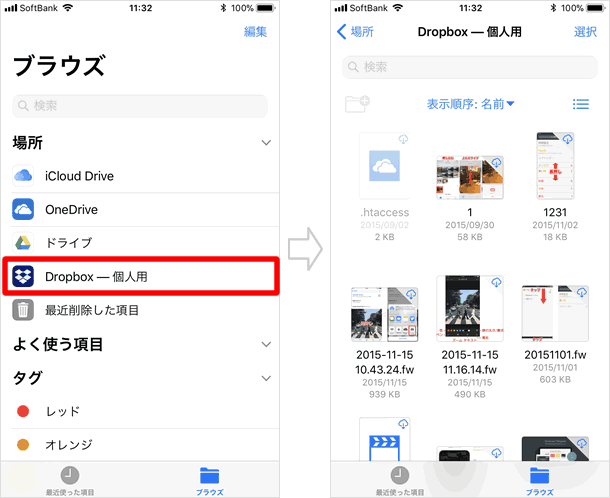
ファイルアプリに保存する
「ファイル」では、Pages、Numbers、KeynoteといったアップルのiWorkアプリのデータのみならず、PDFやWord、Excelなどあらゆる種類のデータを保存することができます。
■操作方法
1. ファイル(データ)を開きメニューアイコンをタップ。アイコンは画面下にあることもあります。
2. [ファイルに保存]をタップ。
3. 保存先を選択し[追加]をタップ。
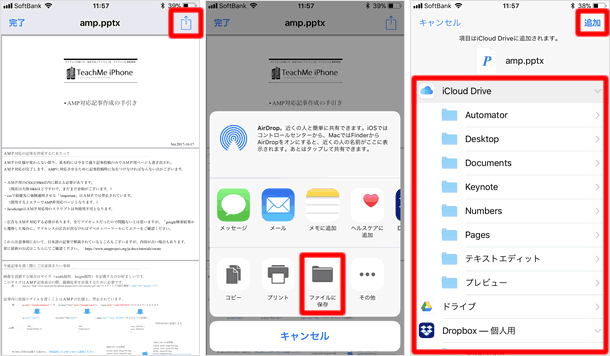
ファイルやフォルダの表示順序を変更する
初期設定では、ファイル(データ)やフォルダは「名前」順に並んでいますが、[表示順序]をタップして、[名前] [日時] [サイズ] [タグ]から並び順序を選択することができます。
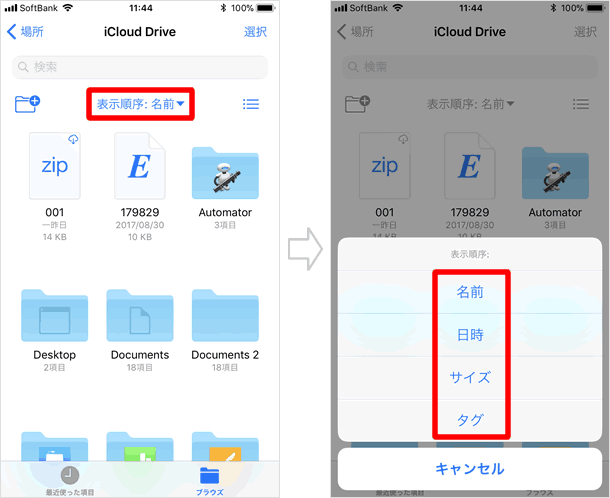
リスト表示に変更する
右端の3本線をタップすれば、縦一列に並ぶリスト表示に変更できます。
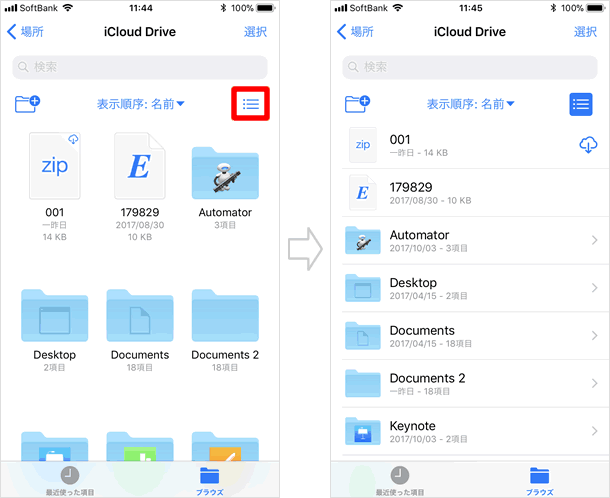
新規フォルダを作成する
1. フォルダ作成のアイコンをタップ。
2. フォルダ名を入力し、[完了]をタップ。
3. フォルダが作成される。
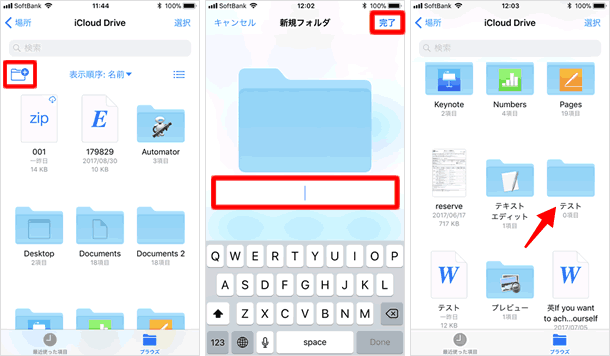
ファイルの保存場所を移動する
■同じ階層のフォルダに移動する
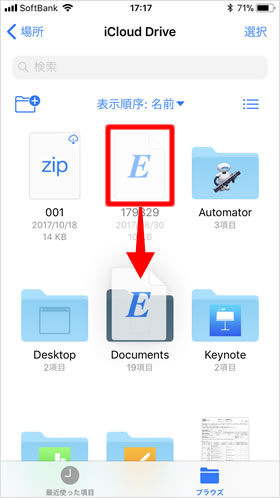
ファイル(データ)を軽く長押しすると、ドラッグ&ドロップが可能になります。ファイル(データ)をフォルダに入れるだけでなく、フォルダを別のフォルダに入れることも可能です。
■別のアプリまたは別の階層に移動する
1. [選択]をタップ。
2. 移動したいファイル(データ)をタップしてチェックマークを付け、画面下のフォルダアイコンをタップ。
3. 移動先のフォルダを選択し、[移動]をタップ。
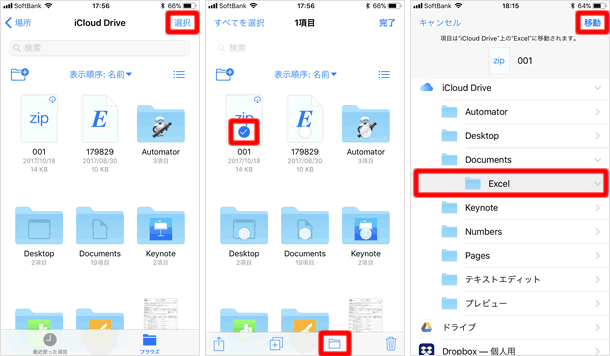
この方法だと、iCloud DriveのファイルをDropboxに移動したりできます。ただ、現時点では、OneDriveにファイル(データ)を移動したり、OneDriveから別のアプリにファイル(データ)を移動することはできません。
タグを付ける
1. ファイル(データ)を開きメニューをタップ。
2. [+タグ]をタップ。
3. タグを選択し[完了]をタップ。リストにないタグをつける場合は、[新規タグを追加]から作成できます。
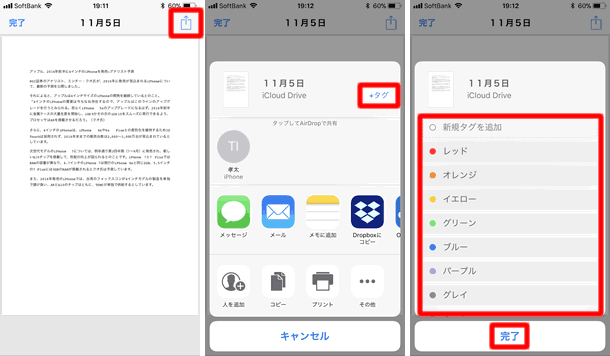
コピー、複製、名称変更、移動、削除、共有、タグ、情報
ファイルやフォルダを軽く長押しして指を離すと、メニューが表示されます。表示されるメニューの項目は、ファイルとフォルダで異なります。
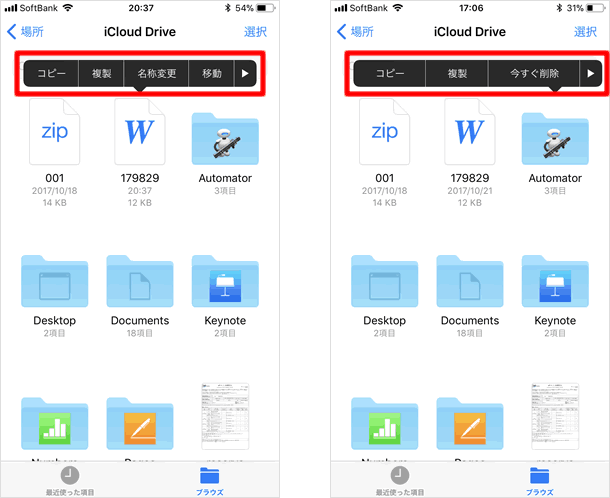
コピー:データをコピーします。例えば、コピーしたファイルをメールにペーストすると、添付ファイルとして送信できます。
複製:同じ「場所」にデータが複製されます。
名称変更:ファイルやフォルダの名前を変更できます。
移動:ファイルやフォルダの保存場所を移動できます。
削除:ファイルやフォルダが削除されます。
タグ:ファイルにタグをつけることができます。すでに付いているタグを外すこともできます。
情報:ファイルの種類、サイズ、作成日、変更日、タグを確認できます。
よく使う項目に追加:「ブラウズ」画面の「よく使う項目」にフォルダを追加できます。ファイルを追加することはできません。
関連記事
iPhoneの使い方 カテゴリー
標準搭載アプリ
| カメラ | 電話 | メール | カレンダー |
| メモ | メッセージ | リマインダー | 計測 |
| App Store | 探す | ファイル | 翻訳 |
| ボイスメモ | ヘルスケア | 拡大鏡 | コンパス |
| Safari | 写真 | ミュージック | マップ |
| 計算機 | 時計 | 天気 | FaceTime |