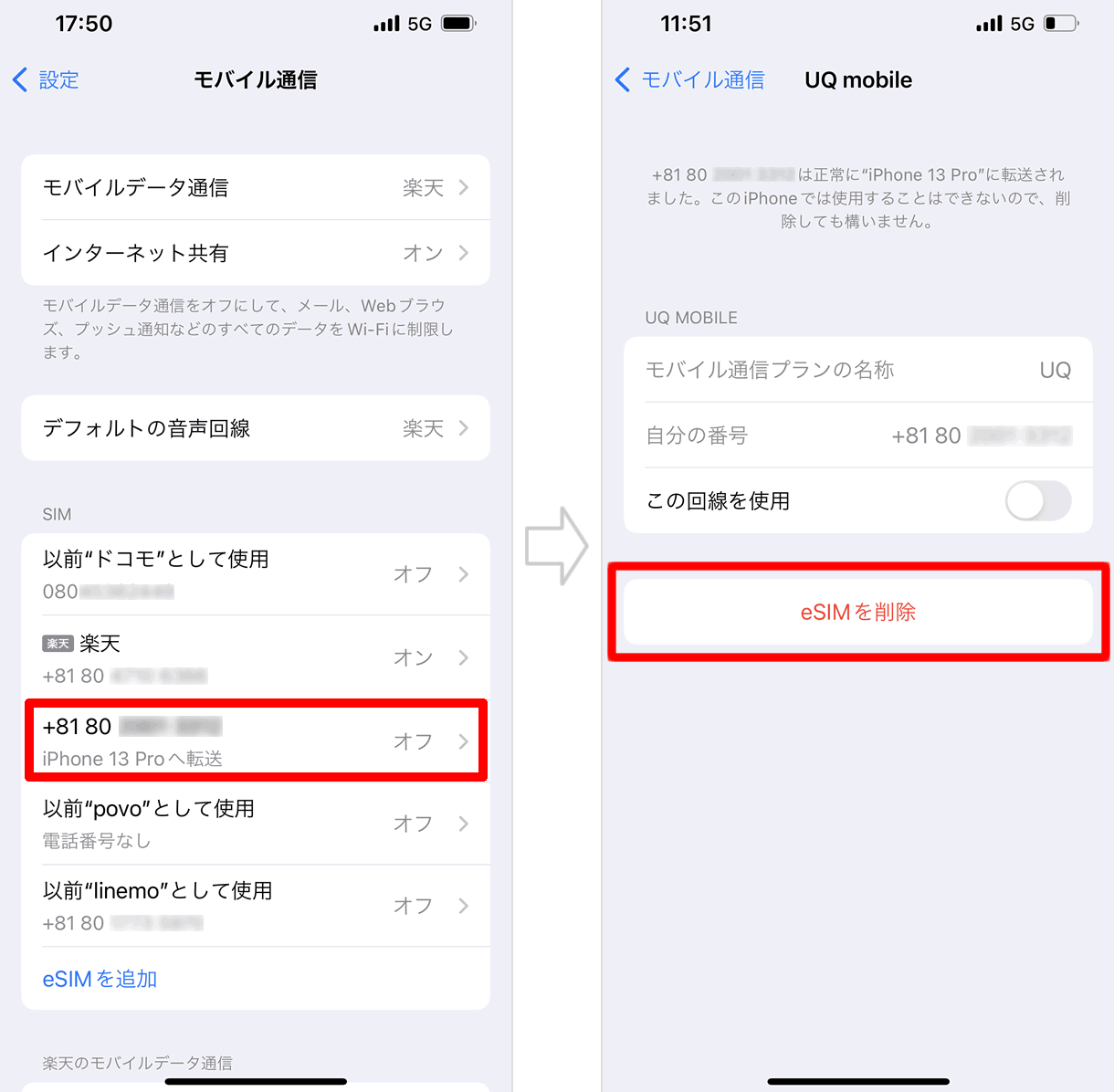eSIMを別のiPhoneに転送できる「eSIMクイック転送」の使い方
iOS 16以降を搭載したiOSでは、iPhoneにインストールしているeSIMを近くにある別のiPhoneに転送できる「eSIMクイック転送」機能が搭載されています。同機能を使えば、携帯会社にeSIMの再発行を申し込むことなく、きわめて簡単にeSIMを別のiPhoneに転送して利用することができます。
eSIMクイック転送を始める前に
eSIMクイック転送を行うには、転送元と転送先のiPhoneの両方にiOS 16以降がインストールされている必要があります(ソフトバンク、ワイモバイル、LINEMOの場合はiOS 17以降)。また、両方の端末をインターネットに接続し、Bluetoothをオンにしたうえで端末同士を近くにおいてください。
eSIMクイック転送の対応機種は携帯会社によって異なります。ドコモ、ahamo、楽天モバイルがiPhone 11~14とiPhone SE(第3世代)に対応する一方で、au、UQモバイル、povoとソフトバンク、ワイモバイル、LINEMOはこれらの機種に加えてiPhone XS / XR、iPhone SE(第2世代)についてもeSIMクイック転送に対応しています。
eSIMクイック転送の手順
eSIMクイック転送の操作手順は、どの携帯会社のSIMを使っていてもほぼ同じですが、ログインや注意事項への同意を求められる場合があります。
「eSIMを追加」をタップ
eSIMの転送先となるiPhoneのホーム画面から[設定] > [モバイル通信] > [eSIMを追加]の順にタップします。iPhoneにSIMを設定していない場合は、「eSIMを追加」ではなく「モバイル通信を設定」という表示になります。
転送先のiPhone
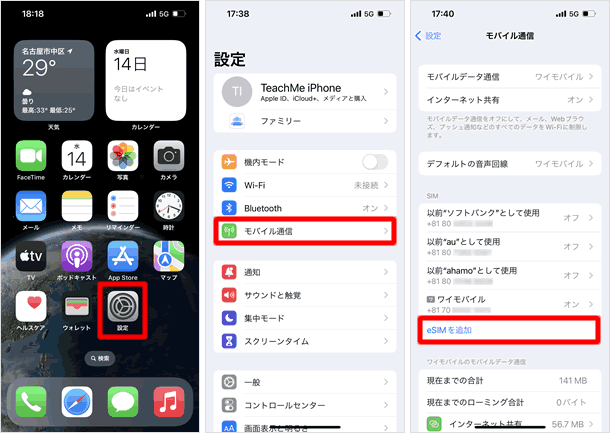
「近くのiPhoneから転送」をタップ
「モバイル通信を設定」という画面が開くので[近くのiPhoneから転送]を選択します。両方のiPhoneが同一iCloudにログインしている場合、これから行う検証コードの入力操作は省略されることがあります。
転送先のiPhone
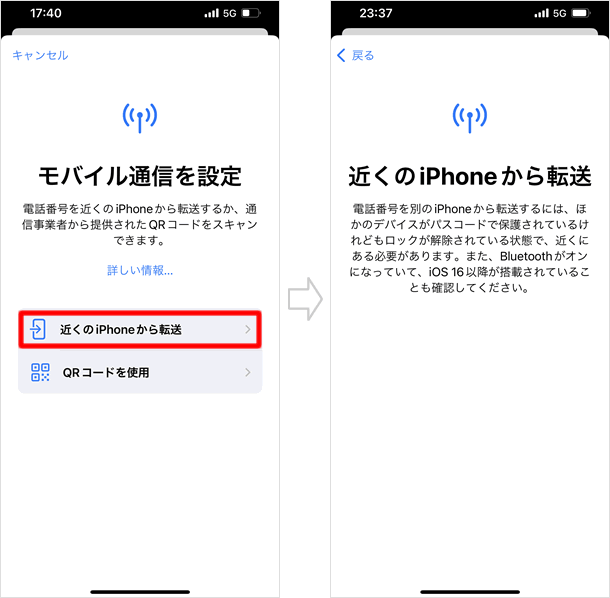
転送元のiPhoneで「続ける」をタップ
転送元のiPhone
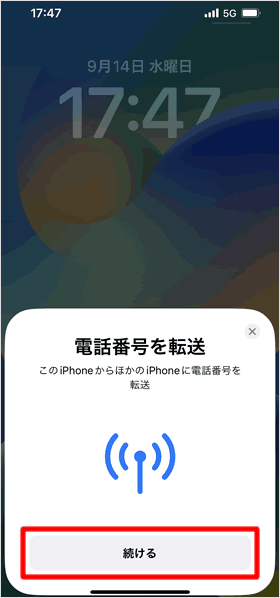
eSIMの転送元のiPhoneに「電話番号を転送」という表示が現れるので、[続ける]をタップします。
「電話番号を転送」の表示は、iPhoneがスリープ状態だと現れないので、iPhoneをロック解除して起動させておくか、画面をタップするかサイドボタンを押して、スリープを解除しておいてください。
検証コードを入力する
転送先のiPhoneと転送元のiPhoneに、それぞれ[検証コード] [検証コード入力]が表示されるので、検証コードを入力します。
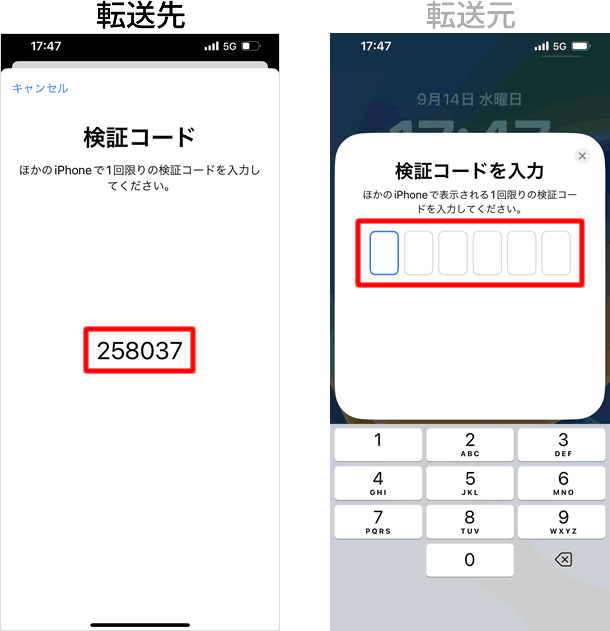
転送先のiPhoneで「電話番号を選択」する
転送先のiPhoneに、転送元のiPhoneに設定しているSIMが表示されます。下図のiPhoneでは、4つのSIMが表示されていますが、灰色で「転送には対応していません」と表示されているSIMは転送非対応です。下図のiPhoneでは2つのSIMが転送に対応しています(UQモバイルとpovo)。ちなみに、「使用可能な電話番号がありません」と表示されているのはpovoのSIMですが、povoは仕様上、電話番号が表示されないことがあるようです(電話番号自体はもちろん使えます)。
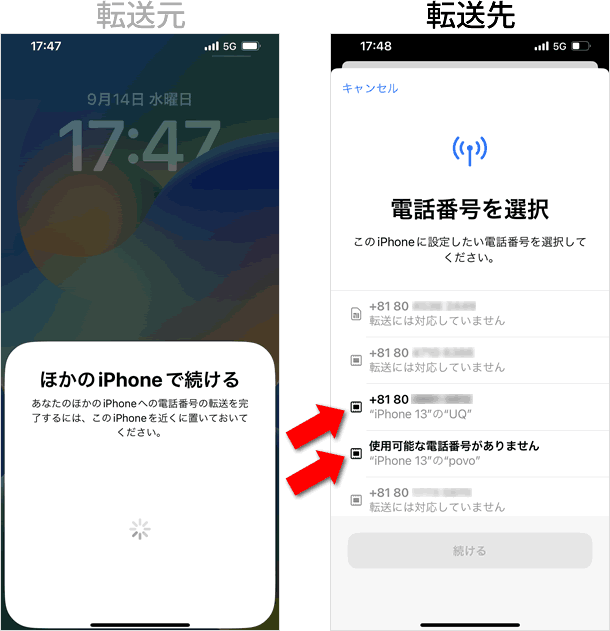
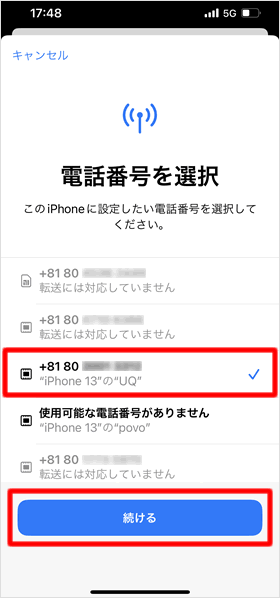
転送するSIMを選択して[続ける]をタップします。今回筆者は、「"iPhone 13"の"UQ"」のSIMを選択しました。
ちなみに、"iPhone 13"は転送元iPhoneの名前で、"UQ"はモバイル通信プランの名前です。両方とも筆者自身が設定したものです。
「番号を転送」する
転送先のiPhone
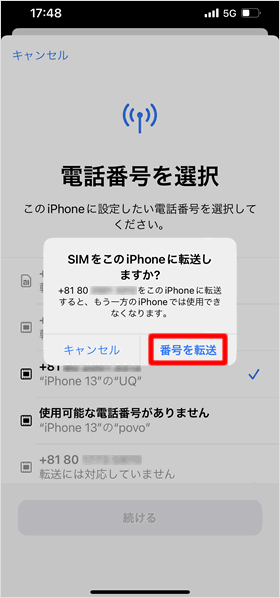
転送先のiPhoneに確認画面が表示されます。eSIMを転送すると、転送元のiPhoneでは使えなくなる旨の案内が書かれています。
問題なければ、[番号を転送]をタップしてください。
「転送を承認」する
転送先のiPhoneに「ほかのiPhoneで転送を承認」と表示されるので、転送元のiPhoneのサイドボタンをダブルクリックして承認してください。
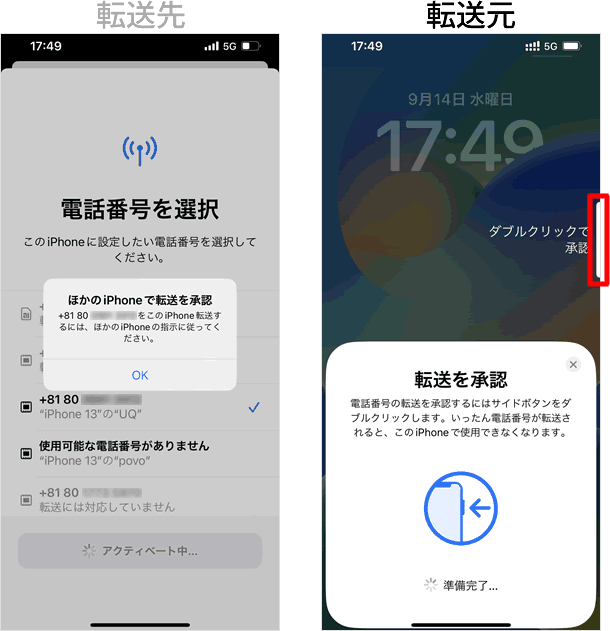
転送が完了する
転送先のiPhone
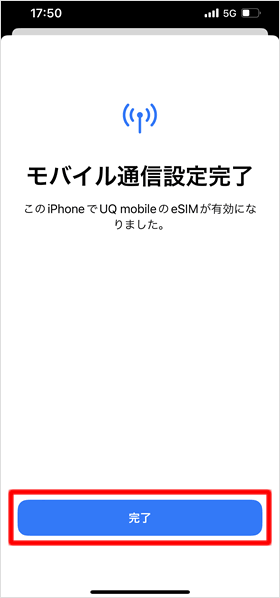
しばらくして、転送先のiPhoneに「モバイル通信設定完了」と表示されたら[完了]をタップします。
eSIMをオンにする
転送先のiPhoneで「モバイル通信」画面が開きます。「SIM」の項目に新たなSIMが加わったことを確認できます(下図ではUQ)。転送されたeSIMは、自動ではオンにならにようなので、当該SIMの項目をタップして[この回線をオンにする]のスイッチをオン(緑色)にしてください。
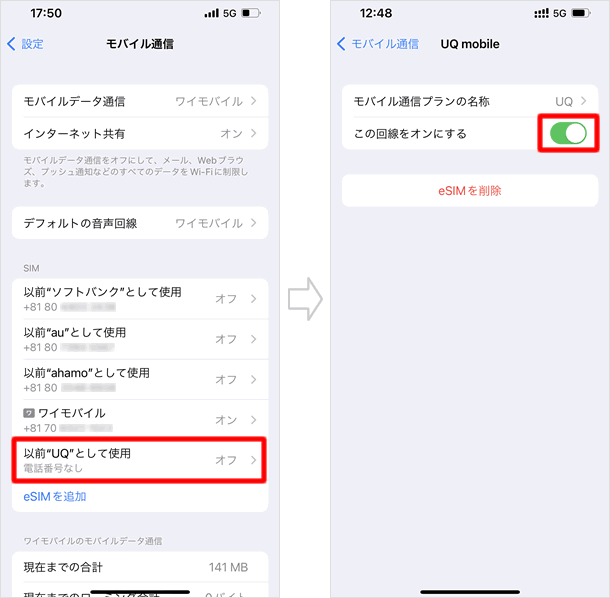
転送済みのeSIMを削除する
転送されたeSIMは、転送元のiPhoneでは使えなくなりますが、「モバイル通信」画面には形の上では残り続けます。必要ないので削除してしまいましょう。転送済みのSIMを選択して[eSIMを削除]をタップしてください。なお、eSIMの削除は、転送先のiPhoneでインターネットと電話が使用できることを確認したうえで、行うようにしてください。