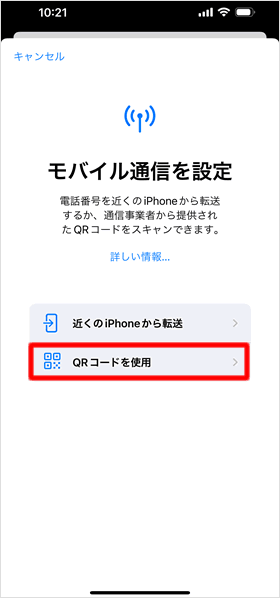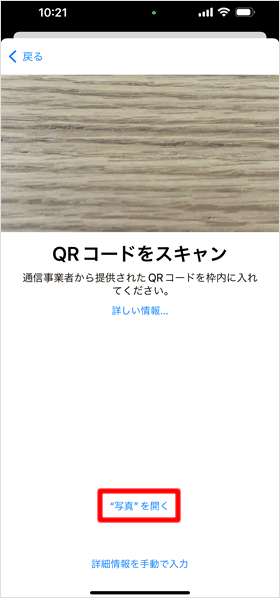ドコモ、iPhoneにeSIMを設定する方法 全手順
ドコモオンラインショップでeSIMを申し込み、iPhoneに設定する方法を解説します。ドコモユーザーでSIMカードを利用している方でも、オンラインショップから簡単にeSIMに変更できます。
ドコモオンラインショップでは、新規契約または他社から乗り換え(MNP)でeSIMまたはSIMカード単体(機種購入を伴わない)を契約すると、10,000円相当のdポイントを還元するキャンペーンを実施しています。
eSIM申し込み時の注意点
ドコモオンラインショップでeSIMを申し込む際、eSIMを利用するiPhoneのEID(eSIM認識番号)を登録する必要があります。登録したEIDの端末以外でeSIMを利用することはできません。
eSIMを選択して手続きに進む
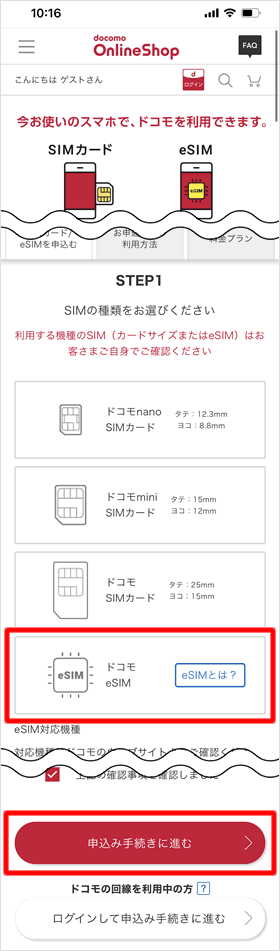
ドコモオンラインショップのSIMのみ契約(SIMカード/eSIM)ページにアクセスして、「STEP1」で[eSIM]を選択したうえで以下の項目を入力します。
●STEP2(手続き方法)
・新規契約
・のりかえ(MNP)
・eSIMの発行
※ドコモのSIMカードからeSIMに変更する方は、「eSIMの発行」を選択してください。
●STEP3
確認事項に同意する。
すべて入力したら[申込み手続きに進む]または[ログインして申込み手続きに進む]をタップします。
ログインする
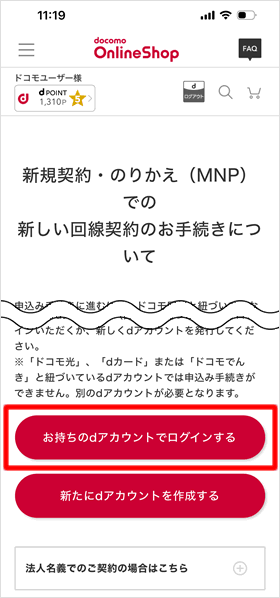
[お持ちのdアカウントでログインする]をタップしてログインします。dアカウントをお持ちでない方は、その下の「新たにdアカウントを作成する」をタップして作成してください。
ドコモの契約にはdアカウントが必須です。
iPhoneのEIDを入力する
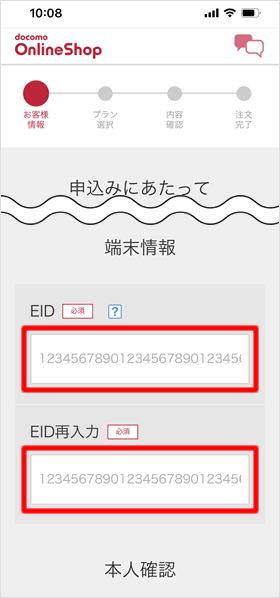
「端末情報」の[EID]の項目に、eSIMを利用するiPhoneのEIDを入力します。
あとは、案内に従い契約者情報などを入力して申し込み手続きを進めてください。
ホーム画面から[設定] > [一般] > [情報]の順にタップします。
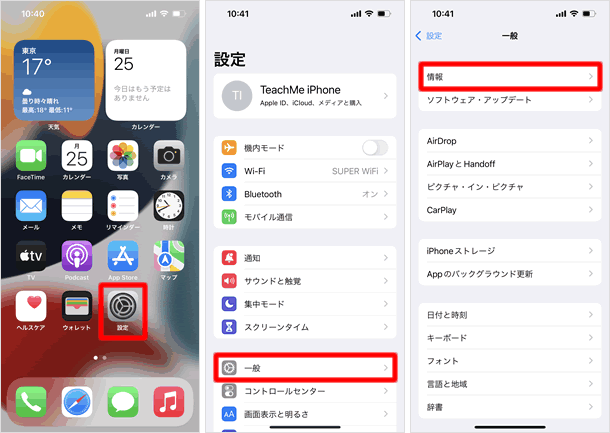
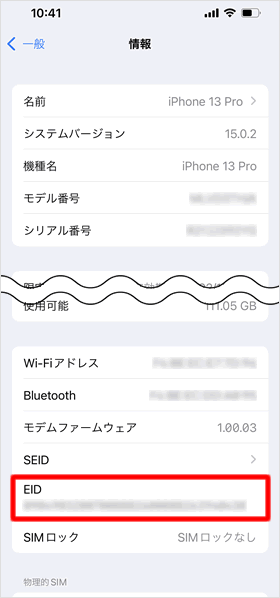
「情報」画面を少し下にスクロールすると、32桁の[EID]を確認できます。長押しするとコピーできます。
iPhoneにeSIMを設定する手順
他社から乗り換え(MNP)や新規契約、機種変更でeSIMの申し込みをした場合、eSIMのアクティベートはほぼ自動的に行われます。一方、SIMカードからeSIMへの変更やeSIMを再発行する場合、eSIM設定用のQRコードを読み取る必要があります。
以前はQRコードを読み取る際、eSIMを利用する端末とは別に、eSIMを表示する端末が必要でした。iOS 17ではこの不便が解消され、QRコードの表示と読み取りの両方を一台の端末でできるようになりました。QRコードを表示したページのスクリーンショットを撮り、それをiPhoneに読み込ませることができます。
MNP、新規契約、機種変更の場合
eSIMの申し込みから最短1時間ほどで「eSIM利用開始手続きのご案内」という件名のメールが届きます。eSIMの利用を開始する準備が整っているので、eSIMを利用するiPhoneをWi-Fiなどのインターネットに接続してください。
他社から乗り換え(MNP)でeSIMの申し込みをした方は、開通手続きが必要です。開通手続きが完了してからeSIMの設定をしてください。手続きの手順は下記の記事で解説しています。
eSIMの設定手順
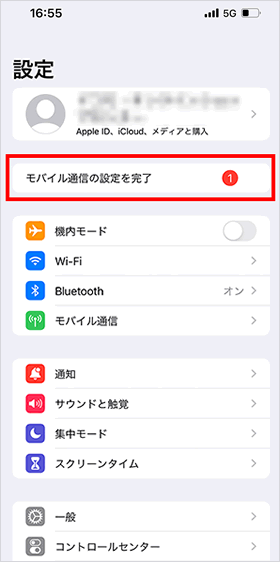
ホーム画面から「設定」アプリを開きます。ユーザー名の下に[モバイル通信の設定を完了]というボタンが追加されているのでこれをタップします。
※機種変更で申し込みをした場合は、「docomoモバイル通信プランのインストール」というボタンが表示されます。
「eSIMをアクティベート」画面が開きます。[続ける]をタップするとeSIMのアクティベートが始まります。「モバイル通信設定完了」画面が出たら[完了]をタップしてください。ドコモのeSIMが有効になります。
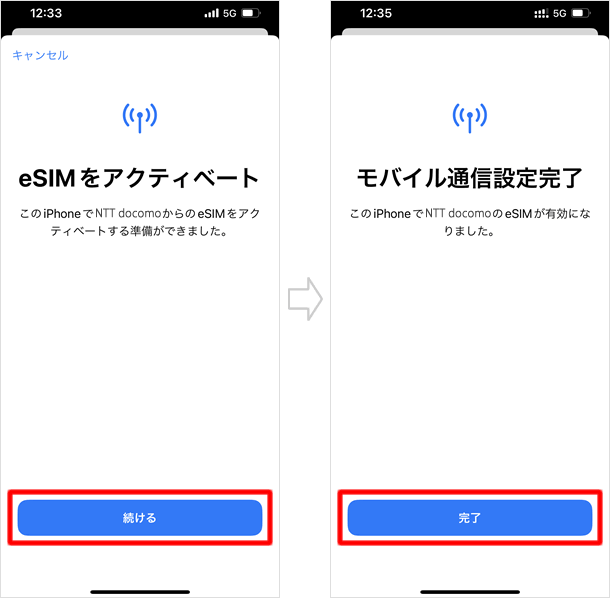
iPhoneにドコモのeSIMのみを設定する場合、eSIMの設定はこれで完了です。ネットと電話ができるか確認するに移ってください。ドコモのeSIMの他にSIMを設定している場合、デュアルSIMの設定を行います。
新しくiPhoneを購入し、端末の初期設定が終わっていない場合、初期設定(アクティベート)の過程で「モバイル通信を設定中」という画面が表示され、eSIMプロファイルが自動でインストールされます。
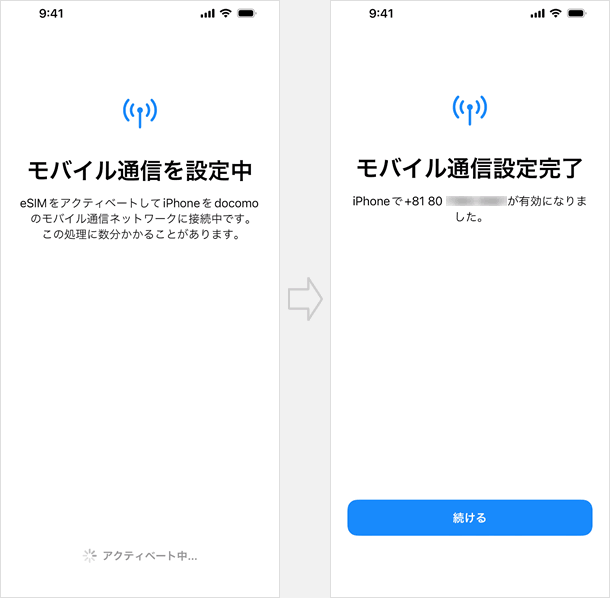
eSIM再発行、SIMカードからeSIMに変更する場合
ドコモ契約者がSIMカードからeSIMに変更したい場合やeSIMを再発行したい場合、ドコモオンラインショップの商品到着後の設定・開通(利用開始の手続き)ページにアクセスして、eSIMプロファイル(eSIMの設定情報をまとめたデータ)のダウンロード用QRコードを読み取ることで、eSIMを有効化します。QRコードは全ユーザー共通のものです。MNPや新規契約、機種変更で申し込みをした方でも、QRコードを読み取る方法でeSIMを有効化することもできます。
「eSIM申込み」を選択する
eSIMを利用するiPhoneとは別の端末から、ドコモオンラインショップの「商品到着後の設定・開通(利用開始の手続き)」ページの「購入方法をお選びください」という項目にアクセスして、[eSIMの発行]を選択します。
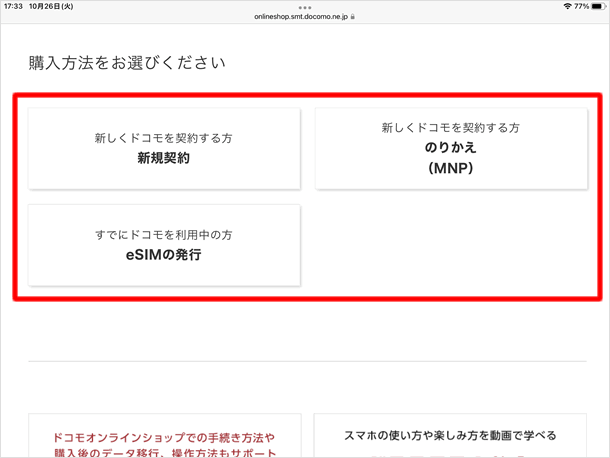
もし「購入した機種またはeSIM申込みかをお選びください」の項目が表示されたら、「eSIM申込み」を選択して、次に「購入方法をお選びください」の項目で「eSIMの発行」を選択してください。
QRコードを表示する
「STEP3」の「eSIMプロファイルをダウンロードし、端末を再起動する」の項目に「プロファイルダウンロードのQRコード」が表示されるのでスクリーンショットを撮ります。
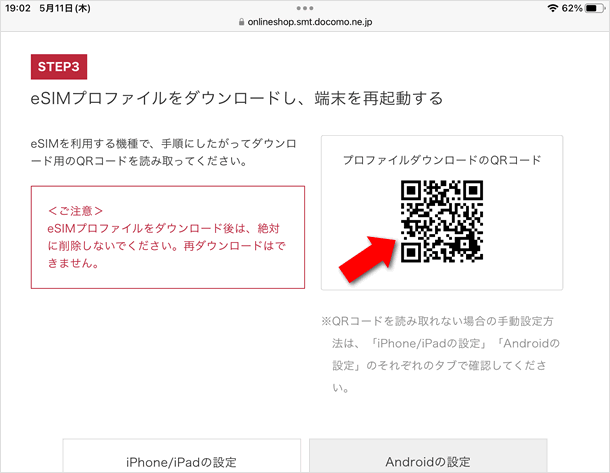
何らかの理由でQRコードを読み取れない場合、eSIMの設定情報を手動で入力します。
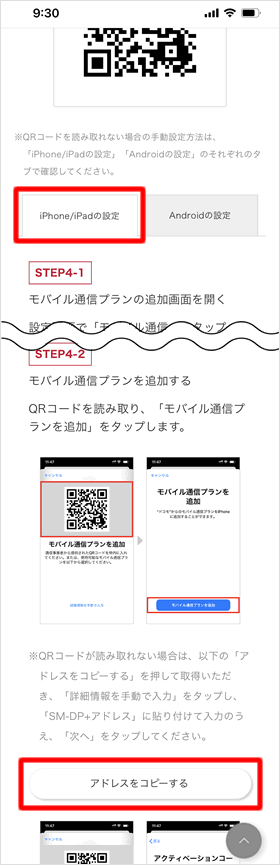
eSIMを設定するiPhoneでQRコードを表示して、その下のタブで[iPhone/iPadの設定]を選択します。少し下にスクロールすると[アドレスをコピーする]というボタンがあるので、これをタップします。
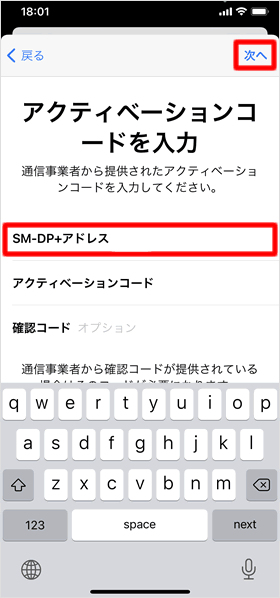
ホーム画面から「設定」を開き、[モバイル通信] > [eSIMを追加](または[モバイル通信を設定]) > [詳細情報を手動で入力]の順にタップして、「アクティベーションコードを入力」画面を開きます。
[SM+DP+アドレス]の欄に先ほどコピーしたものをペーストして[次へ]をタップしてください。
「eSIMを追加」を開く
eSIMを利用するiPhoneで[設定]アプリを開いて、[モバイル通信] > [eSIMを追加]の順にタップします。他にSIMの設定をしていない場合は「eSIMを追加」ではなく「モバイル通信を設定」という表示になります。
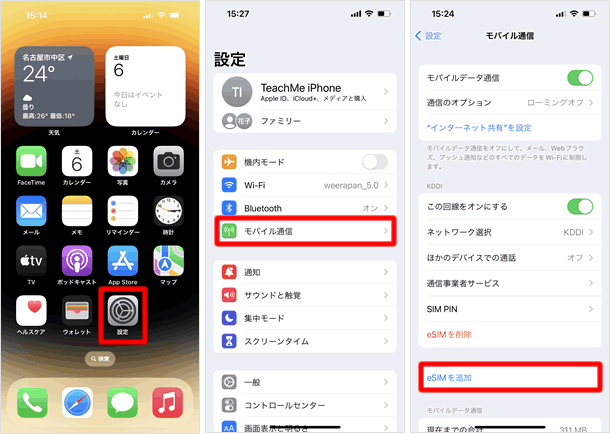
「QRコードを使用」をタップ
"写真"を開く
QRコードを読み取る
QRコードのスクショを選択すると画面のファインダーに表示され、読み取りが始まります。
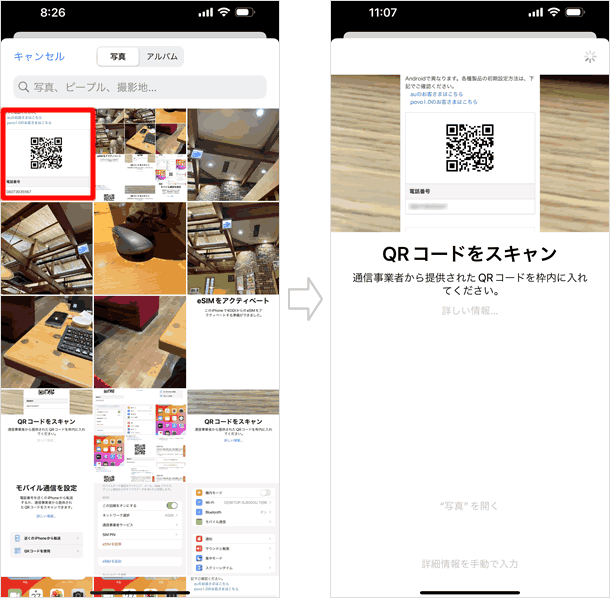
確認コードを入力する
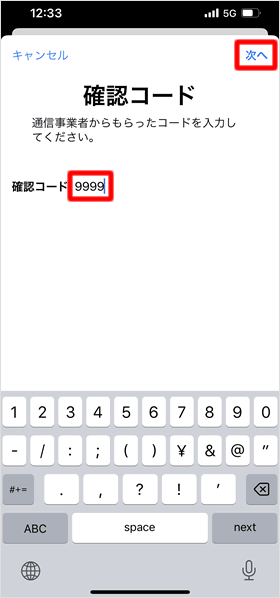
SMSに届く確認コードを入力して[次へ]をタップします。
eSIMをアクティベートする
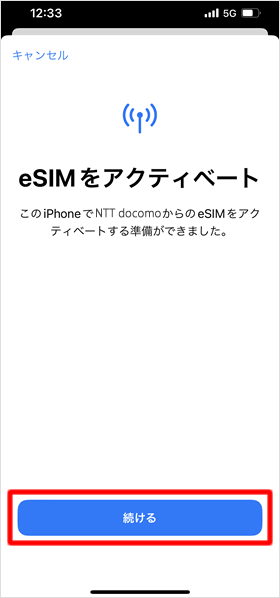
「eSIMをアクティベート」画面が開きます。[続ける]をタップすると、eSIMプロファイル(eSIMの設定情報をまとめたデータ)がダウンロードされ、eSIMのアクティベートが始まります。
eSIMの設定が完了する
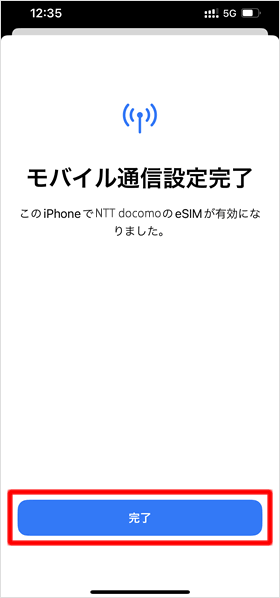
「モバイル通信設定完了」画面が出たらeSIMが有効になります。[完了]をタップしてください。
iPhoneにドコモのeSIMのみを設定する場合、eSIMの設定はこれで完了です。ネットと電話ができるか確認するに移ってください。ドコモのeSIMの他にSIMを設定している場合、デュアルSIMの設定を行います。
デュアルSIM(デュアルeSIM)の設定をする
iPhoneにドコモのeSIMのみを設定する場合、iPhoneの設定は完了です。電波強度のアイコンを確認するの項目に移ってください。iPhoneに別回線のSIMカードを挿入している場合や、デュアルeSIMに対応するiPhone 15 / 14 / 13 / SE(第3世代)をお使いでドコモのeSIMと他のeSIMの両方を利用する場合、電話やインターネットをするのにどちらのSIMを使用するかについての設定を行います。ここで設定した項目については、設定アプリの「モバイル通信」からいつでも変更できます。
各回線の名称を変更する
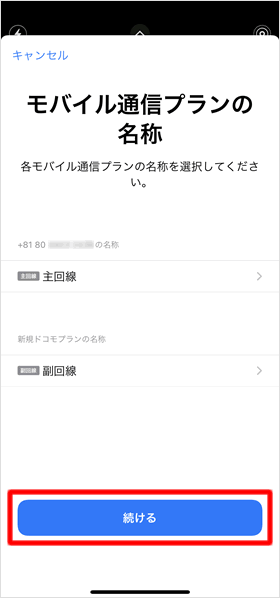
「モバイル通信プランの名称」画面が開きます。ここでは、それぞれのSIMに名称を付けます。筆者の場合、元々iPhoneに挿入していたソフトバンクのSIMカードに「主回線」、ドコモのeSIMに「副回線」という名称が自動で付与されましたが、各項目をタップすれば、名称を変更することができます。
名称の変更は後からでもできるので、[続ける]をタップして先に進みましょう。
「デフォルト回線」を設定する
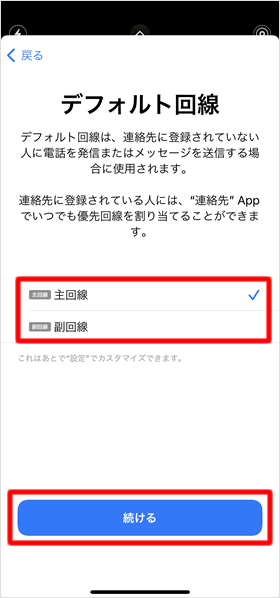
デフォルト回線に使用するSIMを選択して、[続ける]をタップします。
デフォルト回線に設定したSIMが、電話の発信とメッセージ(SMS)の送信に使用されます。
もちろん、デフォルト回線は後から変更できます。
「連絡先」に登録している番号については、番号ごとに主回線と副回線のどちらのSIMを使用するかを手動で選択できます。何もしなければ、デフォルト回線に指定したSIMが使用されます。
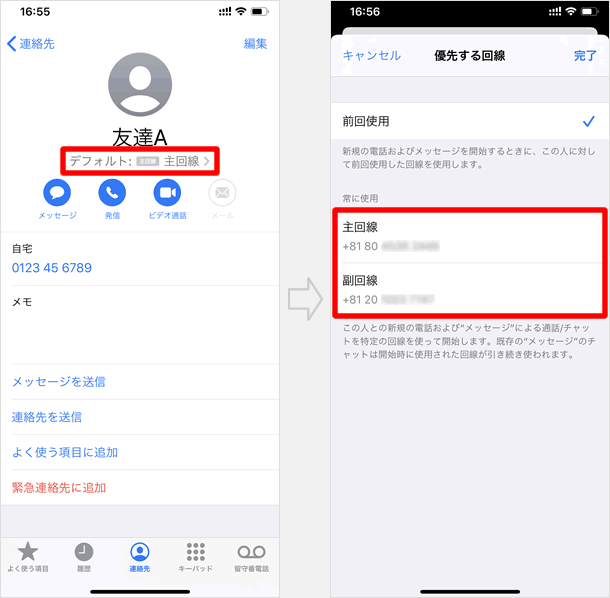
iMessageとFaceTimeに使用するSIMを選択する
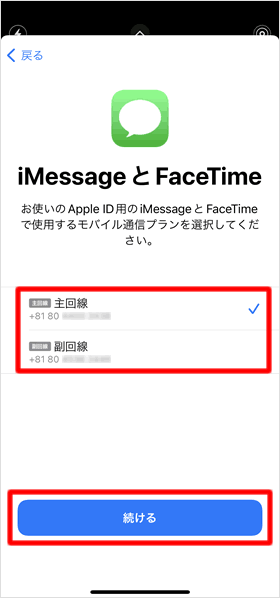
iMessageとFaceTimeに使用するSIMを選択して、[続ける]をタップします。
「モバイルデータ通信」に使用するSIMを選択する
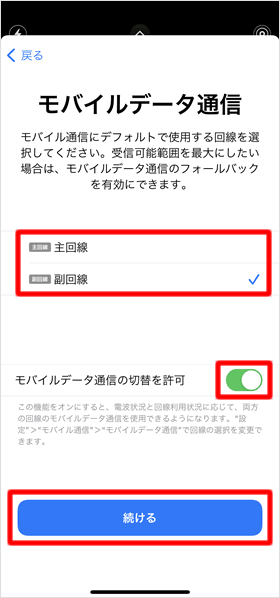
「モバイルデータ通信」に使用するSIMを選択します。ここでデフォルト回線と別のSIMを設定すると、電話はSIMカード回線、ネットはeSIM回線といった使い分けができるようになります。
また、電波状況が悪いときなどにもう一方のSIMをモバイルデータ通信に使いたい場合は、[モバイルデータ通信の切替を許可]のスイッチをオンにします。のちほどドコモのeSIMでデータ通信が正常にできるかテストするので、ここではオフにしておきましょう。
設定が終わったら[続ける]をタップします。
デュアルSIMの設定は以上です。
電波強度のアイコンを確認する
iPhoneに2つのSIMを設定すると、ステータスバーの電波強度を示すアイコンが2つになります。上段のアイコンがモバイルデータ通信に設定した回線の電波強度です。
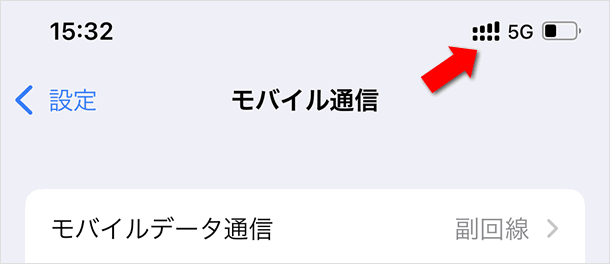
ドコモの電波強度を示すアイコンが灰色で表示され、圏外になっている場合がありえます。理由はいくつか考えられます。例えば、開通手続きは完了したが開通までにもう少し時間がかかる場合などです。ここでやっていけないことは、eSIMプロファイルを削除してしまうことです。eSIMを再発行するには、Wi-Fiをオフにしてドコモ回線でオンラインショップにアクセスする必要があるため、eSIMを削除してしまったら、自力で元に戻すすべがなくなってしまいます。解決するにはドコモショップに足を運ばなくてわならなくなります(しかも店頭対応は有料です)。
従ってiPhoneを再起動してみて、黒色の電波強度のアイコンが立つかどうか試してみてください。時間をおいてiPhoneを再起動しても症状の改善が見られないようなら、eSIMプロファイルは削除せず、151(ドコモの携帯電話専用窓口)に電話をかけてオペレーターの方に相談してください。
ともあれ、eSIMプロファイルを削除していなかったら、大方なんとかなります。
電話番号が表示されているか確認する
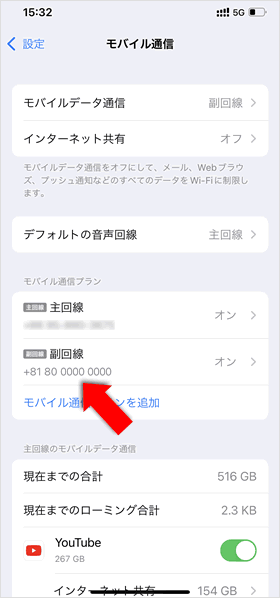
ホーム画面から「設定」>「モバイル通信」の順に開き、「モバイル通信プラン」の項目にドコモのeSIMの電話番号が表示されているか確認してください。
表示されていない場合は、時間をおいてからiPhoneを再起動してください。
ネットと電話ができるか確認する
Safariを開いてなんらかのウェブサイトにアクセスし、インターネットが使えるかどうか試してみてください。インターネット接続に問題がある場合はiPhoneを再起動してください。また、電話の発信が正常にできるかどうかをテストするために、電話アプリから他の番号に電話をかけてみてください。
関連記事
最新情報
| iOS 17.4.1とiPadOS 17.4.1がリリース | 3/22 |
| 楽天モバイルが「最強青春プログラム」を提供、22歳になるまで毎月110ポイント還元 | 3/08 |
| iOS 17.4とiPadOS 17.4がリリース | 3/06 |
| iPhone 16、生成AI対応のSiri導入に向けマイク性能を改良か | 2/21 |
| auが「au海外放題」を提供、海外でデータ通信使い放題 24時間800円から | 2/20 |
| iPhone16 最新情報 これまでにわかっていること まとめ | 2/16 |
| 楽天モバイルが「最強家族プログラム」発表、1回線につき110円割引 最大20回線まで | 2/13 |
| ドコモがiPhone 15を44,000円割引、5G WELCOME割を一部改定 | 2/10 |
| iOS 17.3.1とiPadOS 17.3.1がリリース、バグ修正 | 2/09 |
| Apple、MacまたはiPadの学割購入で最大24,000円分のギフトカード進呈 | 2/03 |
| iPhone 最新情報 | iPad 最新情報 |