コントロールセンターの使い方
コントロールセンターは、Wi-Fi・フラッシュライトのオン/オフ、画面の明るさ調整、カメラ・電卓・時計アプリの起動などをワンタップで操作できる機能です。呼び出し方法は簡単で、iPhoneの画面下から上にスワイプするのみ。しかも、どのアプリを開いていても、スワイプ操作だけでコントロールセンターにアクセスできます。
iOS 11から、コントロールセンターで操作できる機能をカスタマイズできるようになりました。
= この記事の目次 =
コントロールセンターを起動する
画面の最下部から上に向けてスワイプするだけで、いつでもコントロールセンターを呼び出せます。ロック画面からでも、他のアプリを開いているときでも可能です。
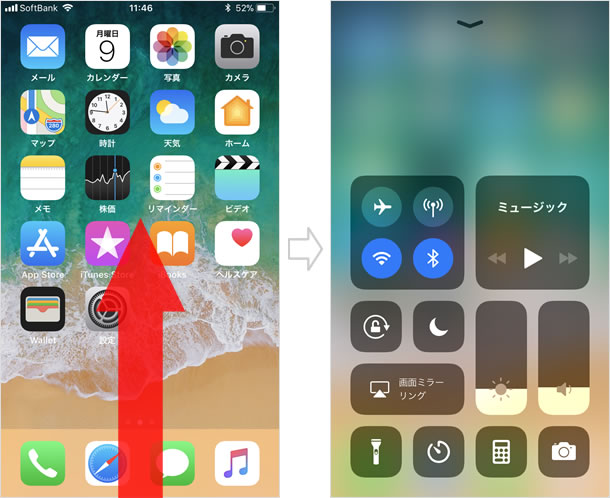
ランドスケープモード(横置き)で操作中でも、画面の最下部から上にスワイプするとコントロールセンターが起動します。
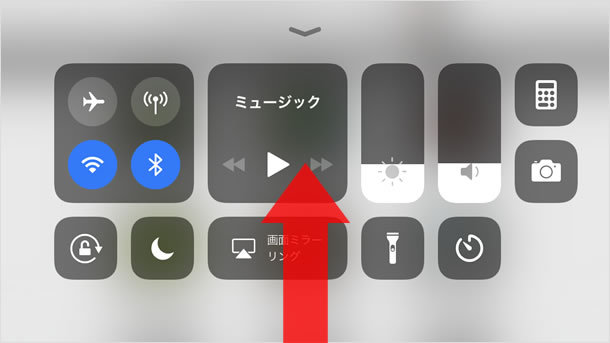
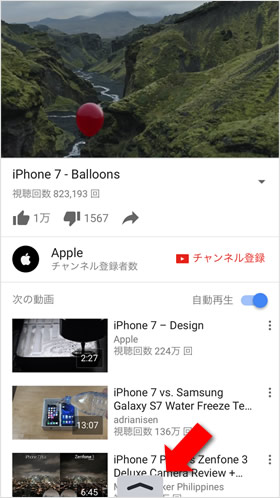
YouTubeの再生画面やゲームのプレイ画面では、上部にキャリアロゴや時刻(ステータスバー)が表示されません。
こういった画面でコントロールセンターを呼び出すには、下から上のスワイプを2回続けてしなければならない場合があります。1回のスワイプではツマミが現れるだけで、コントロールセンターは起動しません。
これはスワイプ操作により、意図せずコントロールセンターが起動するのを防ぐためです。
コントロールセンターを閉じる
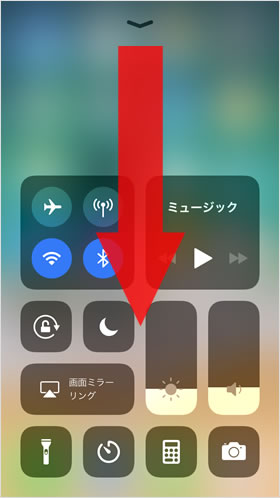
コントロールセンターを閉じるときは、コントロールセンターを下にスワイプします。
コントロールセンターの各機能(初期設定状態)
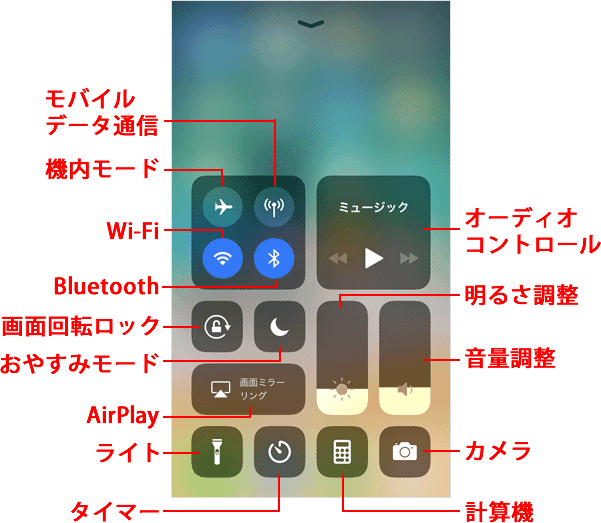
モバイルデータ通信:モバイルデータ通信を使ったインターネット接続。
機内モード:モバイルデータ通信、Wi-Fi、Bluetoothがすべてオフになります。
Wi-Fi:Wi-Fiに接続できます。
Bluetooth:ヘッドフォンやワイヤレスキーボードなど、Bluetooth対応デバイスへの接続ができます。
画面回転ロック:画面を縦に固定します。
おやすみモード:就寝中や多忙時などにオンにすることで、電話やメールの受信があっても、音やバイブで通知されなくなります。
AirPlay:Apple TV やその他の対応端末にコンテンツをストリーミングしたり、iOS デバイスの画面全体をミラーリングしたりできます。
ライト:iPhone背面のLEDフラッシュが点灯します。
タイマー:時計アプリのタイマーが起動します。
オーディオコントロール:ミュージックやPodCastなどを再生/一時停止したり、音量を調節できます。
明るさ調整:スライダを上下にドラッグして、ディスプレイの明るさを調整できます。
音量調整:スライダを上下にドラッグして、着信音、通知音、その他のサウンドエフェクトの音量を調節できます。
カメラ:カメラアプリが起動します。
計算機:計算機アプリが起動します。単純に計算ができるだけでなく、実は様々な機能が搭載されています。
長押しして、追加機能を操作する
コントロールセンターの各機能は、長押しすると、オプション操作が可能なものもあります。
■ネットワーク設定
機内モードやWi-Fiなど4つの機能のほか、「AirDrop」「インターネット共有」のアイコンが現れます。さらに、AirDropをタップすると、「受信しない」「連絡先のみ」「全ての人」から共有の設定をすることができます。
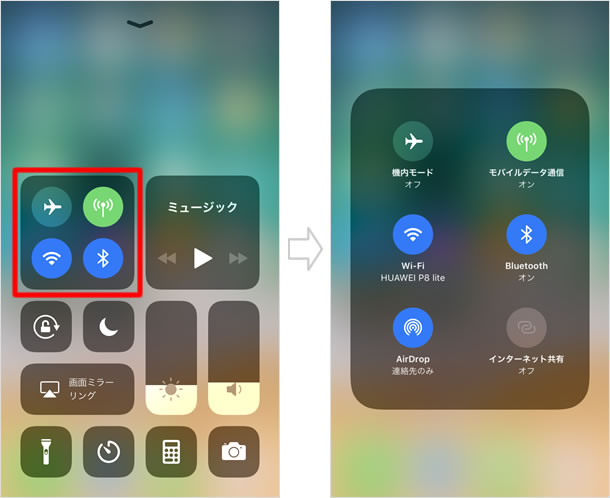
・AirDrop:近くにあるiPhoneやiPadと写真、ビデオ、メモ、書類などを簡単に共有することができます。
・インターネット共有:インターネット接続をコンピュータやほかの iOS デバイスと共有します(テザリング)。
■オーディオコントロール
音量調整のほか、iOS デバイスにスピーカー、ヘッドフォン、Apple TV、その他のオーディオデバイスを設定してある場合は、![]() をタップして、音声出力を切り替えられます。
をタップして、音声出力を切り替えられます。
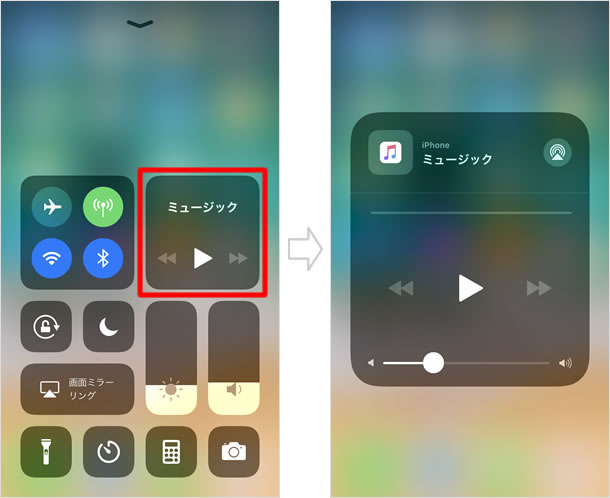
■画面ミラーリング
ミラーリングする端末がある場合、ここに端末名が表示されます。
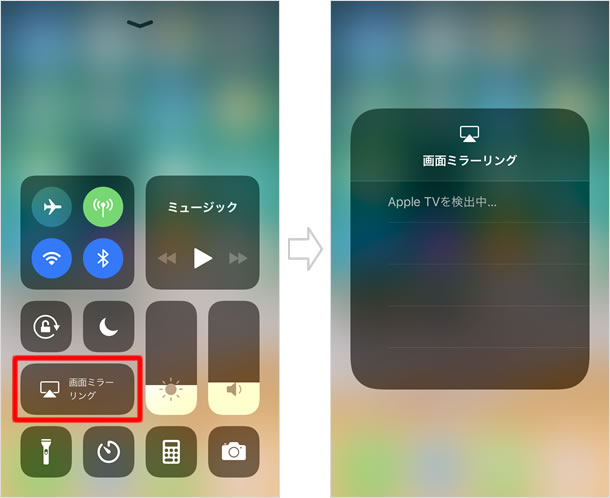
■明るさ調整
明るさ調整のスライダが拡大され、「Night Shift」と「True Tone」のアイコンがその下に現れます。
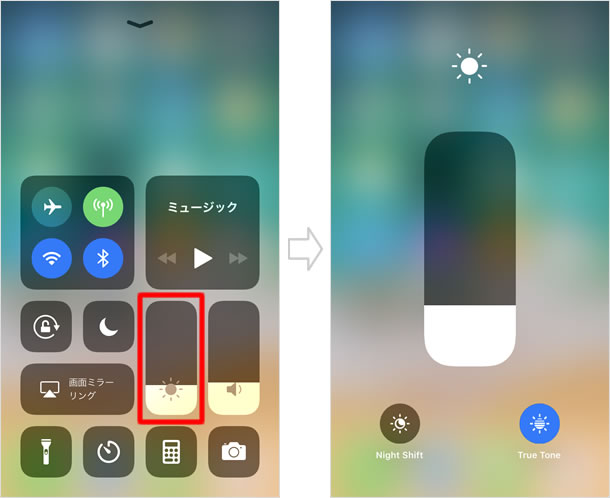
・Night Shift:夜になると、ディスプレイの色を暖色系の色域に切り替えてくれます(ブルーライトカット)。
・True Tone:ディスプレイの色や彩度を環境光に合わせて自動的に調節できます。iPhone 8 / 8 Plusのみに搭載。
■音量調整
音量調整のスライダが拡大表示されます。細かく調整したいときに便利です。
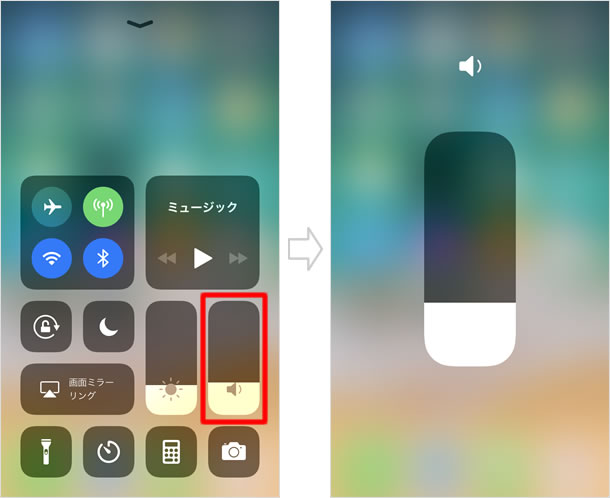
■ライト
ライト(懐中電灯)の明るさを4段階で調整できます。
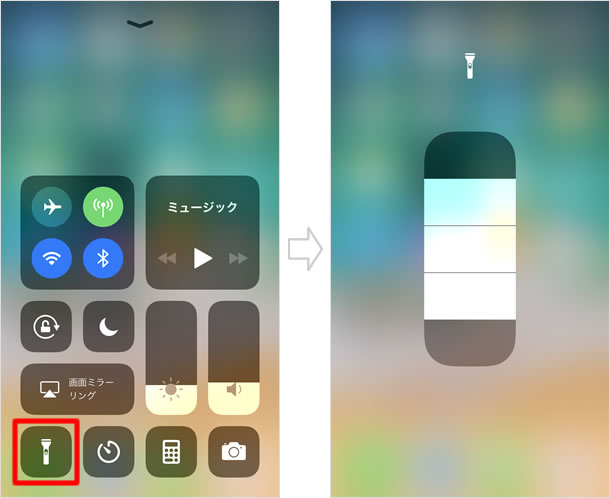
■タイマー
スライダを上下にドラッグして、タイマーの時間を5分単位で設定できます。
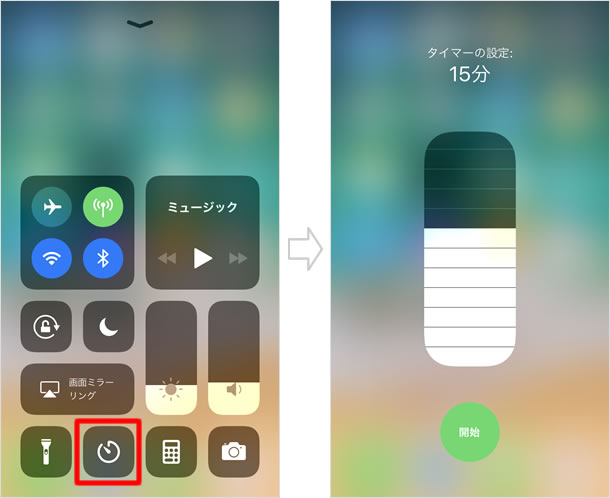
■カメラ
「写真を撮る」のほか、「セルフィーを撮る」「ビデオ撮影」「スローモーション撮影」を選択できます。
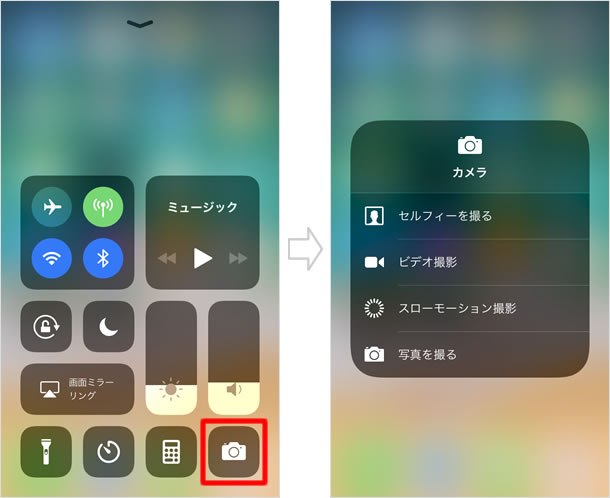
コントロールセンターの起動場面を制限する
コントロールセンターはどの画面からでも起動できますが、起動場面を制限することも可能です。
アプリからの起動を制限する
スワイプ動作を頻繁に必要とするゲーム等をする場合、アプリからのコントロールセンターの起動を制限することができます。ホーム画面から[設定] > [コントロールセンター]と開き、App内でのアクセスのスイッチをオフにします。こうすることで、コントロールセンターを起動できるのは、ホーム画面からのみとなります。
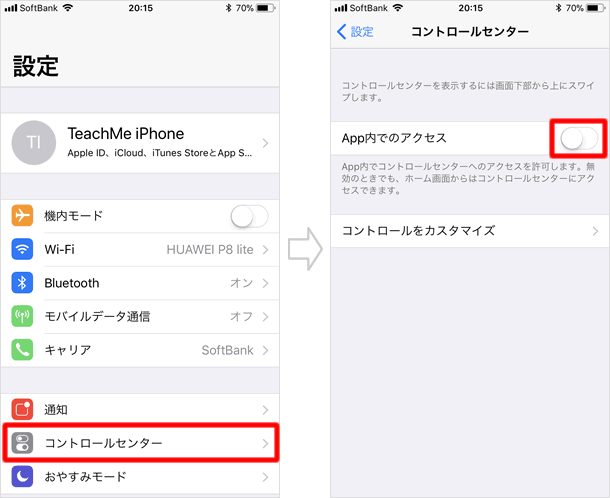
ロック画面からの起動を制限する
コントロールセンターは、iPhoneをロック解除しなくても起動できます。他人に使われる可能性を排除したい場合は、ロック画面からの起動を制限しましょう。
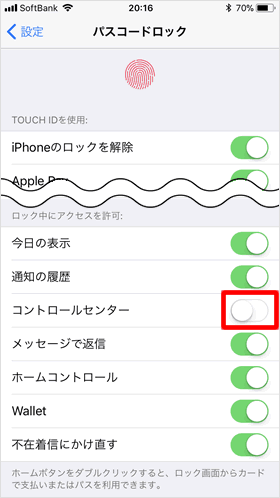
ホーム画面から[設定] > [Touch IDとパスコード]と開き、コントロールセンターのスイッチをオフにします。
コントロールセンターをカスタマイズする
iOS 11から、コントロールセンターに機能を追加したり、並べ替えたりできるようになりました。コントロールセンターのカスタマイズ方法は以下の記事で詳しく解説しています。
関連記事
標準機能
| ・ホーム画面 |
| ・コピー・ペースト・カット方法 |
| ・テザリング(インターネット共有) |
| ・通知センター |
| ・音声入力の使い方 |
| ・ウィジェットの使い方・設定方法 |
| ・Appライブラリの使い方 |
| ・Night Shift(ナイトシフト) |
| ・ダークモード |
| ・スクリーンタイム |
| ...続きを見る |
iPhoneの使い方 カテゴリー
標準搭載アプリ
| カメラ | 電話 | メール | カレンダー |
| メモ | メッセージ | リマインダー | 計測 |
| App Store | 探す | ファイル | 翻訳 |
| ボイスメモ | ヘルスケア | 拡大鏡 | コンパス |
| Safari | 写真 | ミュージック | マップ |
| 計算機 | 時計 | 天気 | FaceTime |
