スローモーションビデオの撮影・編集方法
iPhoneのカメラには、スローモーションビデオ機能が搭載されています。フレーム数は120FPSと240FPSで切り替えが可能で、通常再生の1/4または1/8の速度で再生することができます。iPhone 13 / 12 / 11シリーズについては、前面カメラもスローモーションビデオ撮影に対応しています。
細かい動きのあるものをスローモーションで撮影してみると、思いもよらない素敵なビデオがとれるかもしれませんよ♪
= この記事の目次 =
スローモーションビデオを撮影する
「スロー」に切り替える

カメラを起動後、撮影画面を左右にスワイプして、[スロー]に切り替えます。
⇒ カメラの基本操作
撮影の開始と終了
撮影方法はいたってシンプル。撮影ボタンをタップして撮影を開始。もう一度タップすれば撮影が終了し、ビデオは写真アプリに保存されます。
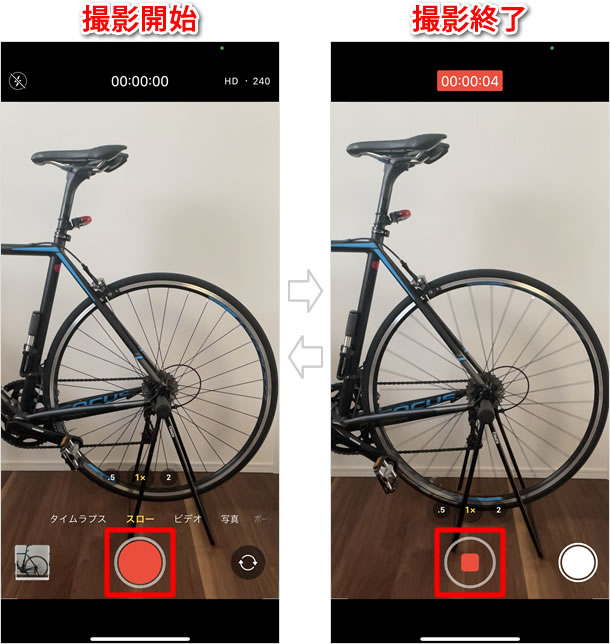
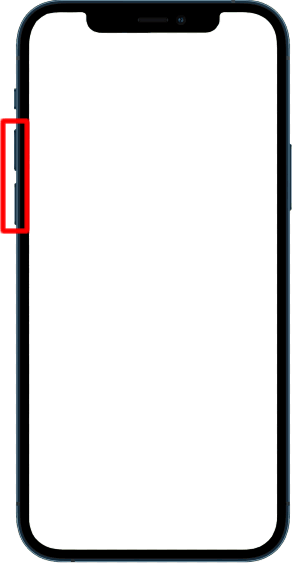
端末側面の音量ボタン(+/-)でも撮影の開始と終了が可能です。

ビデオの撮影中、撮影ボタンの横に表示されるシャッターをタップすれば、撮影中であっても写真を撮ることができます。
通常の写真を撮るときとは異なり、シャッター音は鳴りません。
撮影画面右上の数字をタップで、フレーム数を240FPS(1秒間に240コマ)から120FPS(1秒間に120コマ)に変更することができます。
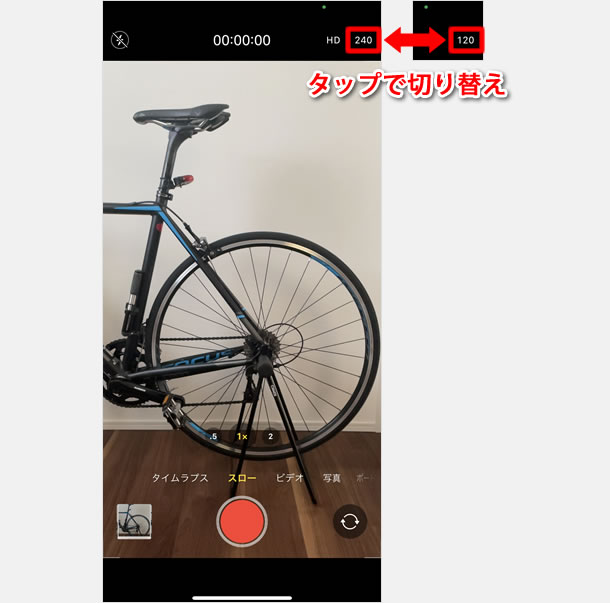
iPhone X以前の機種の場合、初期設定では、撮影画面上にフレーム数の変更ボタンが表示されていません。ホーム画面から「設定」を開き、「カメラ」>[スローモーション撮影]の順にタップし、[ビデオフォーマットコントロール]のスイッチをオン(緑色)にすると、撮影画面上で変更できるようになります。
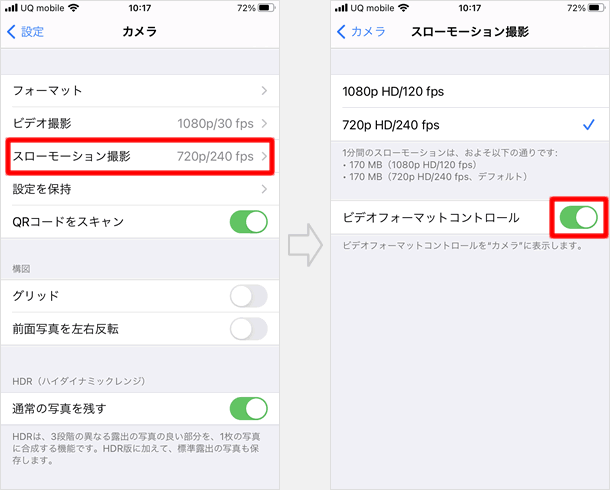
撮影したビデオを再生する
ビデオを開く

撮影したビデオを開きましょう。撮影画面左下のサムネイルをタップしてください。
スローモーションビデオを撮影すると、写真アプリのアルバムに、スローモーションビデオのみを収納したフォルダが自動で作成されます。また、「すべての写真」や「最近の項目」に表示されるサムネイルには、何分のビデオかが表示されています。
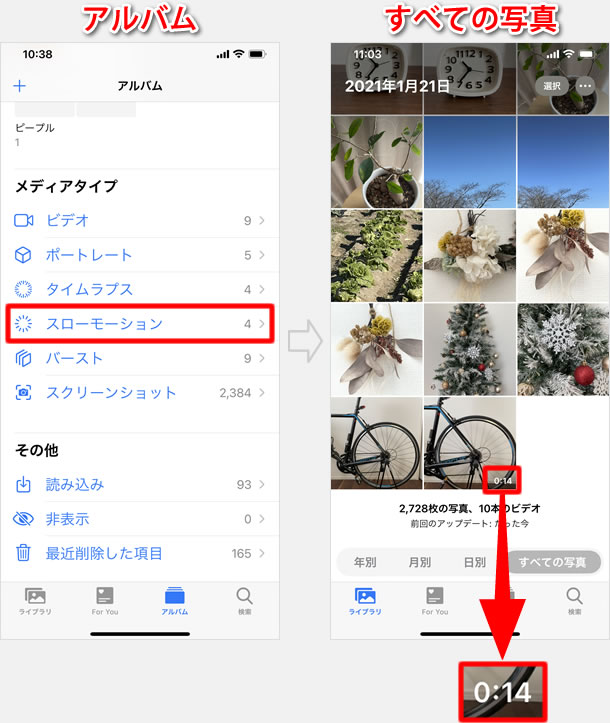
再生画面
スローモーションビデオを開くと、自動で再生されます。初期設定ではビデオの最初と最後の数秒間のみ通常速度で再生されます。

再生位置を調整する
再生画面下部に表示されているビデオサムネイルをタップすると拡大表示されるので、再生位置を調整しやすくなります。画面下部のビデオサムネイルを左右にスワイプし、再生したい位置を再生ヘッドに合わせます。
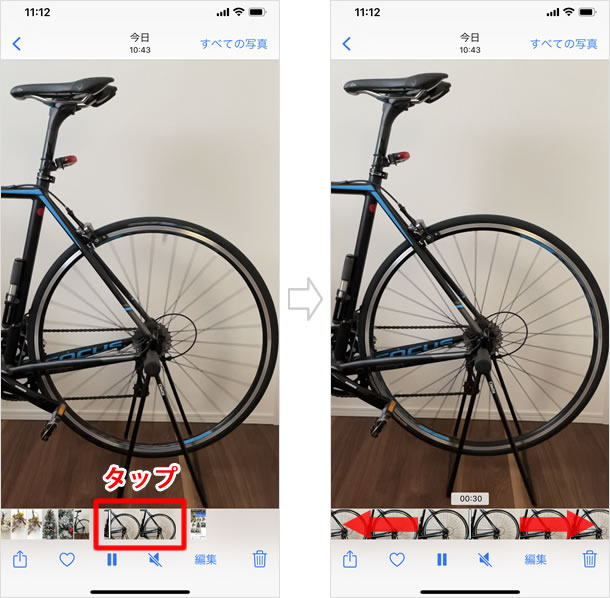
撮影したビデオを編集する
初期設定ではビデオの最初と最後の数秒間のみ通常速度で再生されますが、編集することで、動画の好きな部分をスローモーション再生することができます。また、ビデオの始まりと終わりの位置も編集可能です。
編集モードにする

スローモーションビデオを開いたら、[編集]をタップします。
編集画面

スローモーションの範囲を調節する
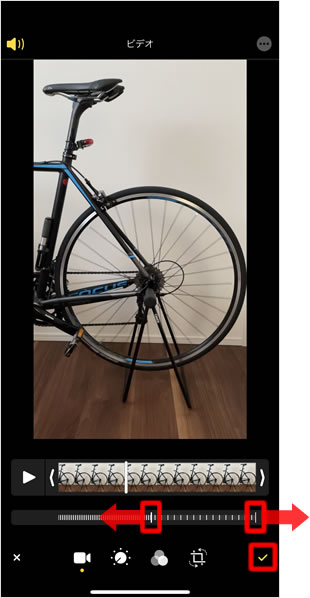
スローモーションの開始と終了を示す白い棒を左右にドラッグして、スローモーションの範囲を調節します。
左図の設定で再生すると、ビデオの初めの半分は通常速度で再生され、残りの半分がスローモーションになります。
スローモーションの範囲を調節できたら、右下の編集完了ボタンをタップして終わります。
スローモーションの開始/終了を示す白い棒を長押しすると、当該箇所が拡大表示されるので、さらに細かな調節が可能になります。
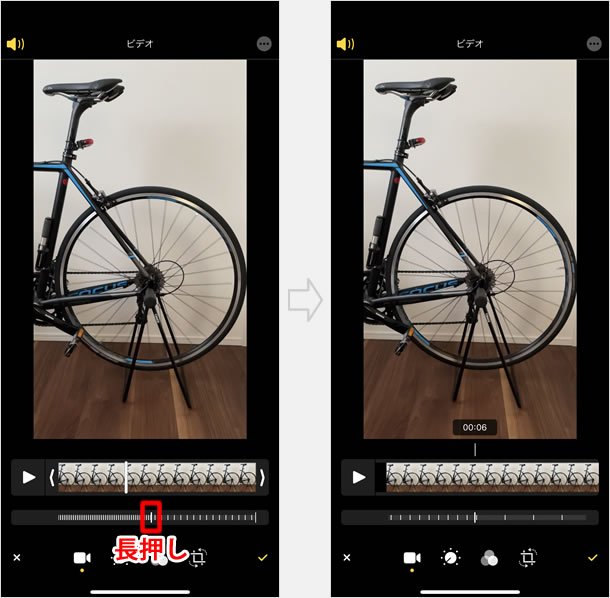
ビデオの開始/終了の位置を調節する
ビデオ自体の開始/終了の位置を調節するには、再生ボタン横の矢印を左右にスワイプします。開始/終了の位置が調節できたら、右下の編集完了ボタンをタップします。
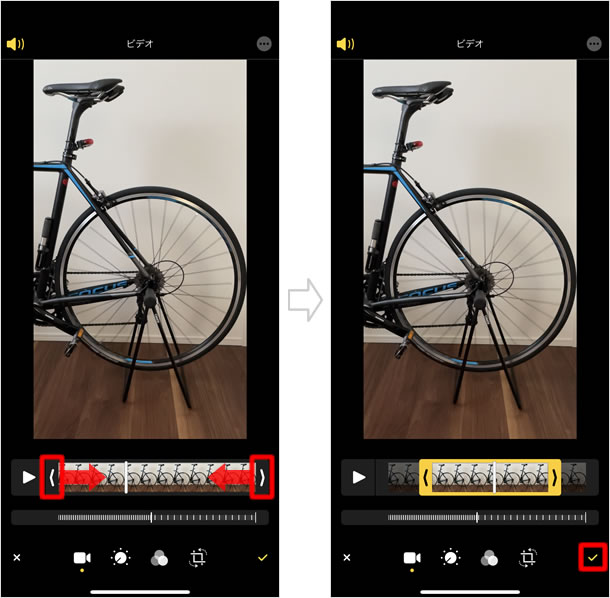

ビデオの開始/終了の位置を調節した場合、[ビデオを新規クリップとして保存]または[ビデオを保存]から選択してタップします。
「ビデオを新規クリップとして保存」を選んだ場合、元のビデオが残ったまま、編集した状態のビデオが新たに写真アプリに保存されます。「ビデオを保存」を選んだ場合、元のビデオに上書き保存されますが、再び編集することも可能です。
その他の編集項目
スローモーション再生する範囲やビデオの開始/終了位置だけでなく、露出や明るさなどの調整、フィルタの追加、トリミングなども可能です。
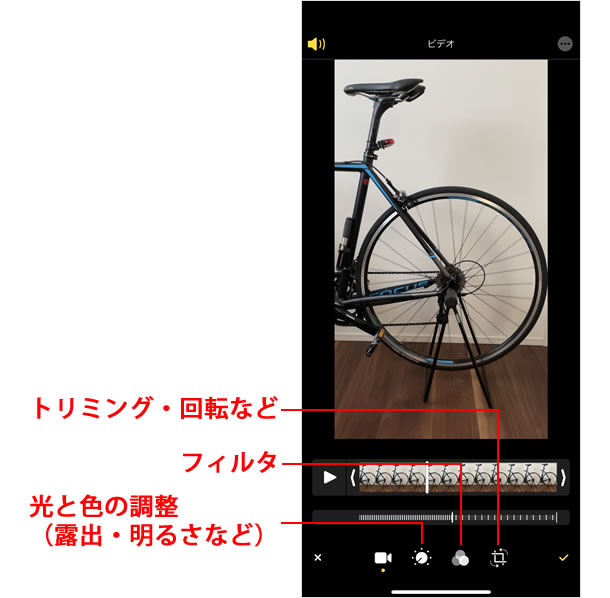
関連記事
iPhoneの使い方 カテゴリー
標準搭載アプリ
| カメラ | 電話 | メール | カレンダー |
| メモ | メッセージ | リマインダー | 計測 |
| App Store | 探す | ファイル | 翻訳 |
| ボイスメモ | ヘルスケア | 拡大鏡 | コンパス |
| Safari | 写真 | ミュージック | マップ |
| 計算機 | 時計 | 天気 | FaceTime |
