iPhone 15でスクリーンショットを撮る3つの方法
ホームボタンのあるiPhone 8以前の機種やiPhone SEでは、iPhone側面のスリープボタンとホームボタンを同時に押せば、スクリーンショット(キャプチャ画像)を撮影できます。しかし、iPhone 15(15 / 15 Plus / 15 Pro / 15 Pro Max)やiPhone 14などのホームボタン非搭載機種では、スクリーンショットの撮影方法が異なります。当記事では、ホームボタン非搭載機種における通常のスクリーンショットの撮り方に加えて、より手数をかけずに簡単にスクリーンショットを撮る方法もご紹介します。
= この記事の目次 =
サイドボタンと音量ボタン(上)を同時に押す
スクリーンショットを撮りたい画面を表示し、iPhone側面のサイドボタンと音量ボタン(上)を同時に押します。指を離した瞬間に撮影されます。
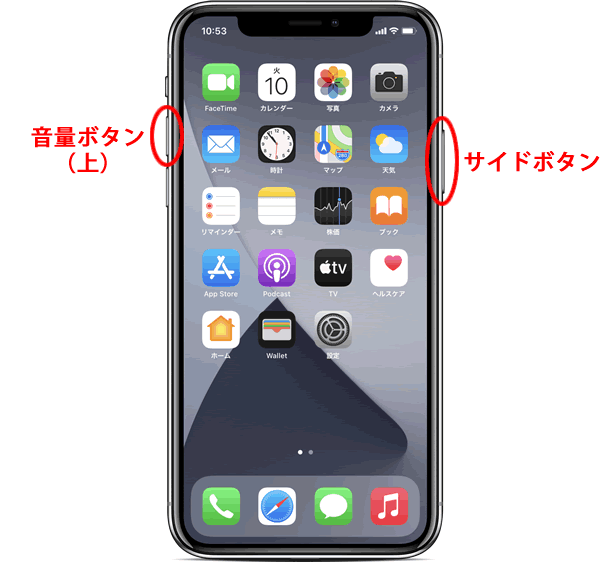
撮影したスクリーンショットは、「写真」アプリに保存されます。
スクリーンショットを撮った後、画面左下にサムネイル(撮影したスクリーンショットが縮小されたもの)が表示されます。
■スクリーンショットを編集する
スクリーンショット撮影後、左下のサムネイルをタップすると、スクリーンショット編集画面が表示されます。
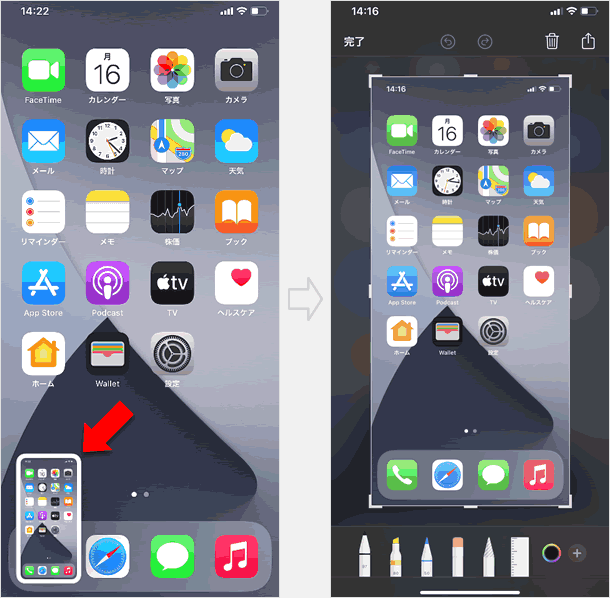
■サムネイルを消す方法
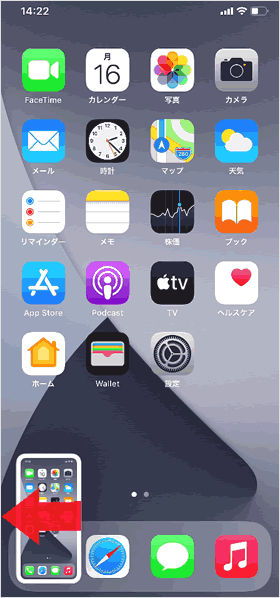
サムネイルは、そのまま5秒ほど放置すれば自然と表示が消えます。または、サムネイルを左にスワイプすることでも表示を消すことができます。
アシスティブタッチを使用する
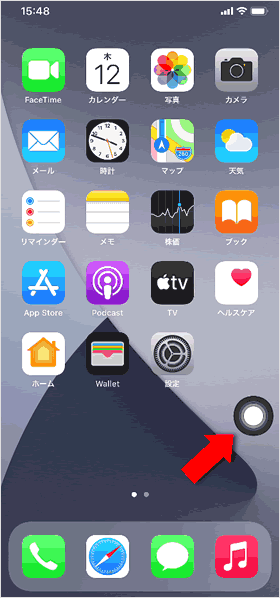
サイドボタンと音量ボタンを同時に押すことが難しい場合や、もっと簡単にスクリーンショットを撮りたい場合に便利なのが「アシスティブタッチ」です。画面に表示されているアシスティブタッチボタンを押すだけで、スクリーンショットを撮ることができます。
「設定」をタップする
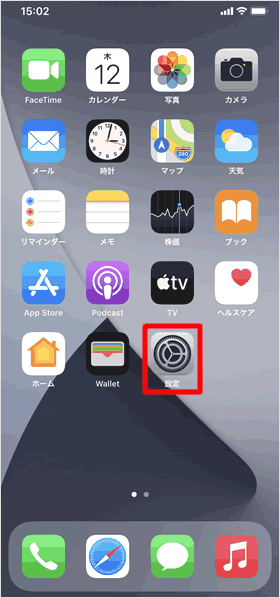
ホーム画面から[設定]をタップします。
「アクセシビリティ」 > 「タッチ」の順にタップする
設定から、[アクセシビリティ] > [タッチ]の順にタップします。
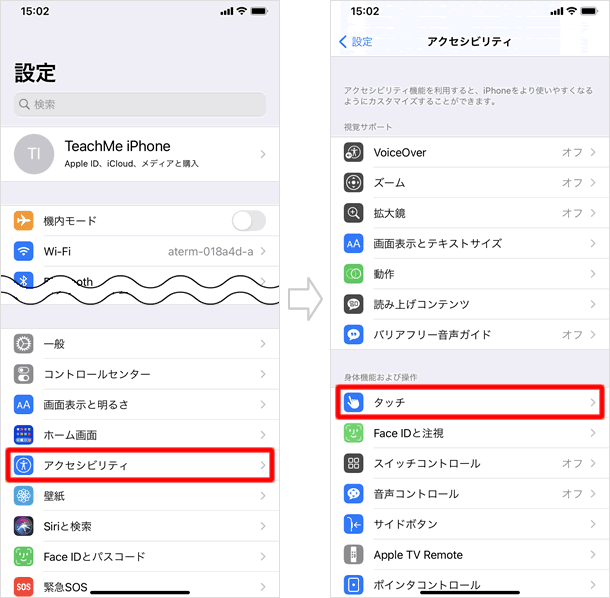
「AssistiveTouch」スイッチをオンにし、「最上位メニューをカスタマイズ」をタップする
[AssistiveTouch]をタップし、[AssistiveTouch]のスイッチをオン(緑色)したうで、[最上位メニューをカスタマイズ]をタップします。
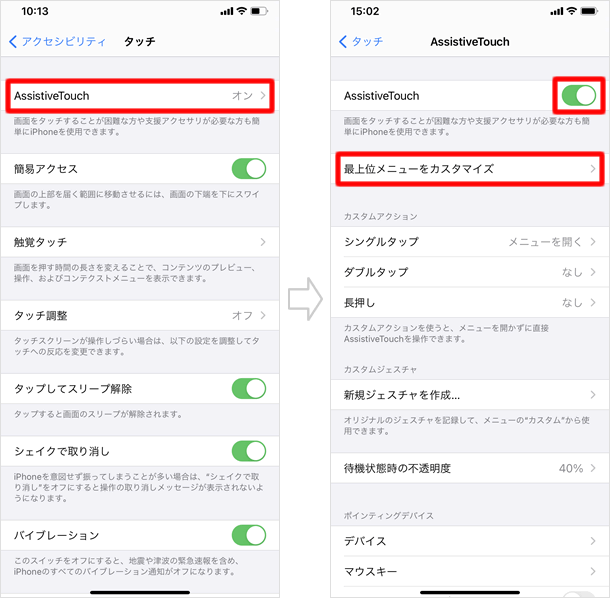
「-」をタップしてアイコンをひとつにする
初期設定では、アシスティブタッチに「ホーム・Siri・カスタム・通知センター・デバイス・コントロールセンター」の6個の操作が割り当てられています。[-]を繰り返しタップしてアイコンをひとつにし、最後に残ったアイコン(画像ではSiri)をタップします。
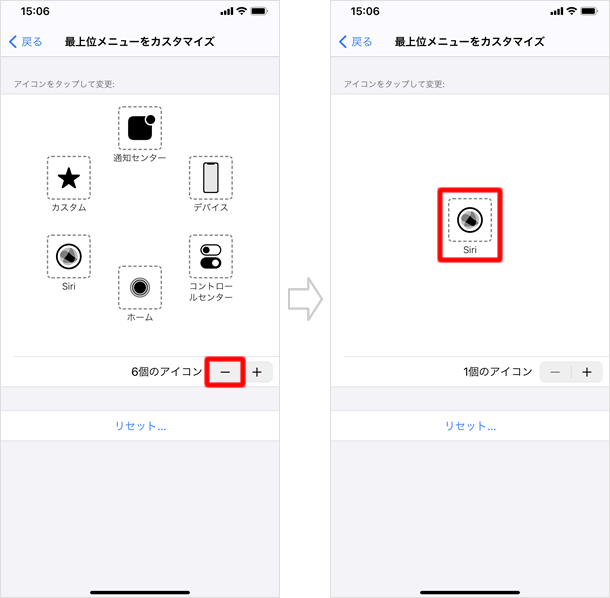
スクリーンショットを割り当てる
アシスティブタッチに割り当て可能な操作が一覧表示されるので、[スクリーンショット]をタップし、最後に、画面右上の[完了]をタップします。これで、アシスティブタッチにスクリーンショットを割り当てることができました。
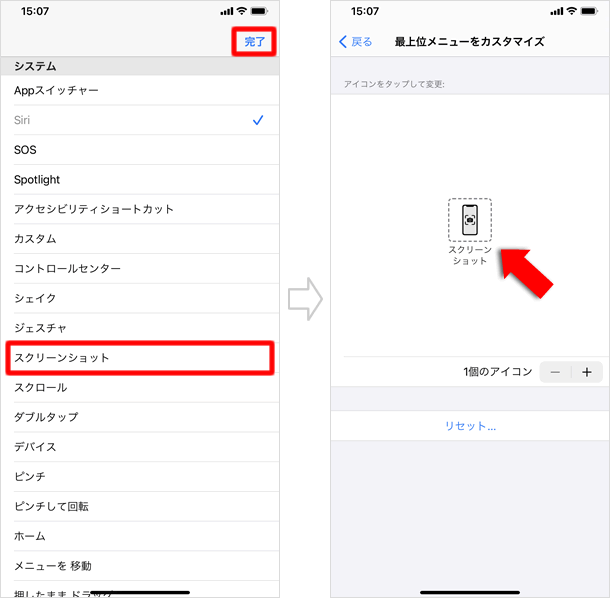
アシスティブタッチでスクリーンショットを撮る
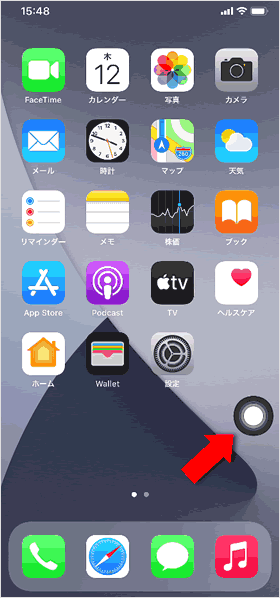
画面にアシスティブタッチボタンが表示されるようになります。今後は、これをタップするだけでスクリーンショットを撮ることができます。なお、アシスティブタッチボタン自体はスクリーンショット画像に写りません。
上記の方法では、アシスティブタッチにスクリーンショットの機能だけを割り当てましたが、アシスティブタッチには最大8個の操作を設定することができます。アシスティブタッチに複数の操作を割り当てたい場合は、以下の方法で設定して下さい。
■「+」をタップする
「最上位メニューをカスタマイズ」画面で、[+]をタップし、新たに追加された空きアイコンをタップします。
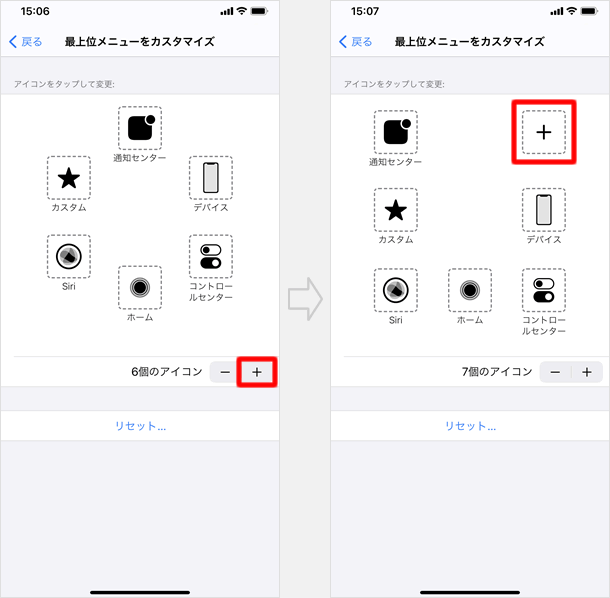
■「スクリーンショット」を選択する
表示された操作一覧から[スクリーンショット]をタップし、画面右上の[完了]をタップします。これで設定は完了です。
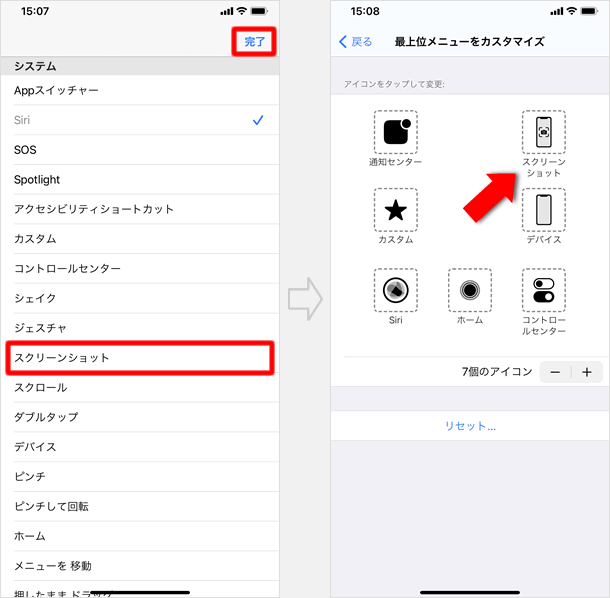
■スクリーンショットを撮る
スクリーンショットを撮るときは、アシスティブタッチボタンをタップし、表示された操作の[スクリーンショット]をタップします。
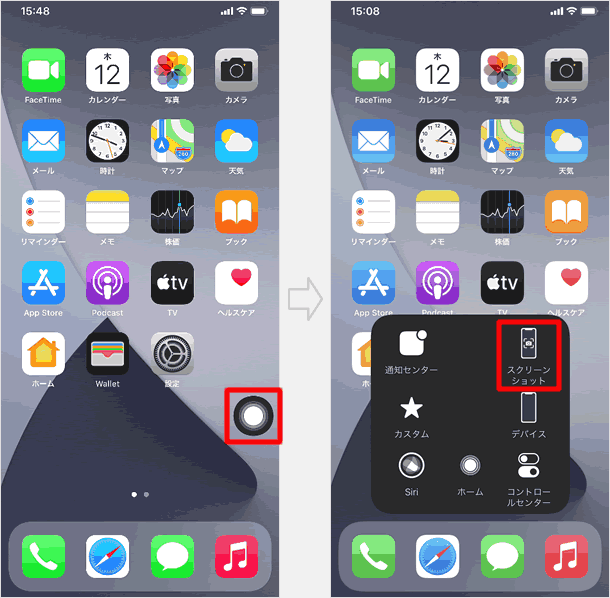
背面タップを使用する
iPhoneの背面をトントンと軽くタップするだけで、ホーム画面に戻る、下にスクロールするなど様々な操作ができる「背面タップ」という機能に、スクリーンショットを割り当てることも可能です。
⇒ 背面タップの使い方、iPhoneの背面を軽くタップして様々な操作が可能に
「設定」をタップする
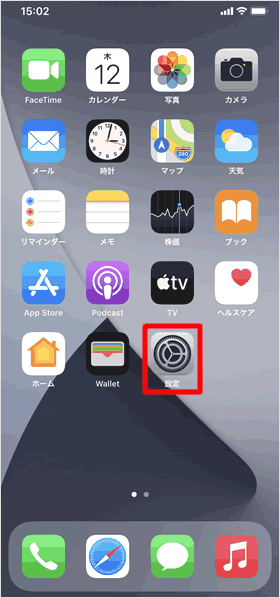
ホーム画面から[設定]をタップします。
「アクセシビリティ」 > 「タッチ」の順にタップする
設定から、[アクセシビリティ] > [タッチ]の順にタップします。
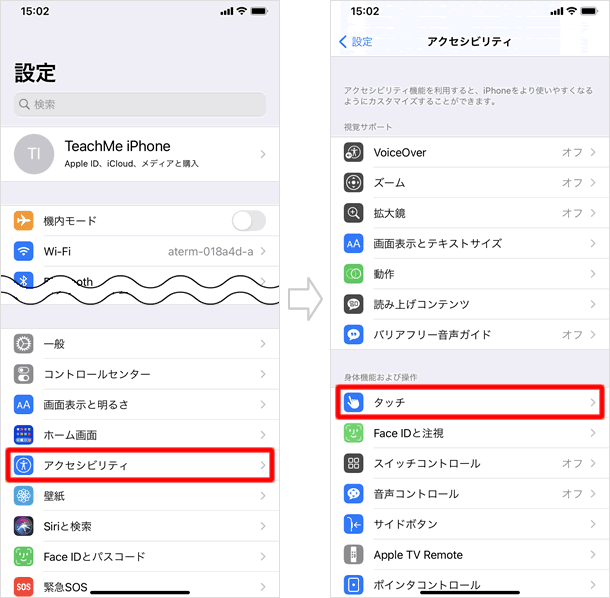
「背面タップ」をタップする
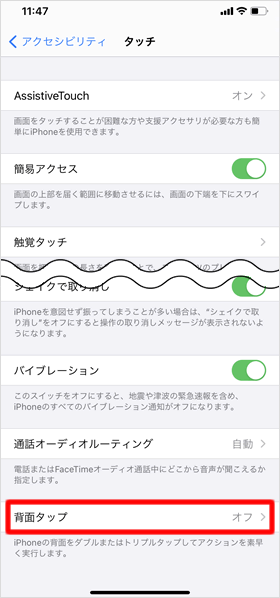
[背面タップ]をタップします。
「ダブルタップ」または「トリプルタップ」に「スクリーンショット」を割り当てる
[ダブルタップ]または[トリプルタップ]をタップし、表示された操作一覧から[スクリーンショット]をタップします。これで設定は完了です。「ダブルタップ」は、iPhone端末の背面を「トントン」と2回タップ、「トリプルタップ」は「トントントン」と3回タップすると、スクリーンショットを撮ることができます。
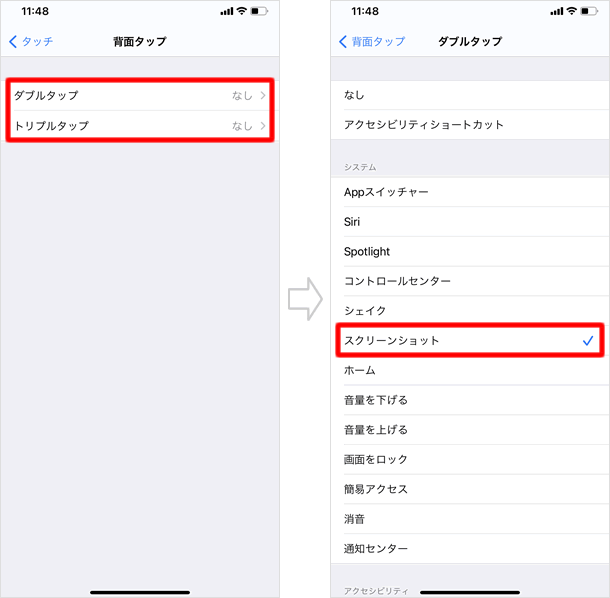
関連記事
iPhone 15 / 14シリーズ
| ・基本ジェスチャ操作一覧 |
| ・アクションボタンの設定方法 |
| ・超広角/広角/望遠カメラの使い方 |
| ・ホーム画面に戻る |
| ・コンビニなどの店舗でApple Payを利用する |
| ・電源をオフにする2つの方法 |
| ・iPhone 15 Proの常時表示ディスプレイをオフにする |
| ・アプリを素早く切り替える2つの方法 |
| ・ナイトモード(カメラ)の使い方 |
| ・Appスイッチャーからアプリを終了する |
| ・ポートレート照明 |
iPhoneの使い方 カテゴリー
標準搭載アプリ
| カメラ | 電話 | メール | カレンダー |
| メモ | メッセージ | リマインダー | 計測 |
| App Store | 探す | ファイル | 翻訳 |
| ボイスメモ | ヘルスケア | 拡大鏡 | コンパス |
| Safari | 写真 | ミュージック | マップ |
| 計算機 | 時計 | 天気 | FaceTime |
