iPhoneのナイトモード(カメラ)の使い方
iPhone 15(15 / 15 Plus / 15 Pro / 15 Pro Max)とiPhone 14 / 13 / 12 / 11シリーズのカメラには、ナイトモードが搭載されています。これらの機種では撮影時に、明るさが足りないことを自動で検出してナイトモードに切り替わるので、暗い場所でもきれいな写真を撮ることができます。

上の比較画像から、ナイトモードオフでは暗い写真も、ナイトモード撮影では明るく写っていることがわかります。フラッシュ撮影ももちろん明るいですが、物のうしろに影ができてしまったり、撮る対象によってはフラッシュが反射してしまったり、不必要に明るくなりすぎてしまったりします。しかし、ナイトモード撮影の写真は、これらの点において優れており、肉眼で見るものに近い写真を撮ることができます。
iPhone 15 / 14 / 13 / 12シリーズは前面カメラもナイトモードに対応しています。本記事では、ナイトモードでの撮影方法とコツ、手動で露光時間を設定する方法をご紹介します。
= この記事の目次 =
自動のナイトモードで撮影する
露光時間が自動で設定される

カメラを起動すると、暗い場所での撮影時は左上のナイトモードボタンが自動で黄色くなります。左図の場合、「3秒」と表示されているのが自動で検出して設定された露光時間で、撮影ボタンをタップしてから撮影が終了するまでに3秒かかります。
撮影ボタンをタップしたら、設定された秒数の間、カメラを動かさないようにします。
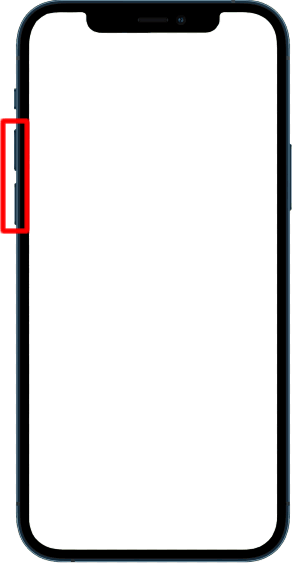
端末側面の音量ボタン(+/-)でも撮影の開始が可能です。
少し暗い程度の場所では、ナイトモードが自動でオンにならない場合があります。撮影画面左上のナイトモードボタンをタップし、画面下部に表示されたスライダを左にスワイプして「最大○秒」に設定すると、ナイトモードがオンになります。
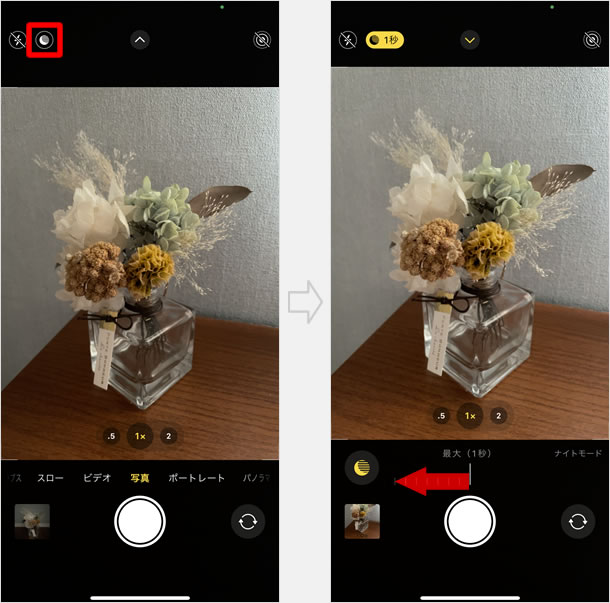
十分に明るい場所ではナイトモードボタンは表示されないため、ナイトモードをオンにすることはできません。
カウントダウンで撮影終了
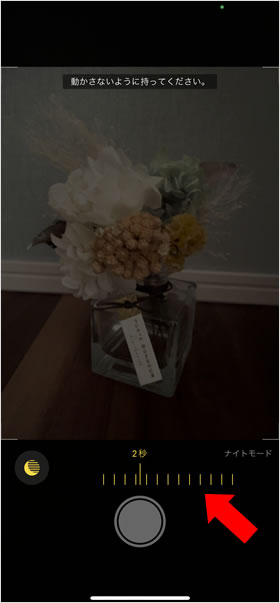
撮影ボタンをタップすると、撮影画面下部にスライダが表示され、自動設定された露光時間がカウントダウンされます(露光時間が2秒以下の場合、スライダは表示されません)。
カウントダウンが終了してシャッター音が鳴ったら、撮影終了です。
撮影した写真は写真アプリに保存されます。
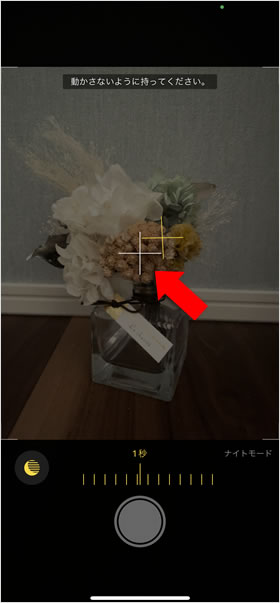
ナイトモードでの撮影には少し時間がかかりますが、その間、カメラを動かさないことが大切です。三脚などを使ってカメラを固定しておくと、ブレずに撮影することができるのでおススメです。
カメラが動いていると検知された場合、画面中央に白い十字カーソルが表示されます。そこに、黄色い十字カーソルを合わせるようにすると、きれいに撮影することができます。
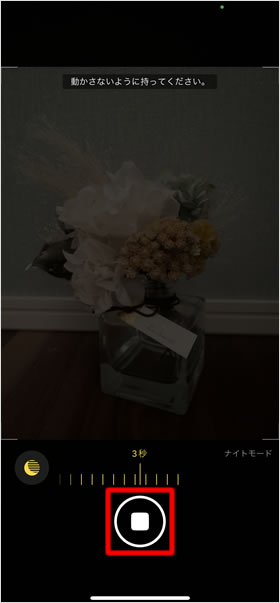
ナイトモードでの撮影を開始した後、カウントダウンが終了するまで待たずに中断したいときは、停止ボタンをタップします。
中断した場合も、撮影した写真は写真アプリに保存されます。露光時間が3秒以下の場合、停止ボタンは表示されず中断することはできません。
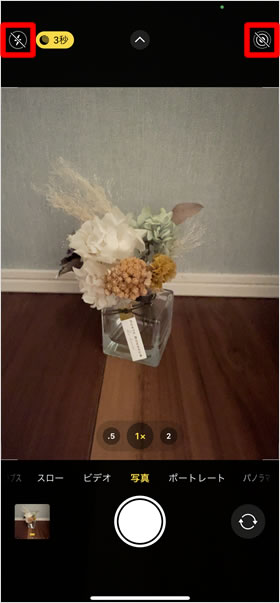
撮影モードがナイトモードになると、Live Photosとフラッシュはオフになりますが、手動でオンにすることもできます。ただしその場合、ナイトモードはオフになります。
撮影画面右上のLive Photosボタンをタップして「オン/オフ」を、左上のフラッシュボタンをタップして「フラッシュ自動/オフ」を手動で設定できます。
フラッシュを手動でオンにする場合は、画面上部の矢印 > フラッシュボタン > オンの順にタップします。
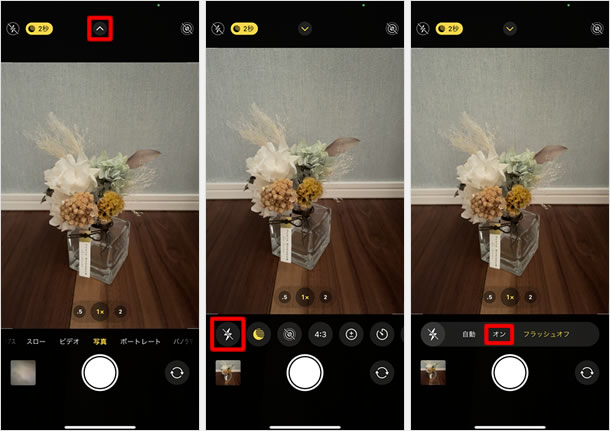
露光時間を手動で設定して撮影する
露光時間は手動で設定できるので、露光時間を最大にしたり、ナイトモードをオフにしたりすることもできます。
露光時間を最大にする
撮影画面左上のナイトモードボタンをタップします。画面下部に表示されるスライダを左にスワイプして「最大○秒」に設定して完了です。最大露光時間は、周囲の暗さにより異なります。
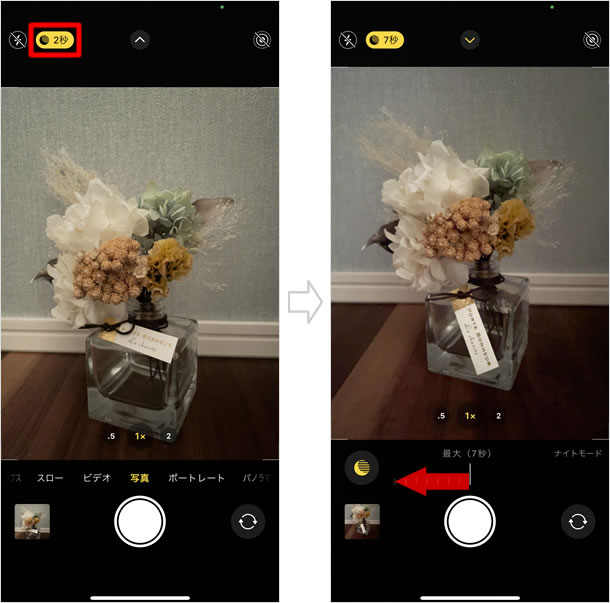
ナイトモードをオフにする
暗い場所ではナイトモードが自動でオンになりますが、手動でオフにすることもできます。撮影画面左上のナイトモードボタンをタップします。画面下部に表示されるスライダを右にスワイプして「オフ」に設定します。これでナイトモードオフで撮影できます。
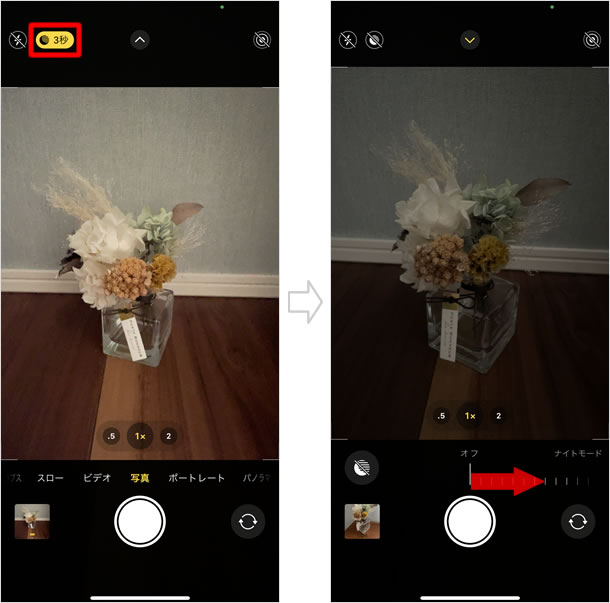
その他の撮影モードでナイトモードを使う
ポートレートモード撮影でナイトモードを使う
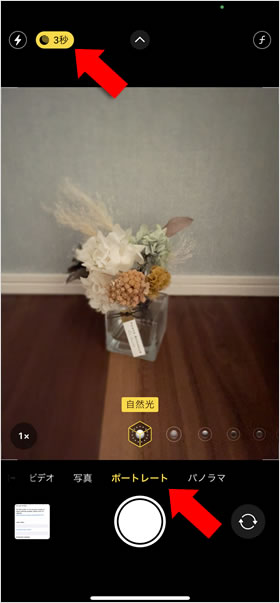
iPhone 15 / 14 / 13 /12のProモデルでは、ポートレートモード撮影でもナイトモードが使用できます。ポートレートモードの詳しい使い方は、以下の記事を参考にしてください。
タイムラプスビデオをナイトモードで撮影する
iPhone 15 / 14 / 13 / 12シリーズでは、ナイトモードでのタイムラプスビデオ撮影が可能です。三脚を使用してブレをなくすことで、より細部がはっきりした明るいビデオを撮ることができます。
関連記事
iPhone 15 / 14シリーズ
| ・基本ジェスチャ操作一覧 |
| ・アクションボタンの設定方法 |
| ・超広角/広角/望遠カメラの使い方 |
| ・スクリーンショットを撮る |
| ・ホーム画面に戻る |
| ・コンビニなどの店舗でApple Payを利用する |
| ・電源をオフにする2つの方法 |
| ・iPhone 15 Proの常時表示ディスプレイをオフにする |
| ・アプリを素早く切り替える2つの方法 |
| ・Appスイッチャーからアプリを終了する |
| ・ポートレート照明 |
iPhoneの使い方 カテゴリー
標準搭載アプリ
| カメラ | 電話 | メール | カレンダー |
| メモ | メッセージ | リマインダー | 計測 |
| App Store | 探す | ファイル | 翻訳 |
| ボイスメモ | ヘルスケア | 拡大鏡 | コンパス |
| Safari | 写真 | ミュージック | マップ |
| 計算機 | 時計 | 天気 | FaceTime |
