バーストモード(カメラの連射)の使い方、バースト写真の削除方法
iPhoneのカメラにはバースト(連写)モードが標準で搭載されています。動きのあるものを撮影するときや大人数で集合写真を撮るときなど、タイミングよく撮影するのが難しい場面で使用すると便利です。連続で撮影した写真の中から、気に入った写真だけを選んで残すことができます。バーストモードは、背面カメラ・前面カメラともに使用可能です。
バーストモードで撮影する

カメラを起動し、撮影画面を左右にドラッグして、撮影モードを「写真」にします。
⇒ カメラの基本操作
撮影ボタンを左にスワイプしたまま長押しします。長押ししている間、バーストモード撮影が続きます。指を離すと撮影が終了します。
撮影ボタンを長押しするとビデオ撮影が始まるので注意してください。

バースト撮影中の画面です。撮影している枚数が画面下部に表示されます。
iPhone X以前の機種の場合、撮影ボタンを長押しするだけでバーストモードの撮影ができます。撮影した枚数の表示位置も、XS/XR以降の機種と若干異なります。
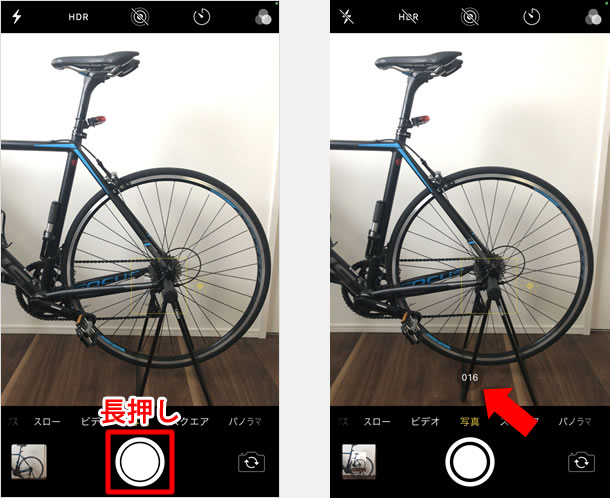
iPhone XS / XR以降の機種では、音量を上げるボタンを長押しすることで、バーストモードで撮影できます。設定場所は以下の通り。
「設定」>「カメラ」>[音量を上げるボタンをバーストに使用]のスイッチをオン(緑色)
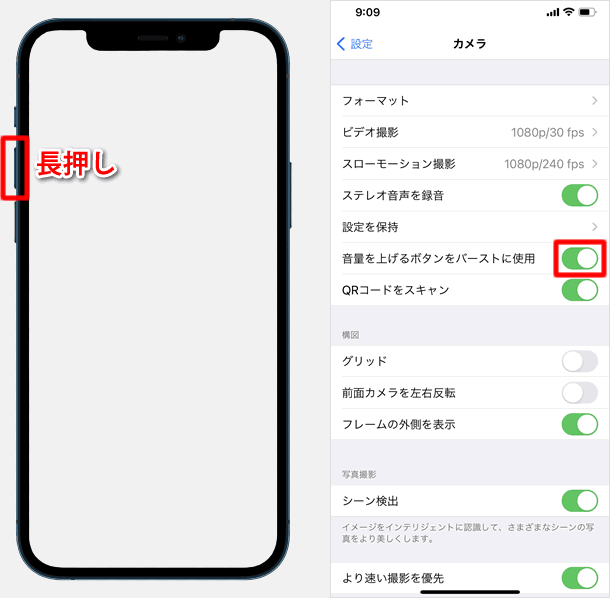
バーストモードの写真を編集する
バーストモードで撮影すると一気にたくさんの写真が保存されるので、そのままにしておくとストレージを圧迫してしまいがちです。そんなときは、撮影したバースト写真の中から、お気に入りのものだけを残して保存しておきましょう。
バーストモードで撮影した写真を開く

バーストモードで撮影した写真を開きましょう。撮影画面左下のサムネイルをタップしてください。
バーストモードで写真を撮影すると、写真アプリの「アルバム」に、バーストだけのフォルダが自動で作成されます。
また、「すべての写真」や「最近の項目」のサムネイルでは、バーストモードで撮影した写真は、よーく見ると、写真の上側が複数枚重なったように表示されます。
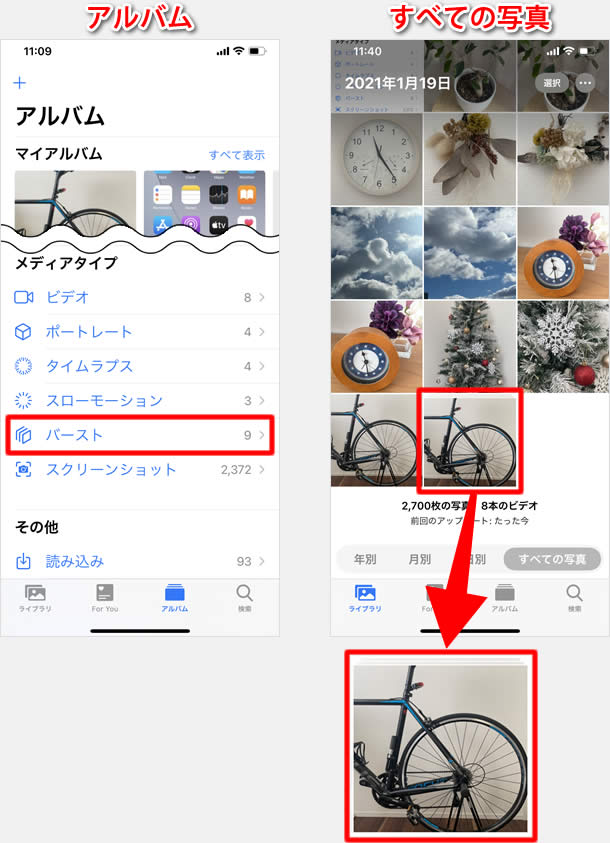
「選択...」をタップする

画面下部の[選択...]をタップします。
なお、バーストモードで撮影した写真を開くと、左上に「バースト(○枚の写真)」と表示されます。
お気に入りの写真を選択する
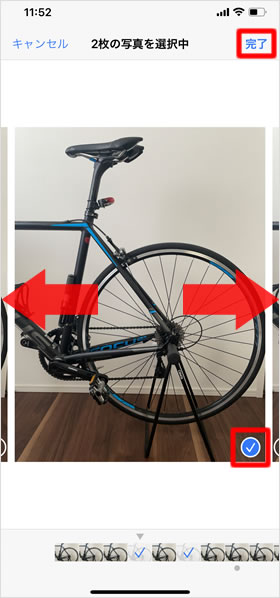
表示された写真を左右にスワイプすると、バーストモードで撮影した写真を1枚ずつ見ることができます。
気に入った写真の右下の丸をタップして選択します。何枚でも選択可能です。
気に入った写真をすべて選択できたら、右上の[完了]をタップします。
「すべて残す」または「お気に入りのみ残す」から選択する

[すべて残す]または[○枚のお気に入りのみ残す]のどちらかを選択してタップします。
「すべて残す」を選んだ場合、すべてのバーストが残ったまま、先ほど選択したお気に入りの写真が個別の写真となって写真アプリに残ります。
「○枚のお気に入りのみ残す」を選んだ場合、選択した写真が個別の写真となって写真アプリに残り、その他のバーストは削除されます。
関連記事
iPhoneの使い方 カテゴリー
標準搭載アプリ
| カメラ | 電話 | メール | カレンダー |
| メモ | メッセージ | リマインダー | 計測 |
| App Store | 探す | ファイル | 翻訳 |
| ボイスメモ | ヘルスケア | 拡大鏡 | コンパス |
| Safari | 写真 | ミュージック | マップ |
| 計算機 | 時計 | 天気 | FaceTime |
