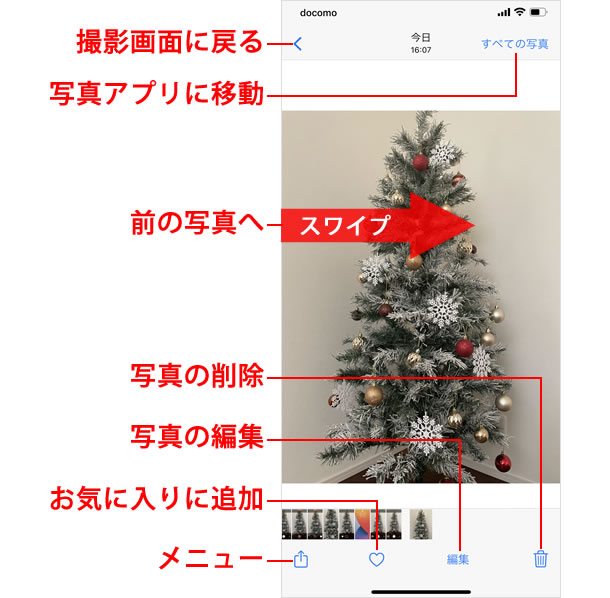カメラの基本操作
iPhoneのカメラで写真やビデオを撮影するのに、難しい知識は必要ありませんが、基本的な機能や操作方法を知っておくだけで、より綺麗な写真を撮ることができます。
= この記事の目次 =
カメラの起動方法
カメラの起動方法は4通りあります。
ホーム画面から起動する
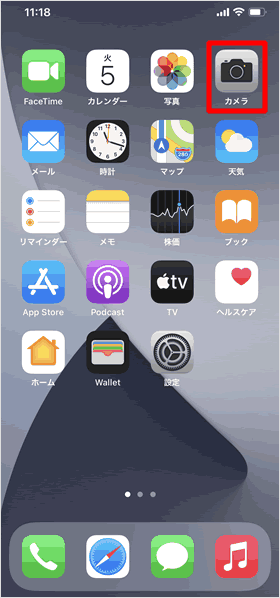
ホーム画面の[カメラ]をタップ。最も基本的な起動方法です。
コントロールセンターから起動する
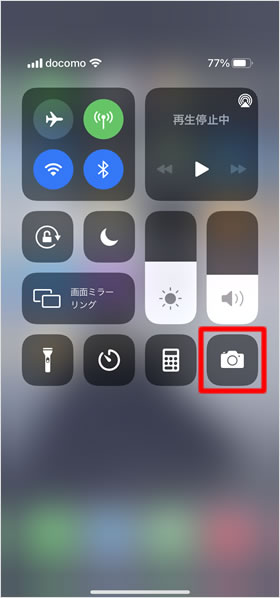
コントロールセンター右下のカメラボタンをタップ。この方法も一般的な起動方法です。
ロック画面から起動する
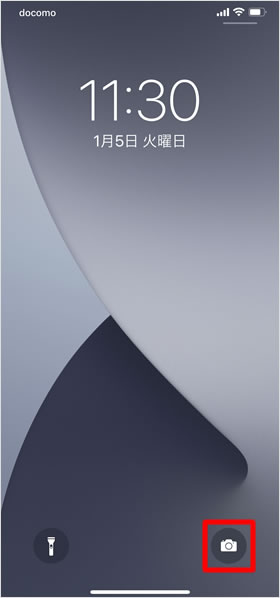
ロック画面右下のカメラボタンを強く押す(iPhone Xシリーズ以降の機種)。
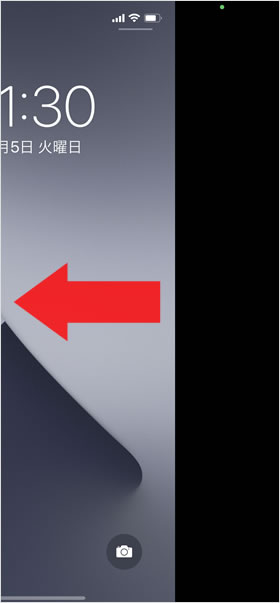
または、ロック画面を左にスワイプ。
撮影画面の解説
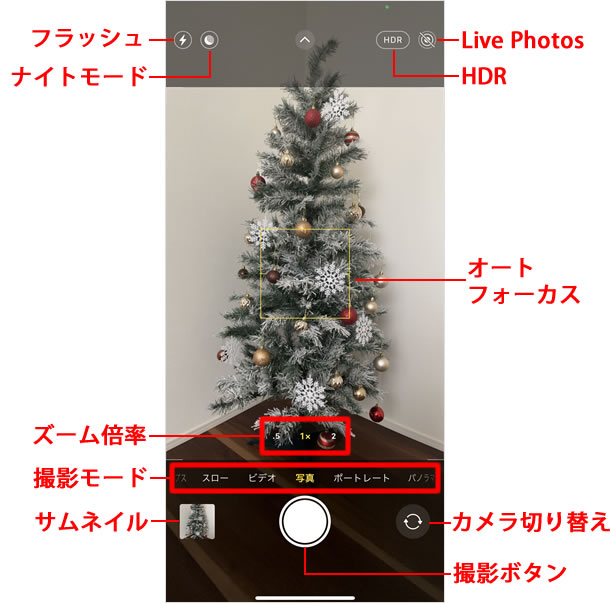
iPhone 8シリーズまでの機種では、撮影画面が異なります。

フラッシュ・・タップでフラッシュ自動/オフを選択できます。iPhone Xシリーズ以前の機種では、フラッシュボタンをタップしてから自動/オン/オフの選択ができます。
ナイトモード・・iPhone 13 / 12 / 11シリーズに搭載されおり、暗い場所での撮影時のみ表示されます。暗さに応じて、自動で露光時間が設定されます。
⇒ ナイトモードの使い方
HDR・・タップすると、HDRのオン/オフを選択できます。iPhone 8シリーズ以降のデフォルトでは、自動HDRが有効になっているため、画面上にはHDRボタンが表示されません。画面上に表示させて手動でHDRを設定したい場合は、「設定」>「カメラ」と開き、「スマートHDR(自動HDR)」をオフにします。
Live Photos・・タップすると、Live Photosのオン/オフを切り替えられます。
オートフォーカス・・オートフォーカスされた部分に黄色い枠が表示されます。別の場所をフォーカスする場合は任意の場所をタップします。
ズーム倍率・・「.5 / 1x / 2 / 2.5 / 3」をタップして、ズームの倍率を変更することができます。倍率は機種によって異なります。
⇒ 超広角/広角/望遠カメラの使い方
撮影モード・・画面を左右にスワイプして、タイムラプス/スロー/ビデオ/写真/ポートレート/パノラマから撮影モードを選択できます。iPhone 8以前の機種ではスクエアも選択できます。
サムネイル・・タップすると直近に撮影した写真が表示されます。
撮影ボタン・・静止画モード時はタップするとシャッター音が鳴り撮影します。ビデオモード時はタップすると撮影が開始され、もう一度タップすると撮影が終了します。
カメラ切り替え・・タップする度に、レンズが背面カメラと前面カメラに切り替わります。
"HDR"とは"ハイダイナミックレンジ"の略。構図内で明暗差の激しい部分がある場合に特に有効で、1度のシャッターで露出度の違う3枚の画像を撮影し、それぞれの適正露出の部分を合成して1枚の画像に仕上げる機能です。iPhone X以前の機種では、設定により、合成されたHDR画像だけを保存するか、標準露出の画像も保存するかを選択できます。
⇒ [設定] > [写真とカメラ] > [通常の写真を残す]
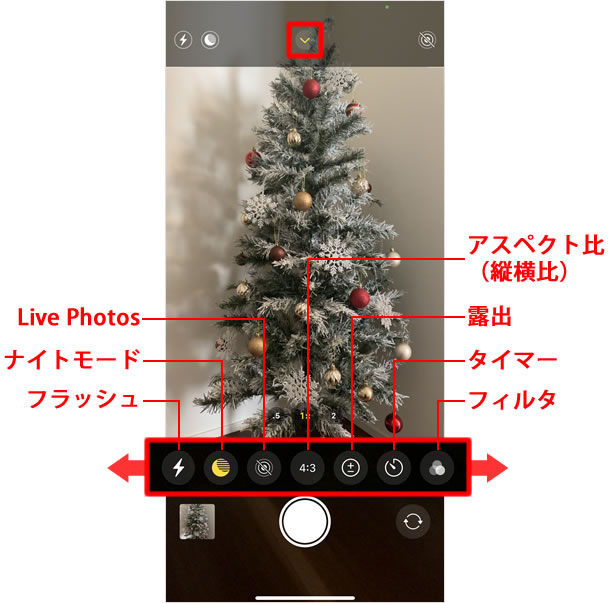
iPhone Xシリーズ以降の機種では、画面上部の矢印をタップすると、画面下部にオプションが表示されます。
フラッシュ・・フラッシュ自動/オン/オフから選択できます。
ナイトモード・・暗い場所での撮影時のみ表示されます。露光時間を手動で設定することができます(iPhone13 / 12 / 11シリーズ)。
Live Photos・・自動/オン/Liveオフから選択することができます。
アスペクト比(縦横比)・・スクエア/4:3/16:9からアスペクト比を選択することができます(iPhone Xシリーズ以降)。
露出・・・露出を手動で設定することができます(iPhone 12シリーズ、iPhone 11シリーズ)。
タイマー・・オフ/3秒/10秒からタイマーを選択できます。
フィルタ・・「モノ」「ドラマチック」など9つのカラーエフェクトからフィルタを選択できます。
撮影する

撮影画面を左右にスワイプすることで、撮影モードを切り替えることができます。
静止画
写真・・通常の写真撮影。
スクエア・・正方形の写真。SNS等のプロフィール用の写真に適しています。iPhone 8以前の機種で選択可能。iPhone Xシリーズ以降では、オプションからアスペクト比(縦横比)を変更できます。
ポートレート・・背景がぼけた写真を撮影できます。iPhone X 以降の機種とiPhone 8 Plus、iPhone 7 Plusに対応。
⇒ ポートレートライティングの使い方
パノラマ・・左右にワイドな写真を撮影できます。
動画
ビデオ・・通常の動画撮影。
スロー・・1/4または1/8倍速の動画を撮影できます。
⇒ スローモーションビデオの撮影・編集方法
タイムラプス・・スローモーションとは逆の早送り動画撮影。
フィルタの選択
画面上部の矢印をタップすると、画面下部にオプションが表示されるので、一番右の三丸ボタンをタップします。
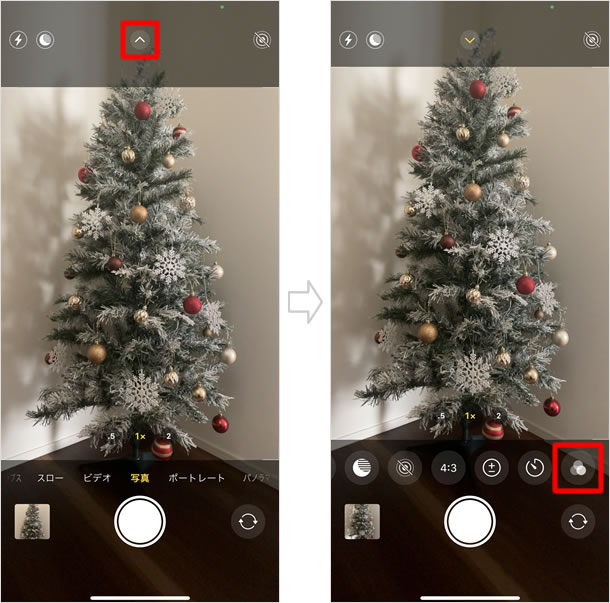
画面下部にフィルタのメニューが表示されるので、左右にスワイプしてお好みのフィルタを選択してください。あとは撮影ボタンをタップするだけで、フィルタが適用された写真が撮れます。フィルタメニューの一番左にある「オリジナル」を選択すれば、フィルタは適用されません。元の撮影画面に戻るときは、左下の三丸ボタンをタップします。フィルタが選択されている場合、三丸ボタンはカラー表示になり、右上にも表示されます。
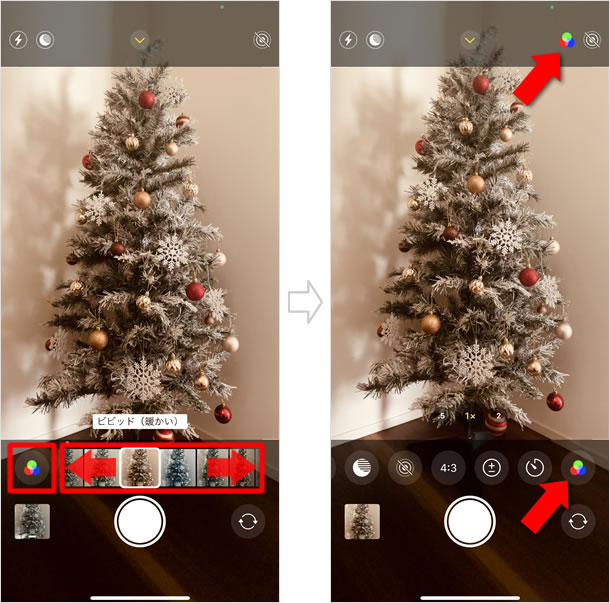
露出とフォーカスを固定する

撮影画面をタップすると黄色い枠が表示され、その部分に露出とフォーカス(焦点)が設定されます。
露出とフォーカスをその位置に固定したい場合は、AE/AFロックと画面上部に表示されるまで、黄色い枠を長押しします。
露出を調整する

画面をタップすると、その位置に露出とフォーカスが設定され黄色い枠が表示されますが、枠の右に太陽のアイコンも同時に現れます。
この状態のとき、画面を上下にスワイプすると、露出が調整されます。
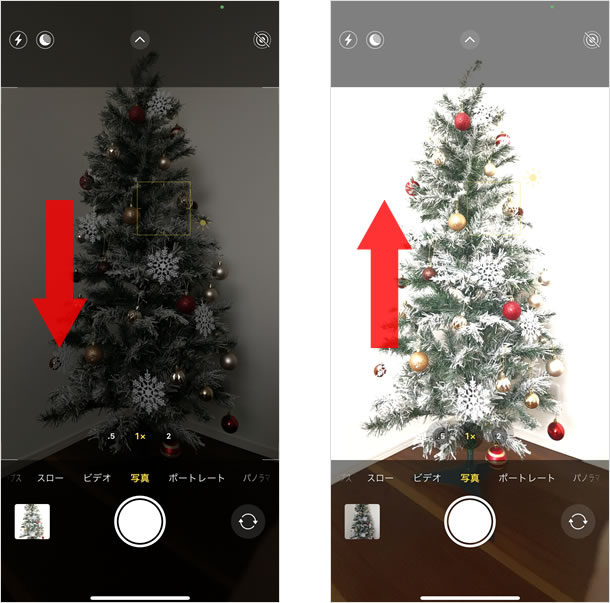
iPhone 12シリーズ、iPhone 11シリーズでは、露出を正確に設定し、ロックすることができます。画面上部の矢印をタップし、画面下部に表示されたオプションの露出ボタンをタップします。
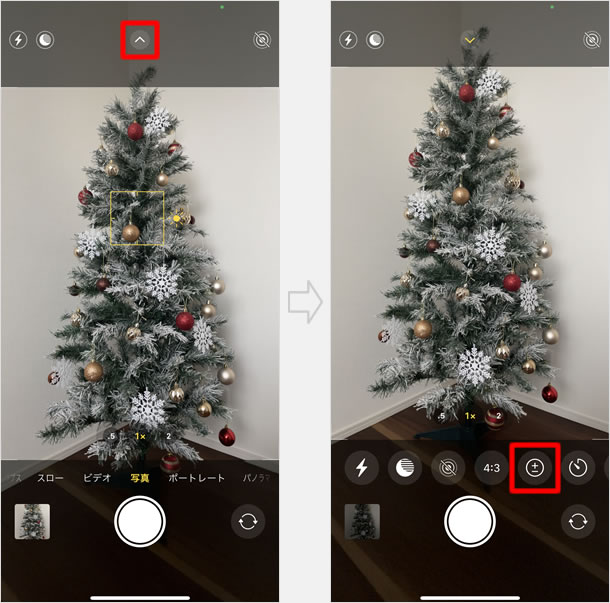
画面下部に表示されたスライダを左右にスワイプして露出を調整します。元の画面に戻るには、スライダ左側の露出ボタンをタップします。露出が設定されている場合、露出ボタンは黄色に変わり、画面上部にも設定中の露出が表示されます。露出調整を元に戻したいときは、スライダを「0.0」に合わせます。
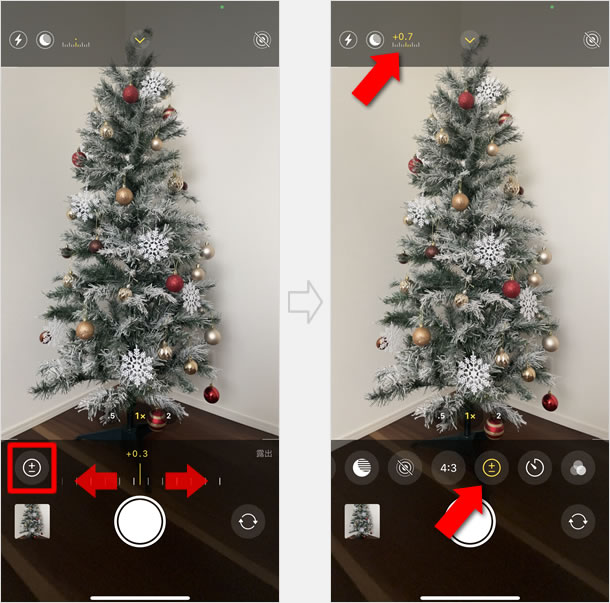
露出の設定を常に保持し、画面上部に表示させておくこともできます。「設定」>「カメラ」と開き[設定を保持]をタップ、[露出調整]のスイッチをオン(緑色)にします。これで、常に露出調整が固定されます。
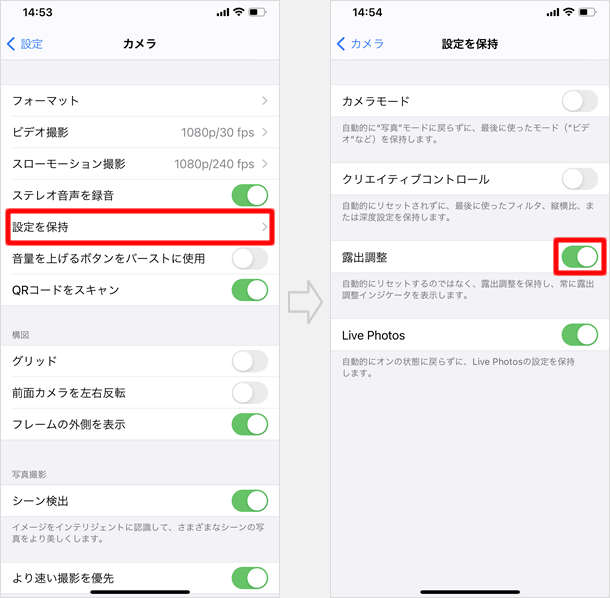
グリッドを表示する
水平/垂直を綺麗に撮影したいときは、グリッドを表示させましょう。ホーム画面から「設定」>「カメラ」と開き、[グリッド]のスイッチをオン(緑色)にすると、撮影画面にグリッドが表示されます(グリッドは撮影されません)。
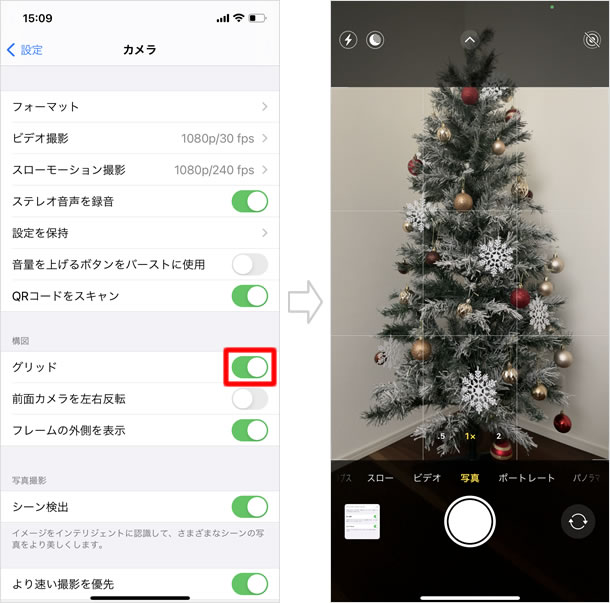
アスペクト比(縦横比)を変更する
アスペクト比(縦横比)を変更するときは、画面上部の矢印をタップし、画面下部に表示されたアスペクト比ボタン(デフォルトでは4:3の表示)をタップします。
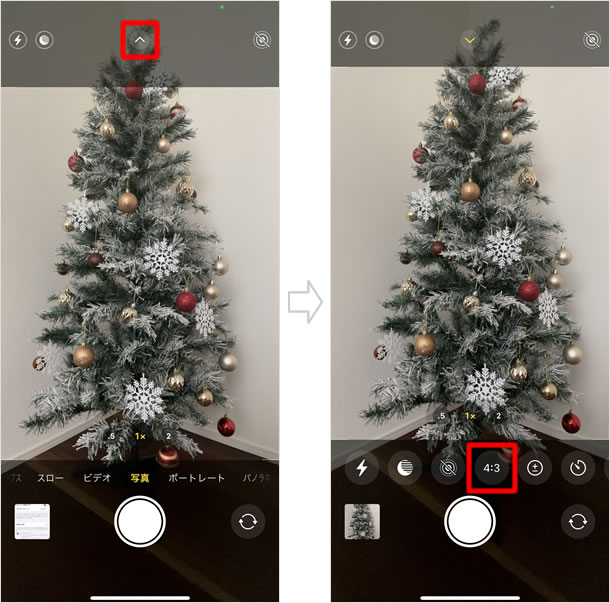
[スクエア/4:3/16:9]から選択し、タップします。これでアスペクト比の変更は完了です。撮影画面に戻るので、あとは撮影ボタンをタップするだけです。アスペクト比ボタンの表示が、選択したアスペクト比に変わっていることがわかります。

QuickTakeで撮影する

iPhone XS、iPhone XR以降の機種では、写真モードからビデオモードに切り替えることなく、録画をすることができます(QuickTake)。
写真モードのまま撮影ボタンを長押しすると、すぐに録画が始まります。
撮影ボタンを長押ししたままでも録画を継続できますが、ロックすることもできます。長押ししている撮影ボタンを右側の鍵マークまでドラッグして指を離します。これでロックができたので、撮影ボタンを長押しし続けることなく録画を継続できます。録画を停止する場合は、録画停止ボタンをタップします。
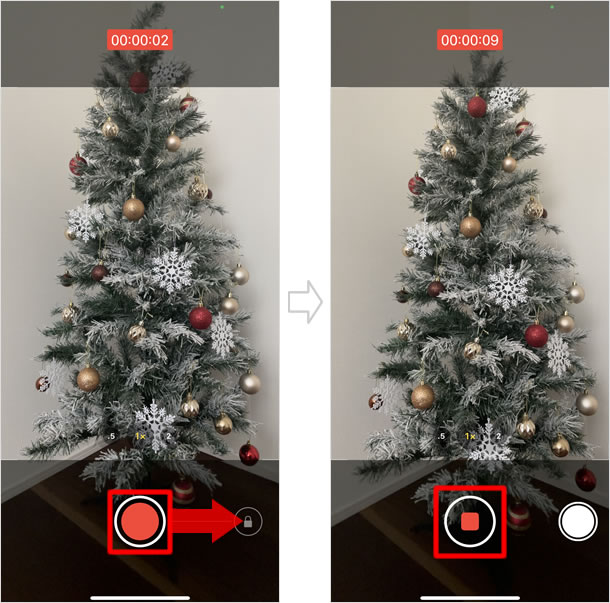

QuickTakeでの録画中や通常のビデオ撮影中に、ビデオボタン横に表示される撮影ボタンをタップすると、静止画を撮影することができます。
通常の写真を撮るときとは異なり、シャッター音は鳴りません。
撮影ボタン
撮影ボタン(シャッター)は全部で3つあります。通常の撮影ボタンの他に、iPhone側面の音量ボタン、iPhone付属のEarPodsの+/-ボタンでもシャッターを切ることができます。
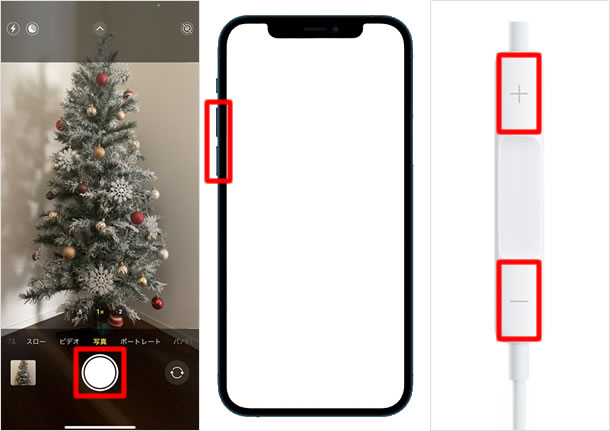
写真を見る
関連記事
iPhoneの使い方 カテゴリー
標準搭載アプリ
| カメラ | 電話 | メール | カレンダー |
| メモ | メッセージ | リマインダー | 計測 |
| App Store | 探す | ファイル | 翻訳 |
| ボイスメモ | ヘルスケア | 拡大鏡 | コンパス |
| Safari | 写真 | ミュージック | マップ |
| 計算機 | 時計 | 天気 | FaceTime |