カレンダーを同期する(iCloud、Google、CalDAV)
iPhoneのカレンダーアプリは、iCloudを通じてiPhone、iPad、iPodと同期できるほか、MacやWindows(Outlook)、ウェブアプリケーションのGoogleカレンダーとも同期が可能です。どのデバイスからカレンダーに変更を加えても、情報はリアルタイムで反映され各デバイスで共有されます。
また、iPhoneのカレンダーはCalDAVに対応しているので、Yahooカレンダーなどとも同期することができます。
ここでは、iCloudカレンダー、Googleカレンダー、CalDAVを利用したカレンダーの同期方法をご紹介します。
iCloudのカレンダーを同期する
iCloudでカレンダーを同期してみましょう。iPhone、iPad、Mac、Windows(Outlook)など、各端末で同じカレンダーを共有することができます。
【設定】を呼び出す
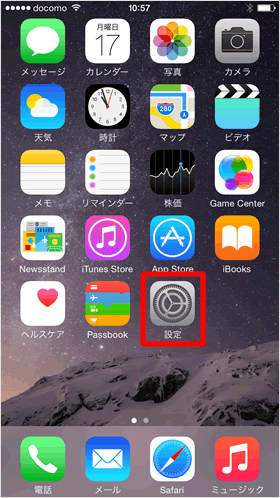
ホーム画面の【設定】を開きます。
カレンダーをオンにする
【iCloud】をタップして、【カレンダー】をオンにします。
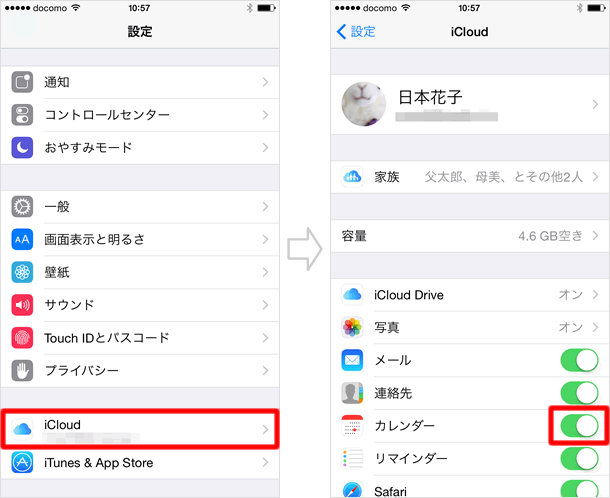
【カレンダー】を呼び出す
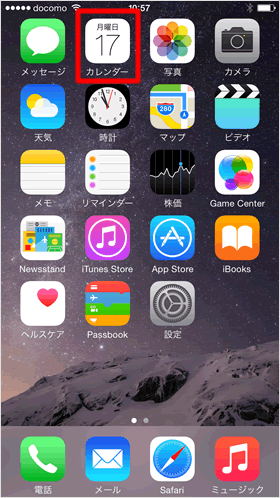
ホーム画面の【カレンダー】を開きましょう。
同期を確認する
画面下の【カレンダー】を開きます。iCloudの同期したい項目にチェックを打ち【完了】をタップすると同期が完了します。
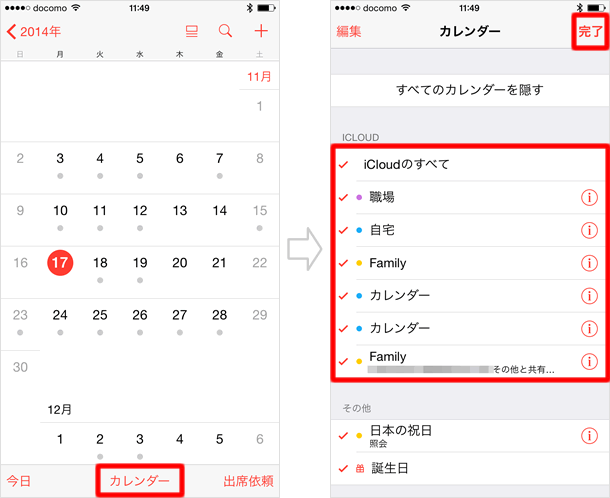
Googleカレンダーを同期する
Googleアカウントを持っている人は、iPhoneのカレンダーと同期してみましょう。iPhoneでGoogleカレンダーの閲覧や編集ができるようになります。
アカウントを追加する
ホーム画面から【設定】>【メール/連絡先/カレンダー】>【アカウントを追加】の順にタップします。
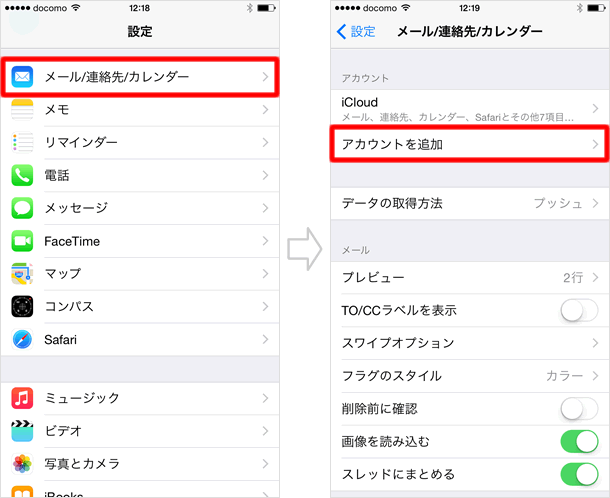
アカウント情報を入力する
《アカウントを追加》画面で【Google】を選びます。名前、Gmailメールアドレス、パスワード、アカウントを見分けるための説明を入力したら【次へ】をタップしてください。
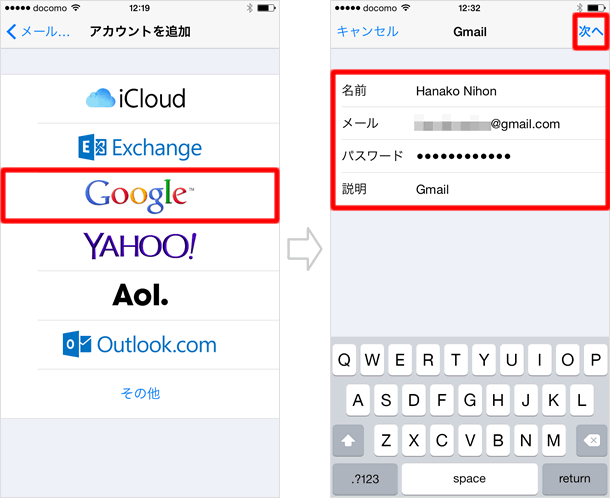
カレンダーをオンにする
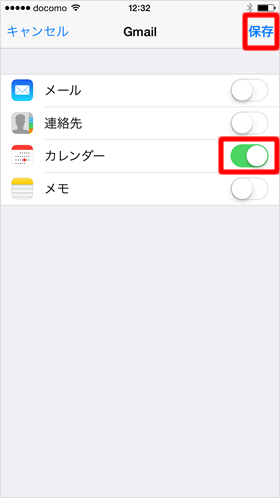
【カレンダー】をオンにします。他にも同期したいアプリがあればオンにして、【保存】をタップします。
同期を確認する
「カレンダー」アプリを開き、画面下の【カレンダー】をタップ。追加されたGoogleカレンダーのうち同期したい項目にチェックを打ち【完了】をタップしてください。
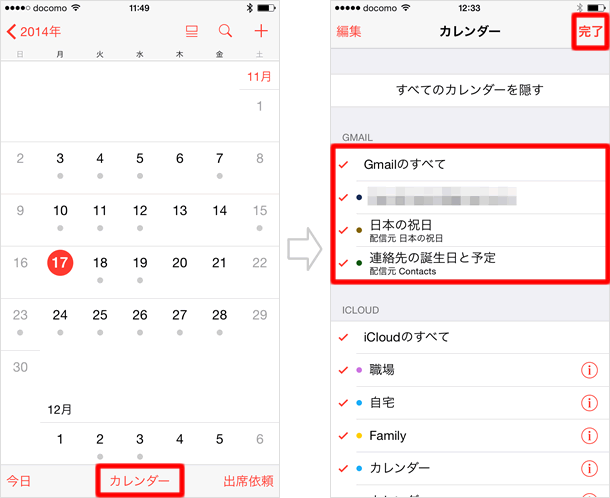
その他のカレンダーを同期する
その他、CalDAVに対応したカレンダーを同期することができます。
アカウントを追加する
ホーム画面から【設定】>【メール/連絡先/カレンダー】>【アカウントを追加】の順にタップ。
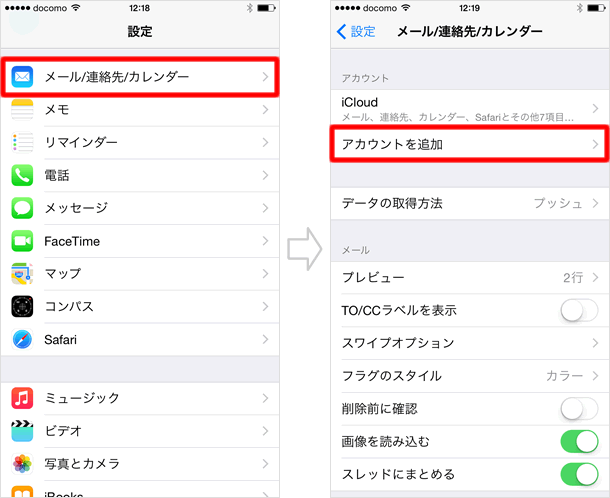
アカウント情報を入力する
【その他】を選びます。サーバ、ユーザ名、パスワード、説明を入力したら【次へ】をタップします。
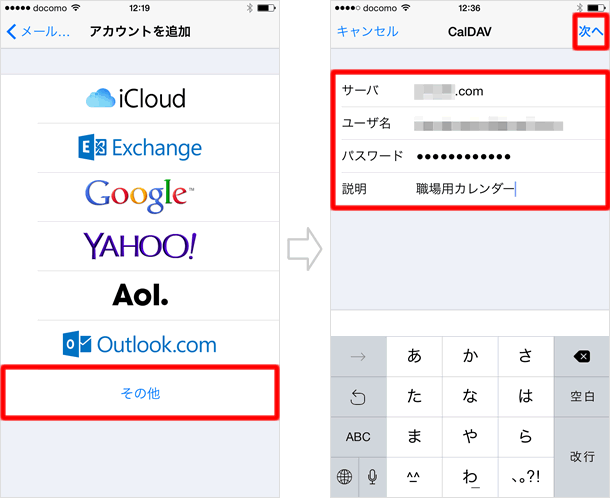
カレンダーをオンにする
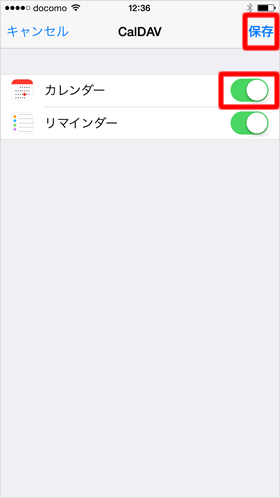
【カレンダー】をオンにして、【保存】をタップします。
同期を確認する
iCloudやGoogleカレンダーのときと同様に、画面下の【カレンダー】を開き、先ほど設定したカレンダーのうち、同期したい項目にチェックを打って【完了】をタップしてください。
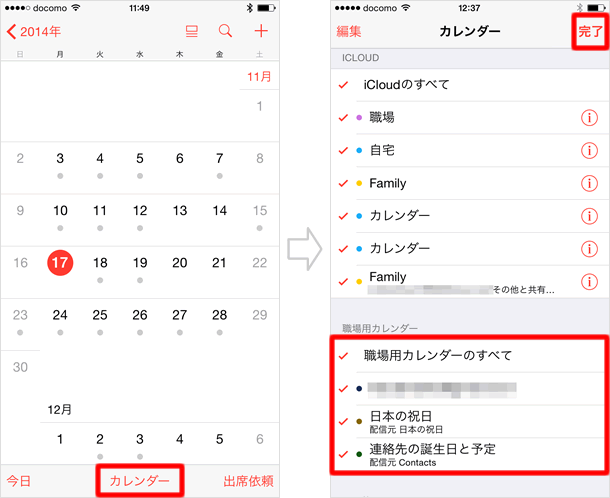
関連記事
iPhoneの使い方 カテゴリー
標準搭載アプリ
| カメラ | 電話 | メール | カレンダー |
| メモ | メッセージ | リマインダー | 計測 |
| App Store | 探す | ファイル | 翻訳 |
| ボイスメモ | ヘルスケア | 拡大鏡 | コンパス |
| Safari | 写真 | ミュージック | マップ |
| 計算機 | 時計 | 天気 | FaceTime |
