リマインダー
iPhoneに標準搭載されている「リマインダー」は、最初は仕組みがわかりづらいかもしれませんが、使い方をマスターすればとても便利なアプリです。その名前通り、覚えておくべきことややるべきことなどを書き留めておくことで、こちらが設定したタイミングで通知して思い出させてくれます。
通知のタイミングは、日時を指定できる他、自宅やお店などの具体的な場所や、Bluetooth接続された車への乗車・降車時を指定することも可能です。Siriにも対応しているので、ほんの小さなことでも漏れなくリマインダーに追加することができます。
= この記事の目次 =
「リマインダー」アプリを開く
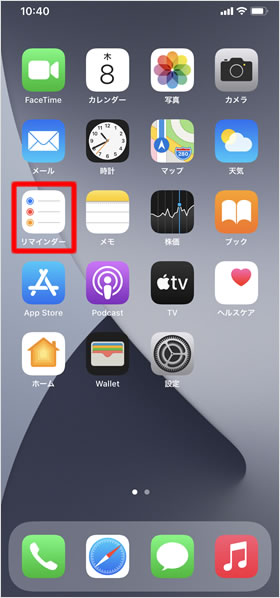
ホーム画面の[リマインダー]をタップします。
リマインダーの基本構成:リストとリマインダー
リマインダーアプリの基本的な構成要素に、「リスト」と「リマインダー」の2つがあります。「リマインダー」は、「卵を買う」「明日15時にA社と会議」など、具体的なやるべきことや思い出すことを表します。一方の「リスト」は、それらの項目をわかりやすく分類するフォルダに相当します。
例えば、「卵を買う」は、「買い物」というリストに入れておくのが良いでしょうし、「明日15時にA社と会議」なら、「仕事」や「スケジュール」などのリストに入れるのが良いでしょう。リマインダーアプリでは、そのような個別の項目をどこかのリストに入れなければなりません。
リスト
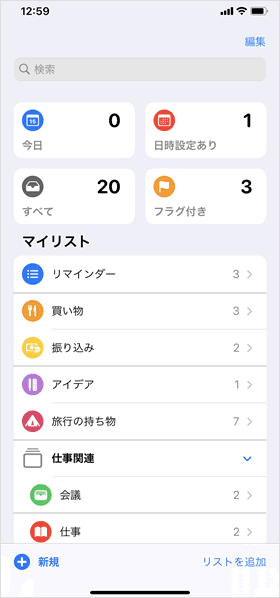
リストの一覧画面は項目を増やしていくと、左図ようになります。
上部に表示されている「今日」「日時設定あり」「すべて」「フラグ付き」のリストは「スマートリスト」といい、設定ごとに自動的に振り分けられます。
今日:今日が期日のリマインダー
日時設定あり:日時が設定してあるリマインダー
フラグ付き:フラグが付けられているリマインダー
すべて:すべてのリマインダー
「マイリスト」は、自分で作成できるリストです。右端の数字はそのリストに属するリマインダーの数を表します。なお、デフォルトでマイリストの中にある「リマインダー」とは、リマインダーという名前のリストです。どのリストにも属さないようなリマインダーは、この「リマインダー」リストに入れておくといいでしょう。
iCloudにログイン済みで、ファミリー共有の設定をしている場合、「Family」というリストが自動で追加されます。このリストは家族のメンバーと共有されます。
リマインダー
リストをタップすると、そのリスト内のリマインダーが表示されます。
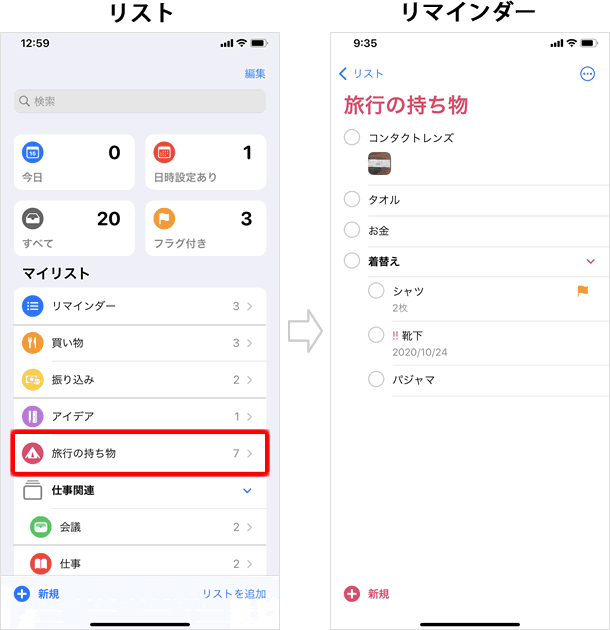
新規作成
まずはリストを作成していきましょう。「リマインダー」というリストがあらかじめ用意されていますが、これは必要なければ削除することができます(後述)。
「リストを追加」をタップする
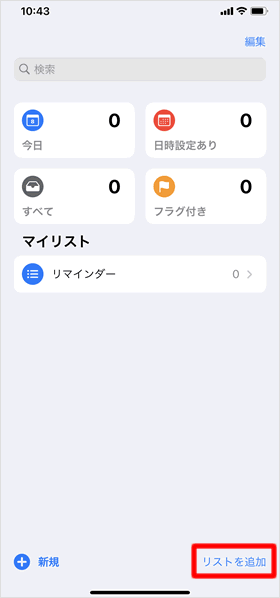
リストの一覧画面で、右下の[リストを追加]をタップします。
リストを作成する
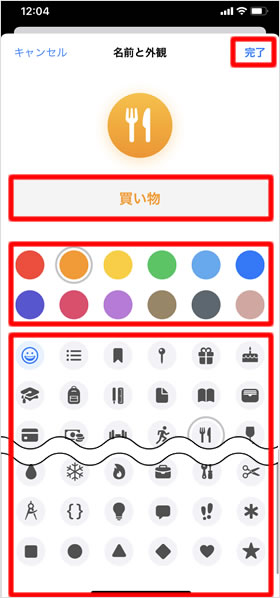
リストの名前を入力し、必要であれば、アイコンの色とマークを選択します。右上の[完了]をタップします。
リストの作成完了
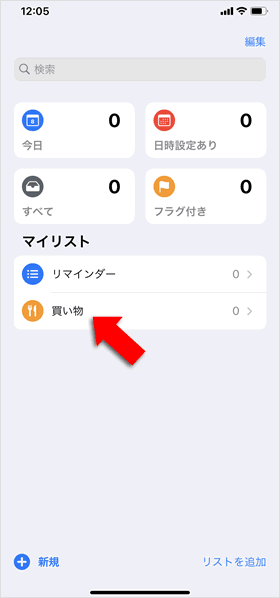
リストが作成されました。
リマインダーを作成する
次に、リマインダーを作成します。リマインダーを追加するリストをタップし、開いたリストの左下にある[新規]または空白のスペースをタップします。
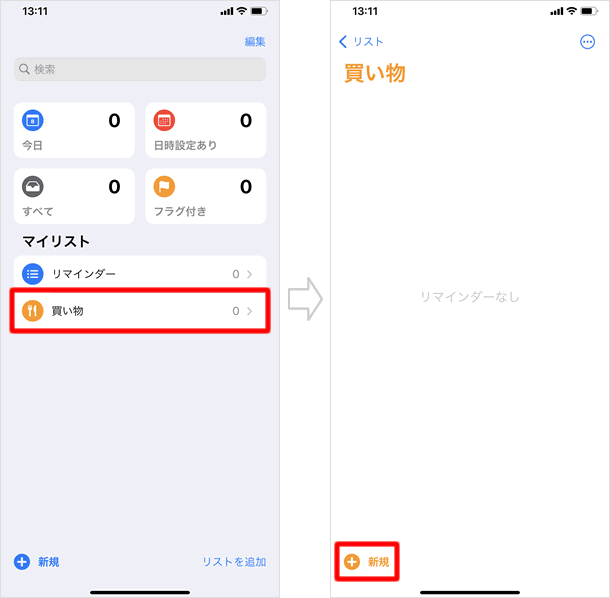
リマインダーを入力する
入力スペースが表示されるので、リマインダーを入力します。[改行]をタップすると、続けてリマインダーを入力することができます。入力ができたら、右上の[完了]をタップします。
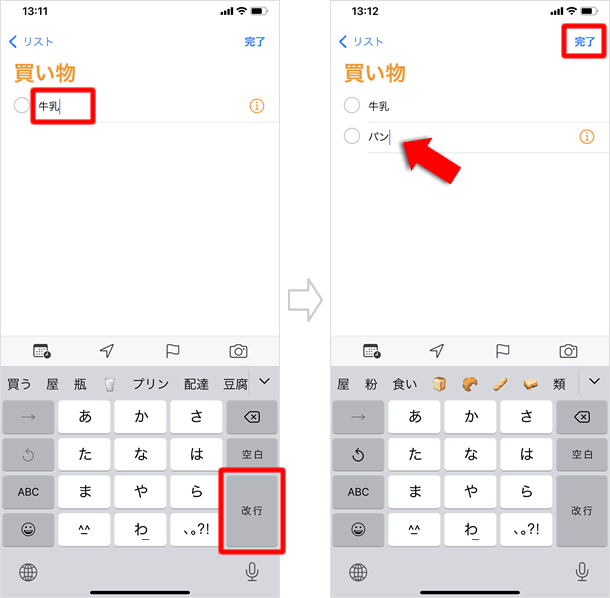
リマインダー作成完了
リマインダーの作成ができました。左上の[リスト]をタップすると、リストの一覧画面に戻ります。
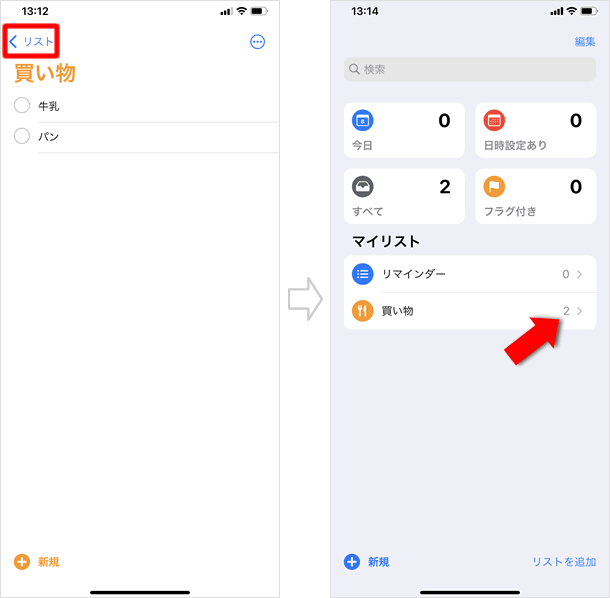
リスト一覧から作成する
リスト一覧画面の左下にある[新規]をタップします。リマインダーの内容を入力し、[リスト]をタップします。※メモ・詳細もこちらから設定することができます。詳しい内容については、「詳細設定」で後述します。
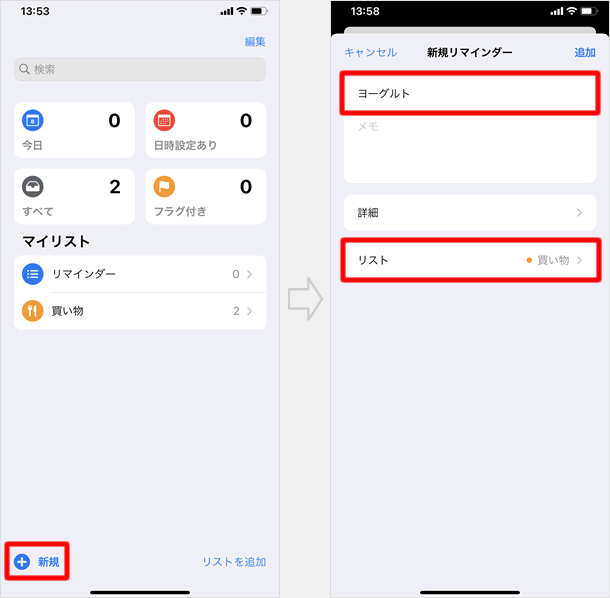
リスト一覧が表示されるので、リマインダーを追加するリストをタップし、左上の[新規リマインダー]をタップします。入力画面に戻るので、右上の[追加]をタップし、追加完了です。
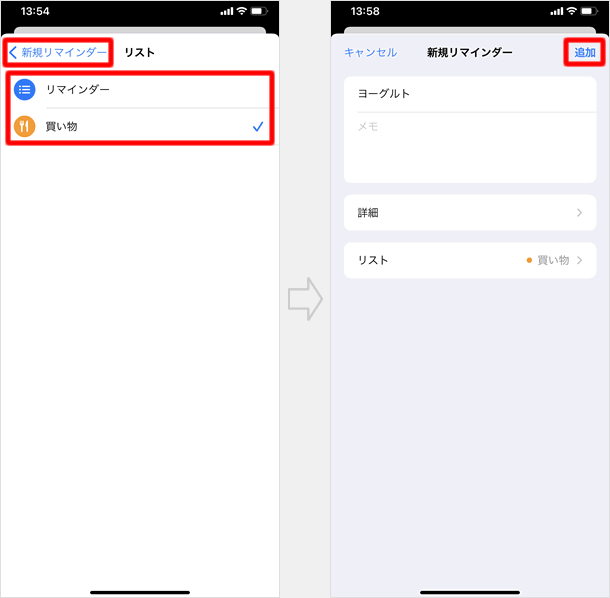
クイックアクションから作成する
ホーム画面のリマインダーアイコンを長押しすると、ショートカットメニューが表示されます。リマインダーを追加するリストをタップして、リマインダーを作成することもできます。
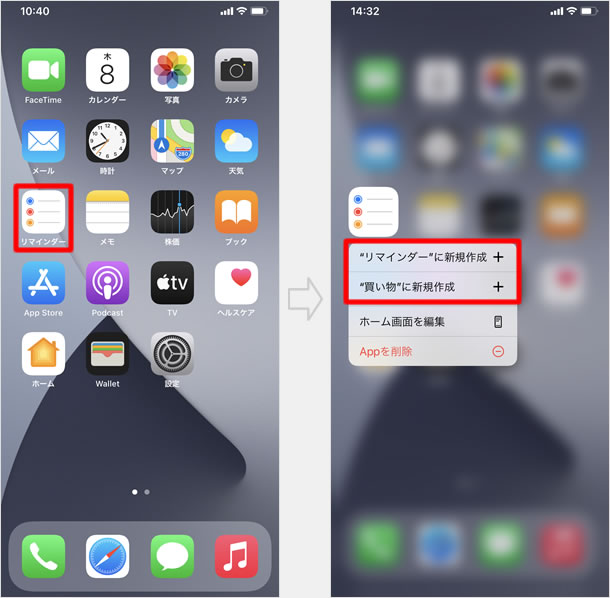
リマインダーの詳細設定
リマインダーには通知機能が備わっており、通知する日時や場所を指定することができます。
リマインダーを選択する
リマインダーの一覧で詳細設定をする項目を選択し、右端に表示される[i]をタップします。
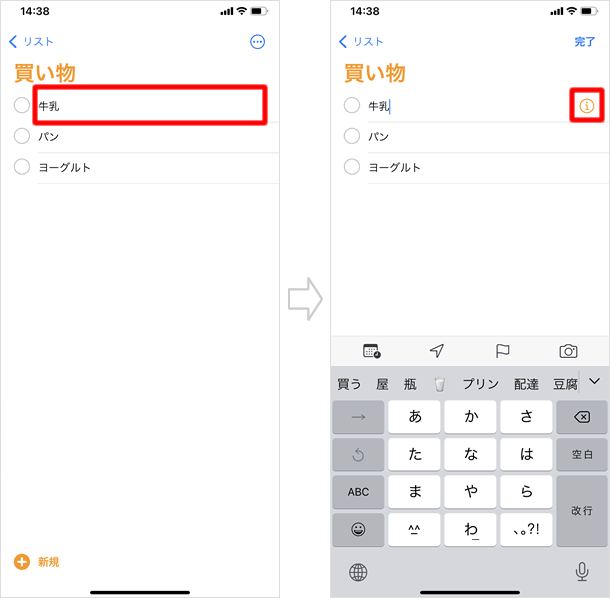
メモ・URLを入力する
リマインダーの内容について、メモしておきたいことや、関連ウェブページのURLを書き込んでおくことができます。
メモ・URLを入力する
リマインダーの詳細が開きます。[メモ][URL]の欄に入力し、右上の[完了]をタップします。
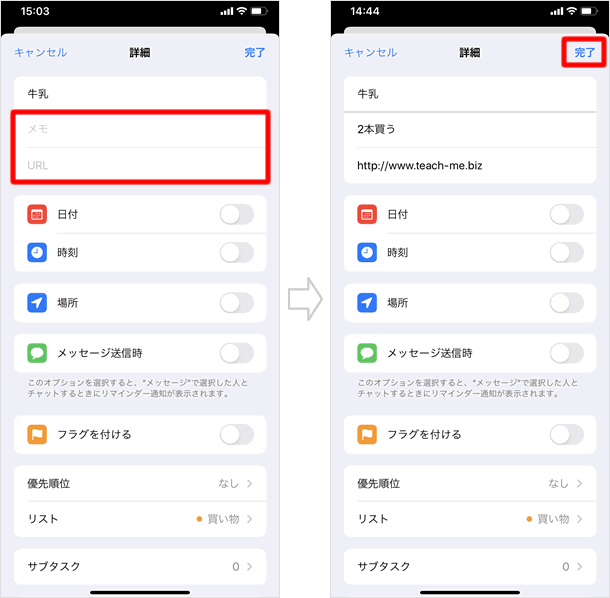
メモ・URLを入力完了
メモとURLを入力できました。リマインダーの下にメモとURLが表示されます。URLをタップするだけでウェブサイトにアクセスすることができます。
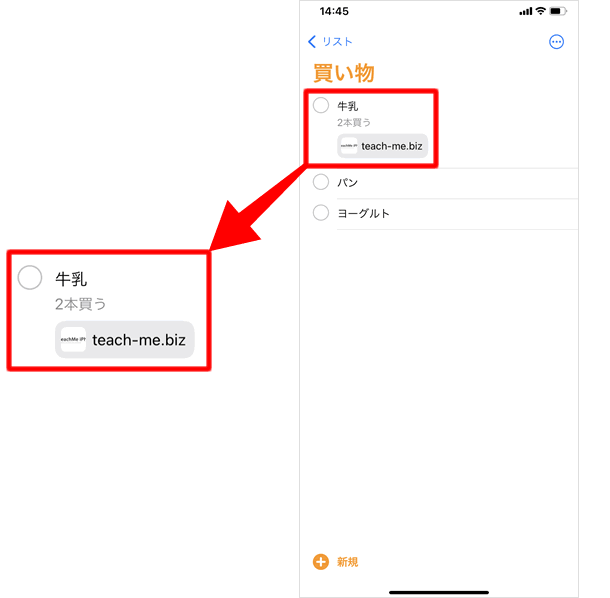
指定日時で通知する
日付を指定する
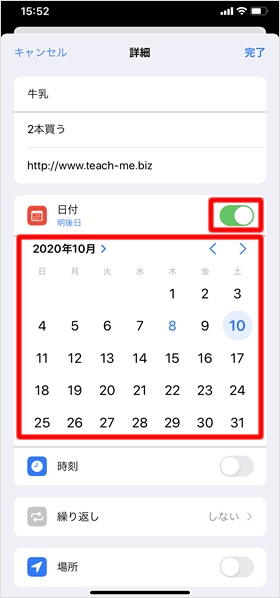
リマインダーの詳細画面で[日付]スイッチをオン(緑色)にし、表示されたカレンダーの中から指定する日付をタップします。
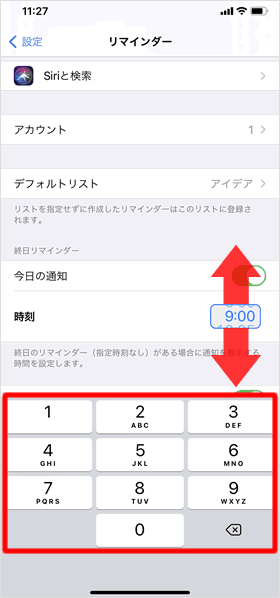
通知時間設定せず、日付のみ通知指定をすると、初期設定では朝の9時に通知が届きますが、この通知時間は変更することができます。
ホーム画面から「設定」>「リマインダー」の順にタップします。リマインダーの設定画面が表示されるので、「今日の通知」の[時刻]をタップし、上下にスクロール、またはキーパッドで入力して通知する時間を設定します。
時間を指定する
[時刻]スイッチをオン(緑色)にし、スイッチ下に表示された時刻をタップします。時刻を上下にスワイプ、もしくは下に表示されるキーパッドで入力します。スワイプでは5分毎、キーパッドでは1分毎に設定可能です。
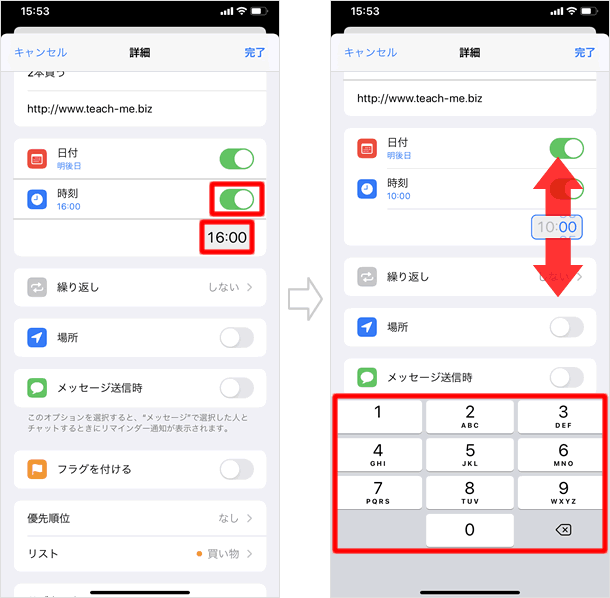
通知日時を設定したリマインダーは、[日時設定あり]リストにも自動で登録されます。
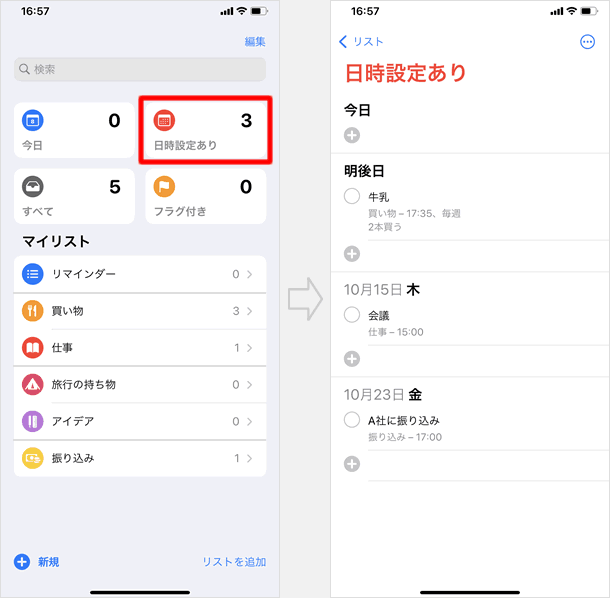
繰り返し
定期的に同じリマインダーを通知したい場合は、「繰り返し」設定をしておくと便利です。[繰り返し]をタップし[1時間ごと・毎日・毎週...]等の中から選択しタップします。[カスタム]を選択すると、繰り返しの間隔を自由に設定できます。
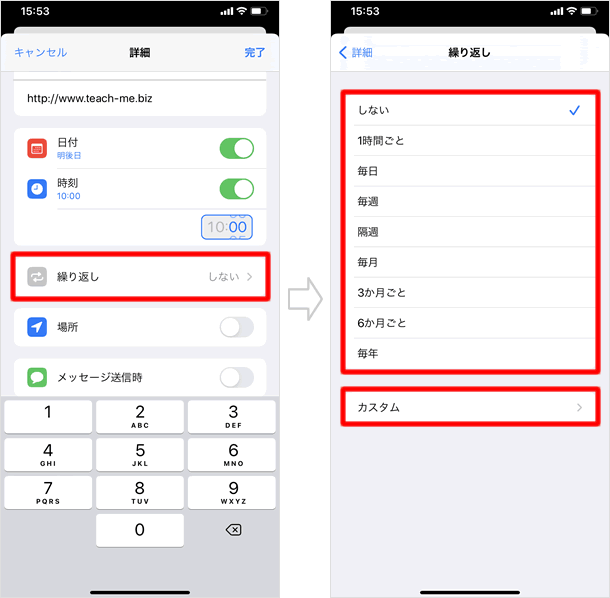
繰り返しの終了
「繰り返し」を設定した場合は、「繰り返しの終了」も設定できます。[繰り返しの終了]をタップし、[繰り返しの終了日]をタップしてチェックを入れ、カレンダーの中から日付けをタップして選択します。左上の[詳細]をタップして詳細設定画面に戻ります。
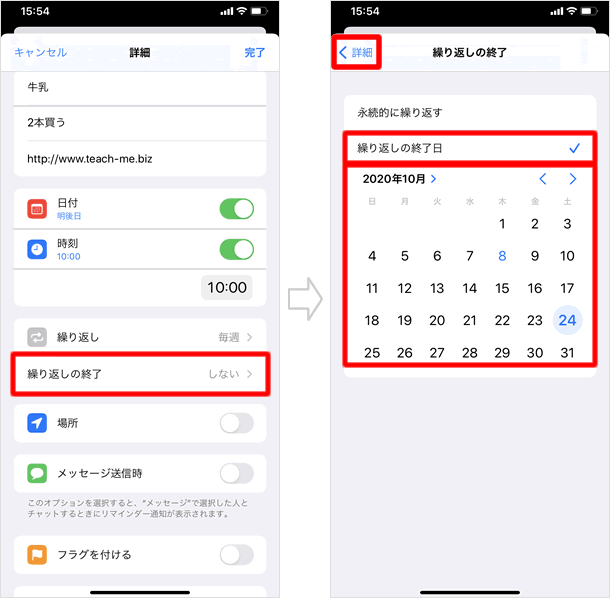
通知の日時指定完了
リマインダーの詳細画面に戻りました。右上の[完了]をタップして、設定が完了です。
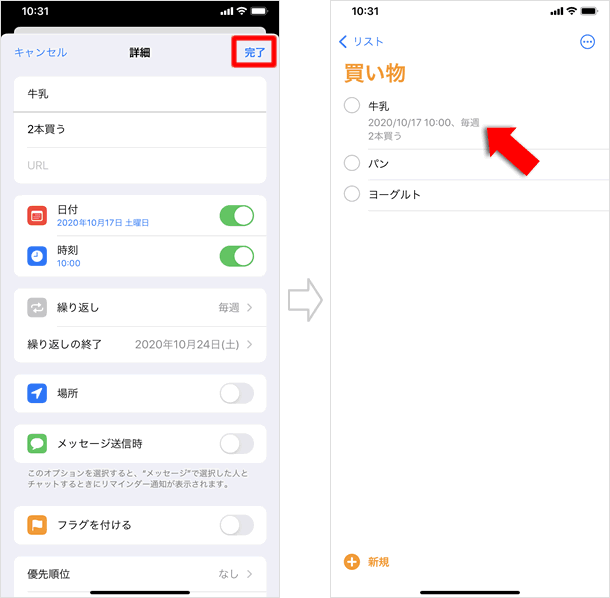
リマインダーの一覧画面から、簡単に日時通知設定ができます。リマインダーの一覧で、日時設定をするリマインダーをタップし、キーボードの上に表示されたカレンダーマークをタップします。[今日・明日・今週末・日付と時刻]から設定するものを選択しタップします。「今日」「明日」「今週末」は、日付指定のみされます。「日付と時刻」を選択すると、日時を自由に設定することができます。
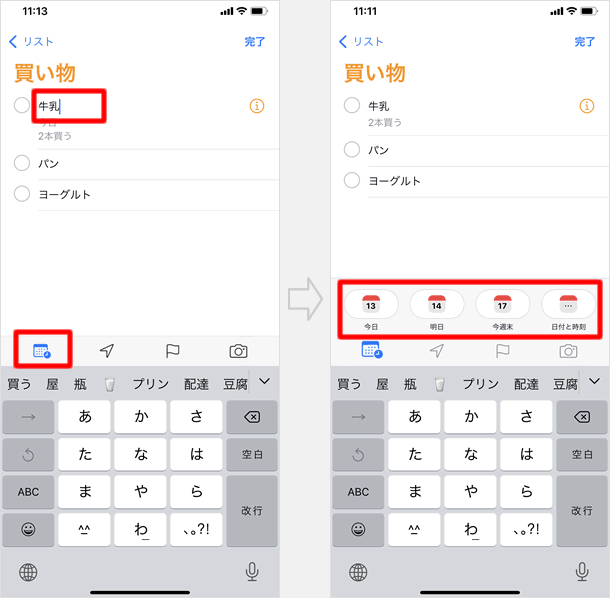
指定場所で通知する
場所を指定して通知することもできます。例えば、指定場所を自宅に設定すると、自宅到着時または出発時に通知を受けることができます。車とiPhoneをあらかじめBluetooth接続しておけば、乗車時または降車時に通知指定することもできます。
「場所」をオンにする
リマインダーの詳細画面で、[場所]スイッチをオン(緑色)にして[現在地・乗車時・降車時・カスタム]から選択しタップします。「乗車時」「降車時」を選択する際は、iPhoneと車をあらかじめBluetooth接続しておく必要があります。「カスタム」を選択すると入力画面が表示されるので、場所の名称または住所を入力し、検索結果から該当する場所をタップします。
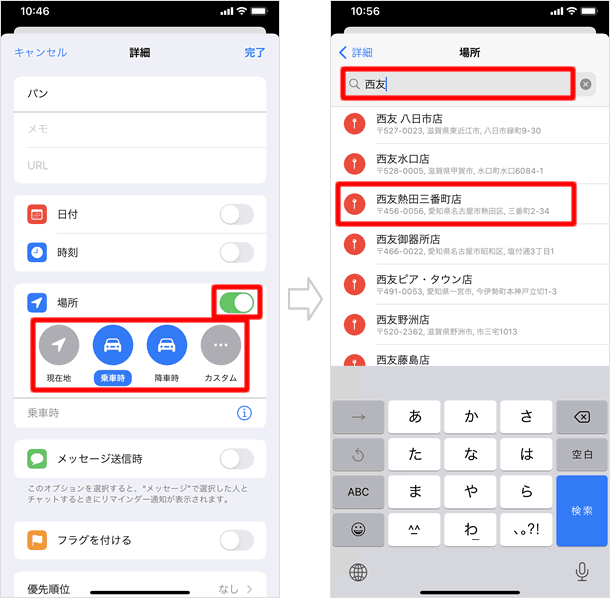
通知のタイミングを設定する
通知するタイミングを、[到着時]または[出発時]から選択します。左上の[詳細]をタップしてリマインダーの詳細画面に戻り、右上の[完了]をタップして設定を確定させます。
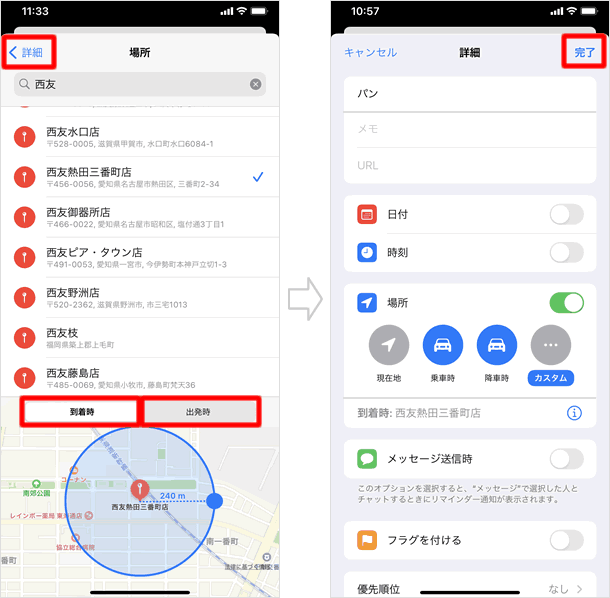
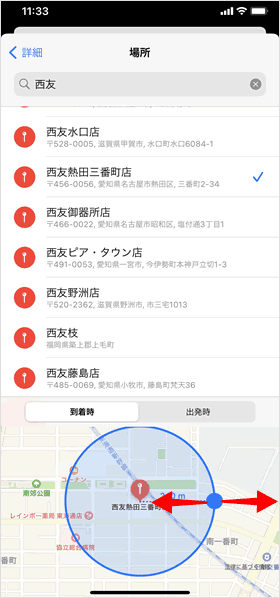
場所を指定する際、初期設定では場所を検出する半径が100メートルになっていますが、変更することもできます。
地図に表示されている青い丸をタップしたまま左右にドラッグすると、円を小さくしたり大きくしたりし、距離を変更することができます。
場所の指定が完了
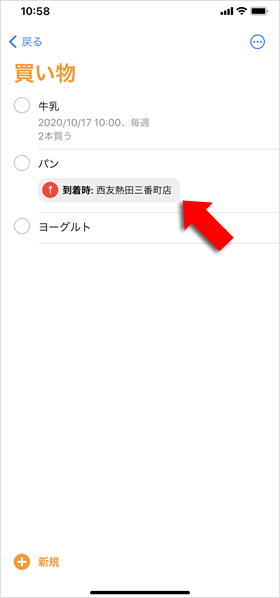
通知の場所が設定されました。
リマインダーの一覧画面から、簡単に通知場所を設定できます。リマインダーの一覧画面で、場所指定をするリマインダーをタップし、キーボードの上に表示された矢印マークをタップします。表示された[乗車時・カスタム]から設定するものを選択し、タップします。「カスタム」を選択すると、検索窓に場所の名称や住所を入力して具体的な場所を指定したり、「降車時」を選んだりすることができます。
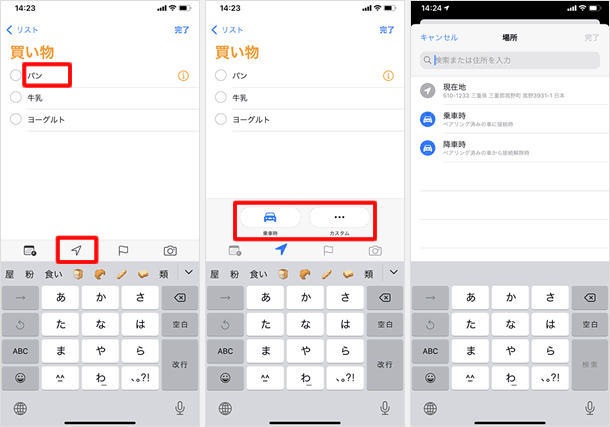
メッセージ送信時に通知する
設定しておいた相手に「メッセージ」アプリでチャットを送信した際に通知することもできます。この設定をしておくことで、今すぐ言う必要はないけれど、今度連絡を取ったときに伝えないと...という伝え忘れを防ぐことができます。
リマインダー詳細設定画面で、[メッセージ送信時]スイッチをオンにし、[参加者を選択]をタップします。連絡先が表示されるので、設定する相手をタップし選択します。
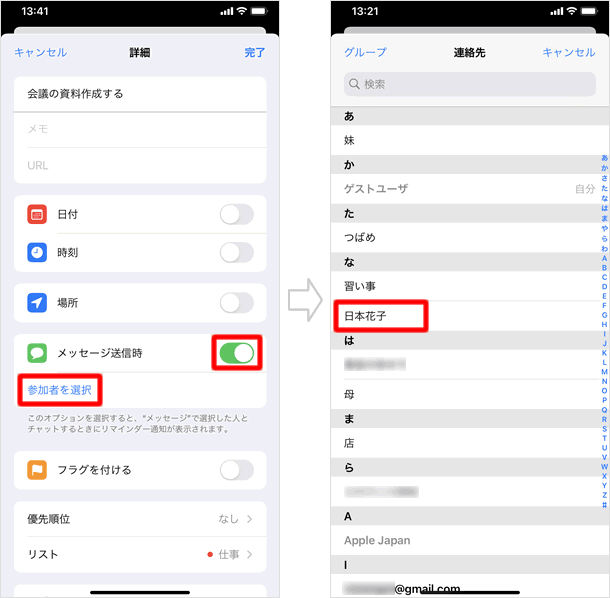
詳細設定画面に戻るので、右上の[完了]をタップします。これで設定が完了しました。
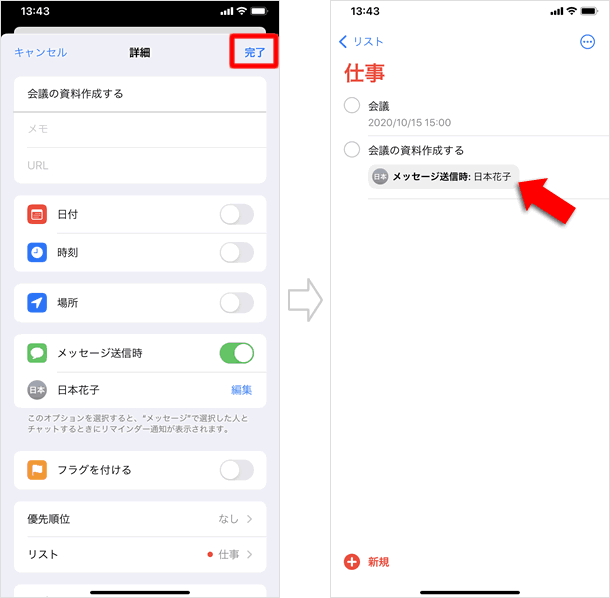
フラグを付ける
リマインダー詳細設定画面で、[フラグを付ける]スイッチをオン(緑色)にし、右上の[完了]をタップすると、リマインダーにフラグ(旗マーク)が付きます。
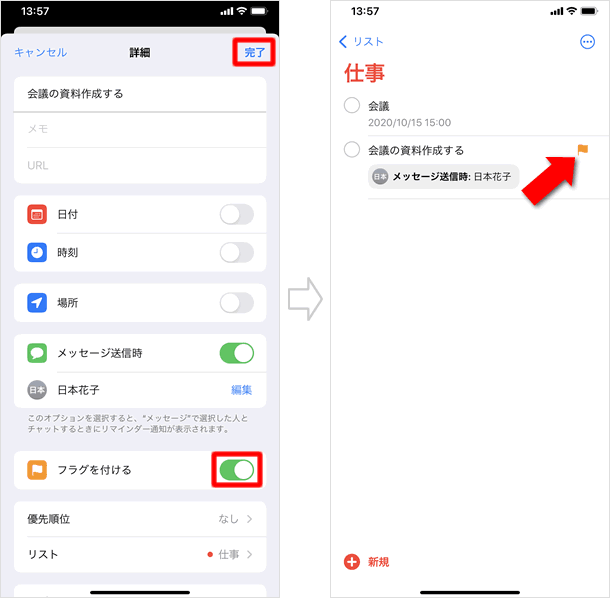
リマインダーの一覧でフラグを付ける
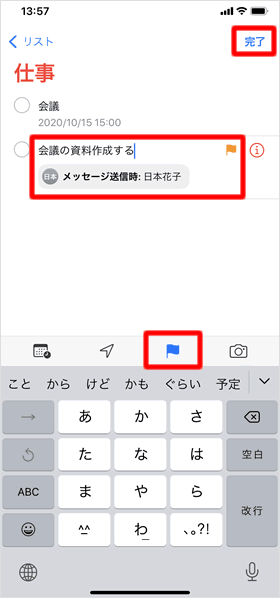
リマインダーの一覧画面で、簡単にフラグを付けることもできます。
フラグを付けるリマインダーをタップし、キーボードの上に表示されているフラグ(旗マーク)をタップします。右上の[完了]をタップしたら設定完了です。
フラグを付けたリマインダーは、[フラグ付き]リストにも自動で登録されます。
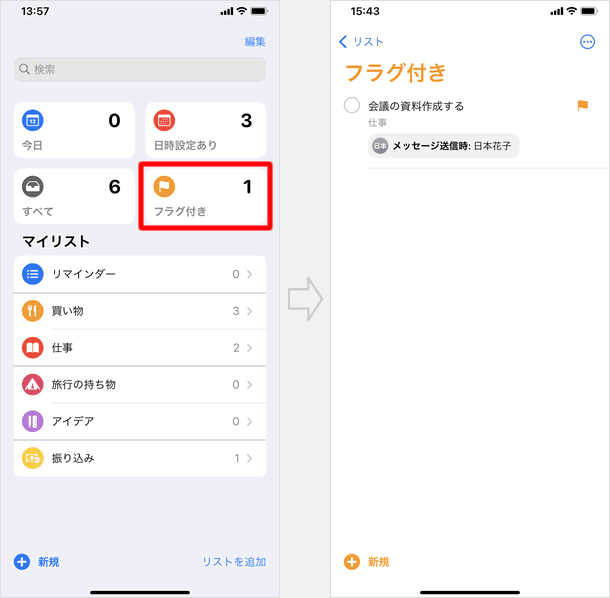
優先順位
[優先順位]をタップし、[高・中・低]から一つ選択しタップします。左上の[詳細]をタップし、詳細設定画面に戻ります。
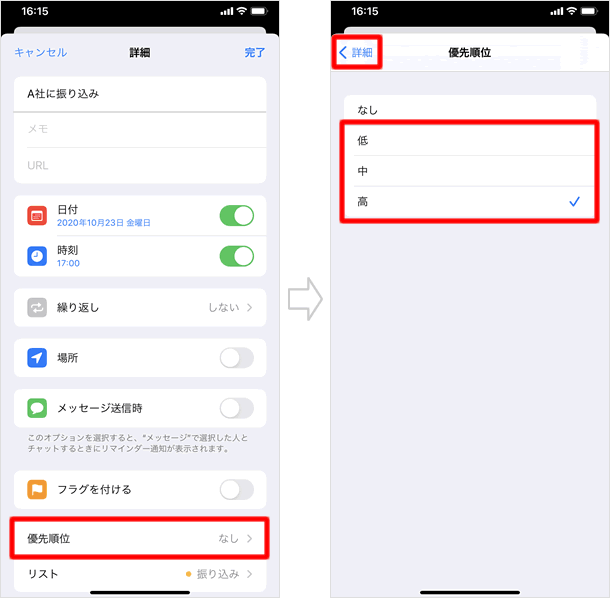
詳細設定画面に戻るので、右上の[完了]をタップし、設定完了です。優先順位は「高=!!!」「中=!!」「低=!」で表示されます。
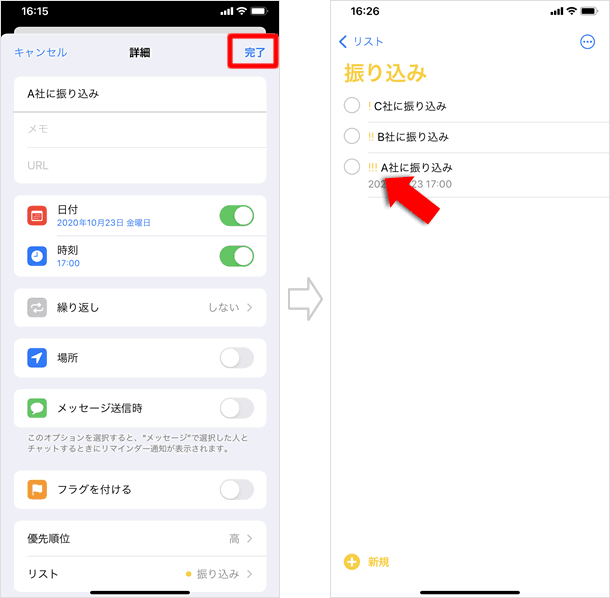
リストの変更
リマインダーを間違えたリストに入れてしまったときや、やっぱり違うリストに入れておきたいというときは、簡単にリスト変更することができます。リマインダー詳細設定画面で、[リスト]をタップし、変更先のリストを選択します。最後に右上の[完了]をタップします。これでリスト変更完了です。
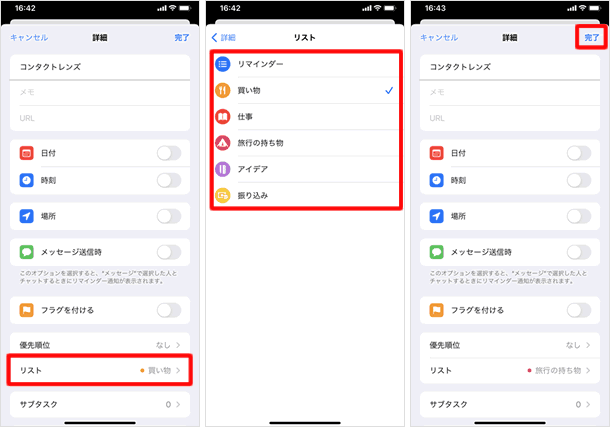
サブタスク
リマインダーの中に、サブタスクを作ることができます。リマインダーの中にリマインダーを作成する感覚で、リマインダーの内容をさらに細かく書いておきたいときに便利です。また、サブタスクにも個別に通知などの詳細設定をすることができます。
詳細設定画面で「サブタスク」をタップする
サブタスクを作りたいリマインダーをタップし、右側に表示された[i]をタップします。詳細設定画面が表示されるので、[サブタスク]をタップします。
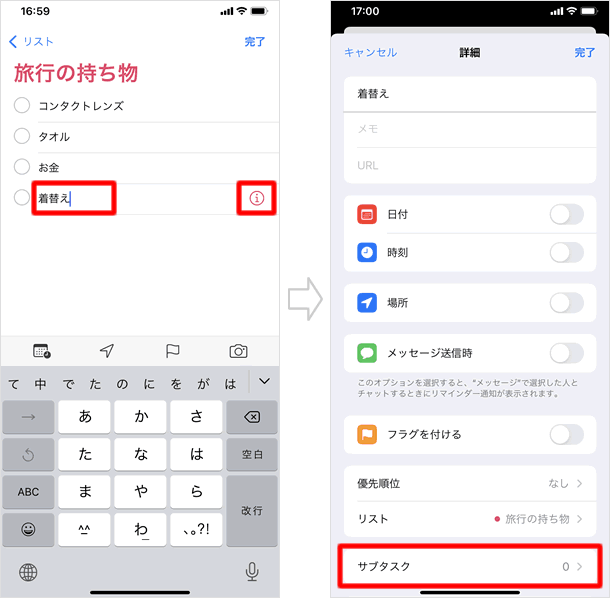
サブタスクを入力する
[追加]をタップしてサブタスクを入力します。リマインダー入力時と同じで、キーボードの[改行]をタップすると続けてサブタスクを入力することができます。入力ができたら、左上の[詳細]をタップします。
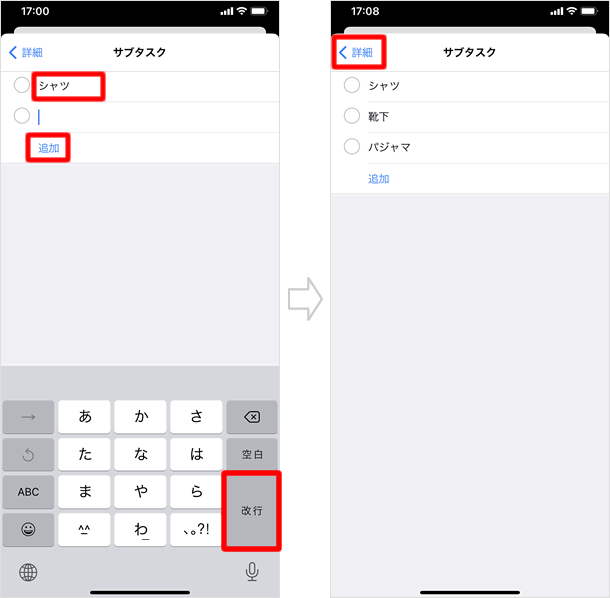
サブタスクの入力が完了
詳細設定画面に戻るので、右上の[完了]をタップします。これで、サブタスクの入力ができました。
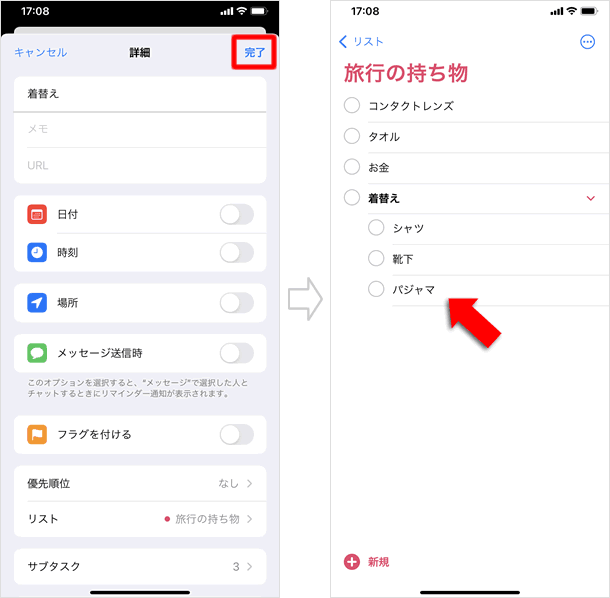
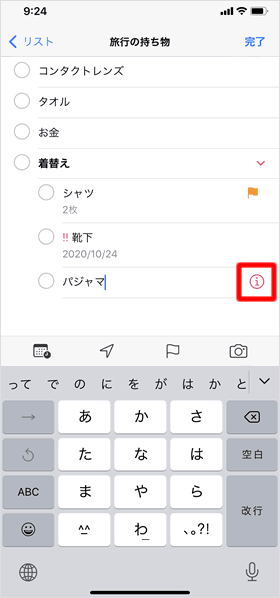
サブタスクにも個別の詳細設定をすることができます。サブタスクをタップすると右端に表示される[i]をタップし、詳細設定画面に移ります。詳細設定の内容は通常のリマインダーと同じです。
画像を追加する
「画像を追加」をタップする
リマインダーの詳細設定画面をスクロールし、[画像を追加]をタップします。メニューが表示されるので、[フォトライブラリ・書類をスキャン・写真を撮る]から選択します。追加する画像が既に端末内に保存されている場合は「フォトライブラリ」、その場で写真を撮る場合は「写真を撮る」を選択します。「書類をスキャンする」では、カメラで書類を撮影すると書類を画像として取り込むことができます。
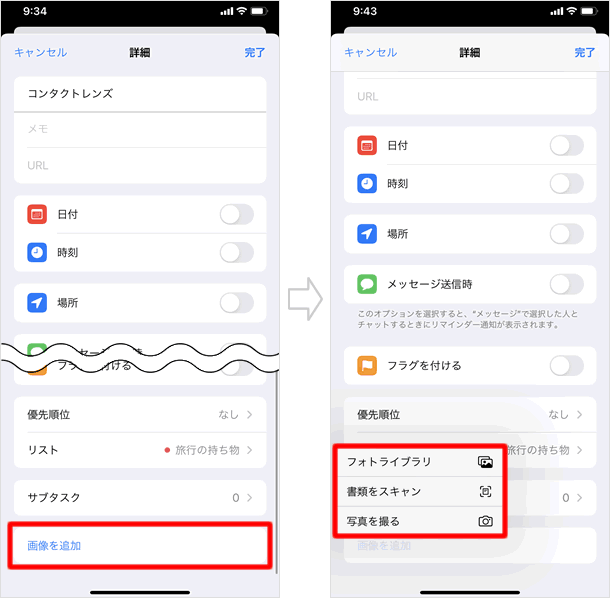
画像の追加が完了
画像を選択したら詳細設定画面に戻るので、右上の[完了]をタップします。これで画像の追加ができました。リマインダーの下に小さく表示されている画像をタップすると、大きく表示されます。
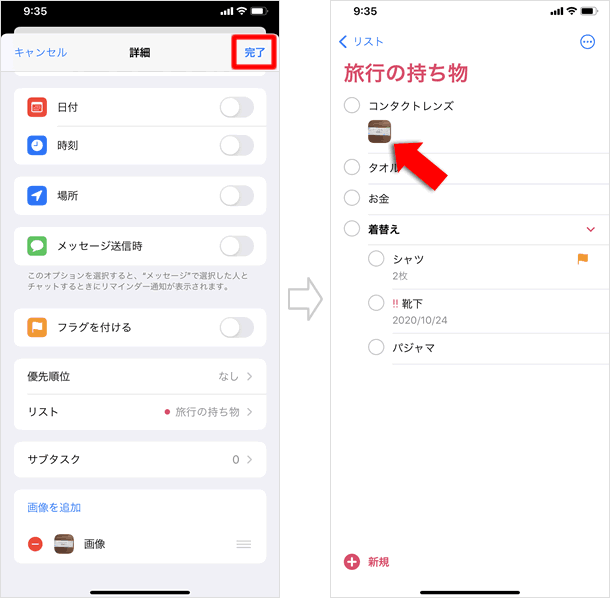
リマインダーの一覧画面で簡単に画像を追加できます。画像を追加するリマインダーをタップし、キーボードの上に表示されるカメラマークをタップします。表示されたメニューの[写真を撮る・フォトライブラリ・書類をスキャン]から選択し、画像を追加します。最後に右上の[完了]をタップします。
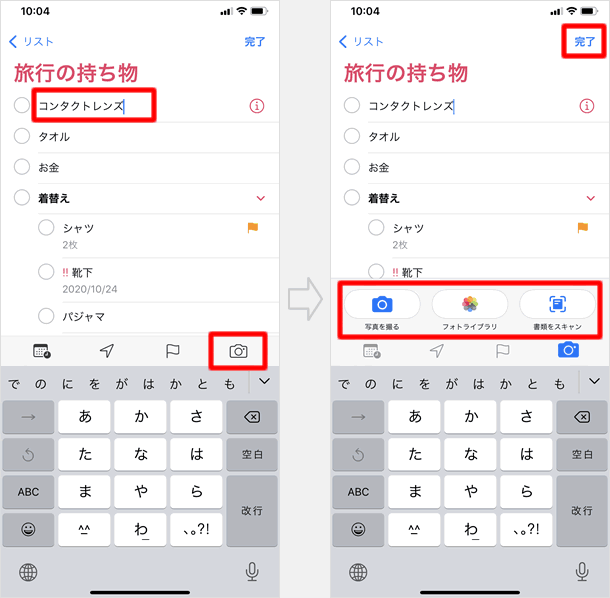
写真を削除する
リマインダーに追加した写真を削除するときは、リマインダーの詳細設定画面で画像の左に表示されている[ー]をタップします。右側に表示される[削除]をタップし、最後に右上の[完了]をタップします。これで画像の削除完了です。
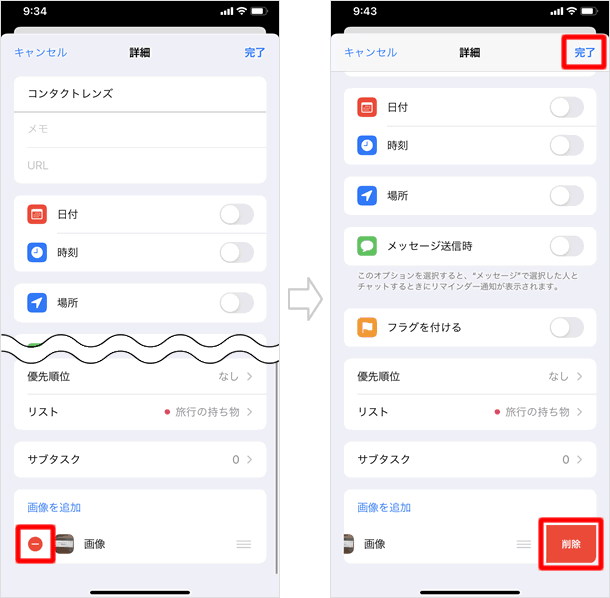
デフォルトリスト
リストを指定せずにリマインダーを作成した場合や、Siriを使ってリマインダーを作成した場合は、「デフォルトリスト」に追加されることになります。初期設定では、デフォルトリストは「リマインダー」となっていますが、変更することができます。ホーム画面から「設定」アプリを開き、その中にある「リマインダー」をタップします。[デフォルトリスト]をタップすると、リマインダーのリストが全て表示されるので、「デフォルトリスト」に指定するものを選択します。
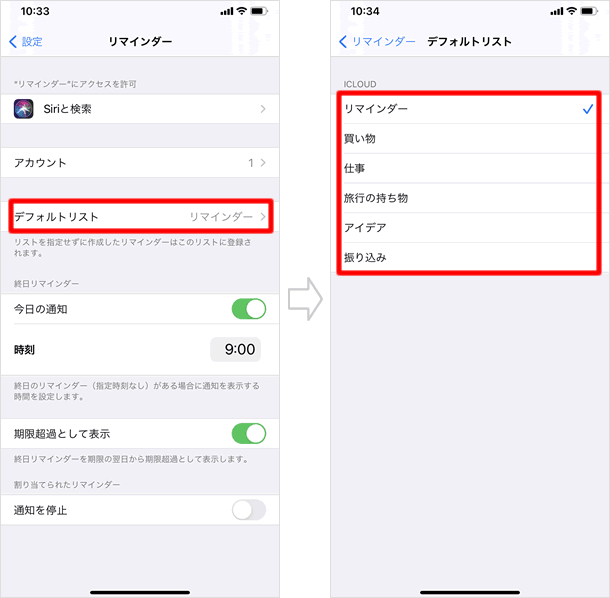
⇒ Siriの使い方
期限超過として表示
ホーム画面から「設定」アプリを開き、その中にある「リマインダー」をタップします。[期限超過として表示]スイッチがオン(緑色)になっていると、日付けのみ指定したリマインダーが期限超過した場合、赤字で表示されます。「期限超過として表示」スイッチをオフにすると、期限超過したものも黒字表示になります。
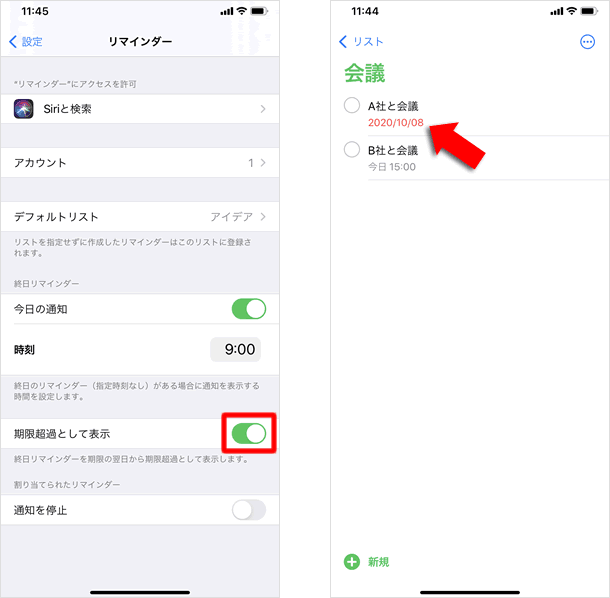
編集する
リストを編集する
リストの一覧画面で右上の[編集]をタップし、リスト編集モードにします。
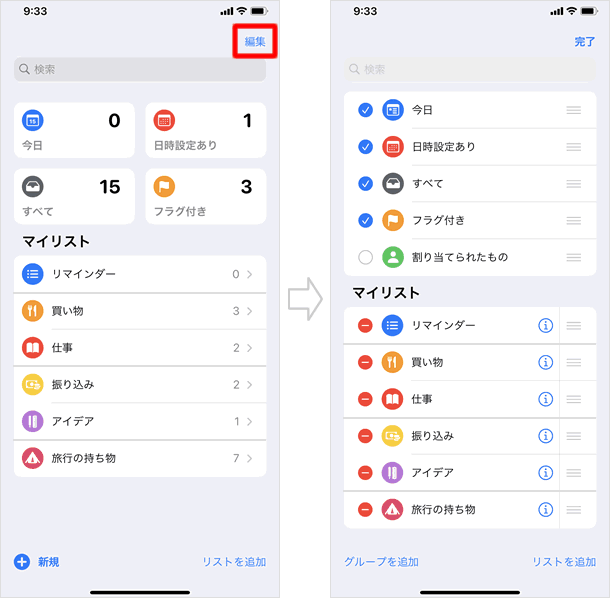
スマートリストを非表示にする
"リスト一覧画面の上部にある「日時設定あり」「フラグ付き」などのスマートリストは、非表示にすることもできます。リスト編集モードで、非表示にするリストのチェックを外し、[完了]をタップします。再び表示させたい場合は、同じ手順でチェックを付けます。
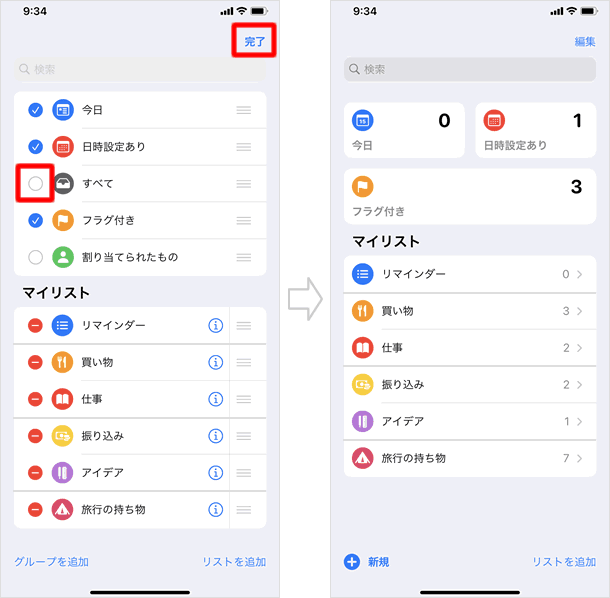
リストを削除する
リストを削除するときは、リスト編集モードで、削除するリストの[ー]をタップし、右側に表示された、[削除]をタップします。
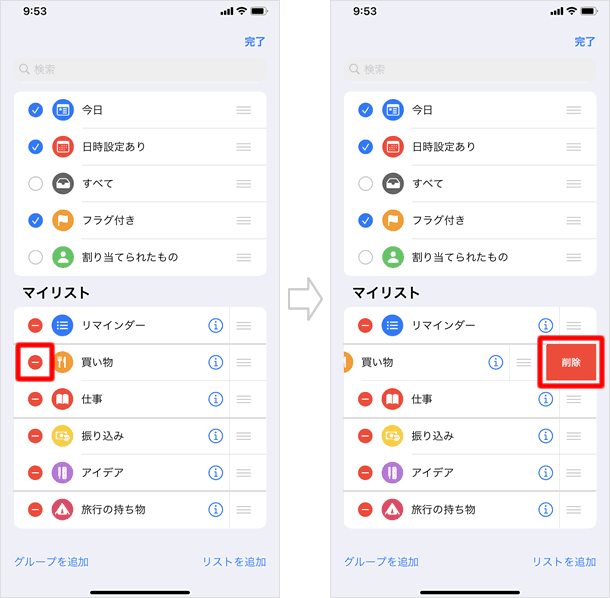
リストの中に含まれているリマインダーも全て削除されるという旨の確認画面が表示されるので、[削除]をタップし、右上の[完了]をタップします。これでリストの削除ができました。
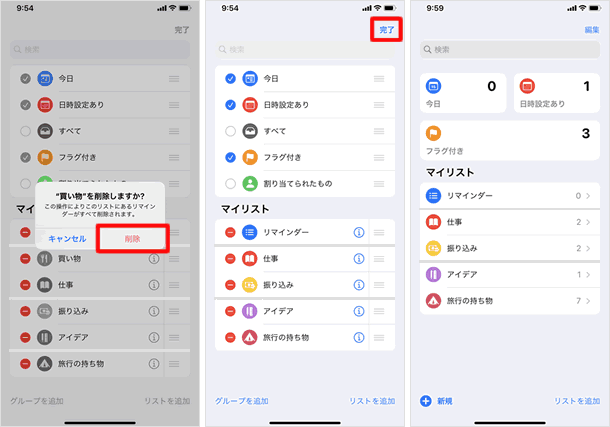
スマートリスト・リストの順番を入れ替える
リスト編集モードで、リスト右側に表示されている3本線をタップしたまま上下にドラッグすると順序を入れ替えることができます。
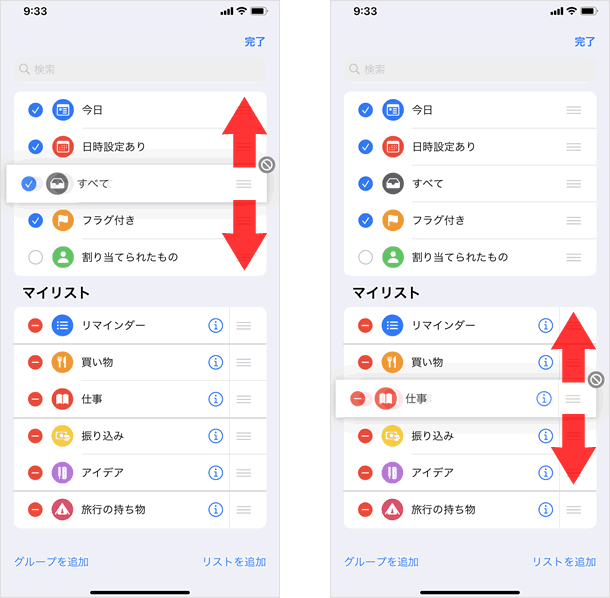
リストの外観を編集する
リスト編集モードで、リストの右側に表示されている[i]をタップすると、リストの名称やアイコンの色・マークを編集することができます。編集ができたら右上の[完了]をタップします。
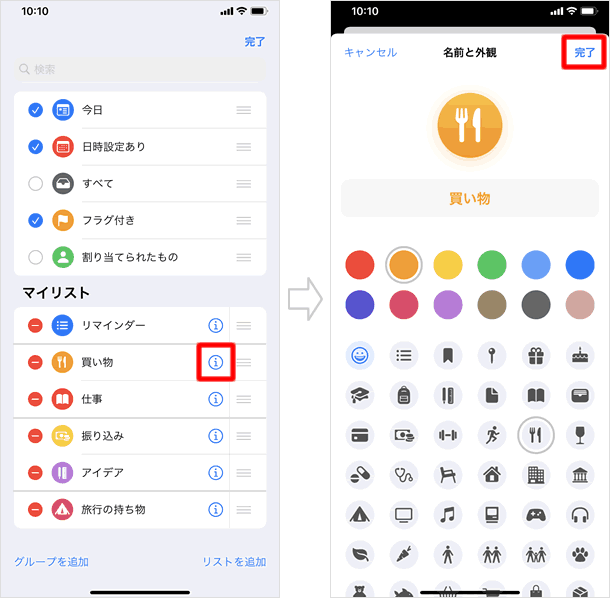
リストのグループを作成する
リストをグループ化させることができます。リスト編集モードで、左下の[グループを追加]をタップします。グループ作成画面が表示されるので、グループ名を入力し、[含める]をタップします。
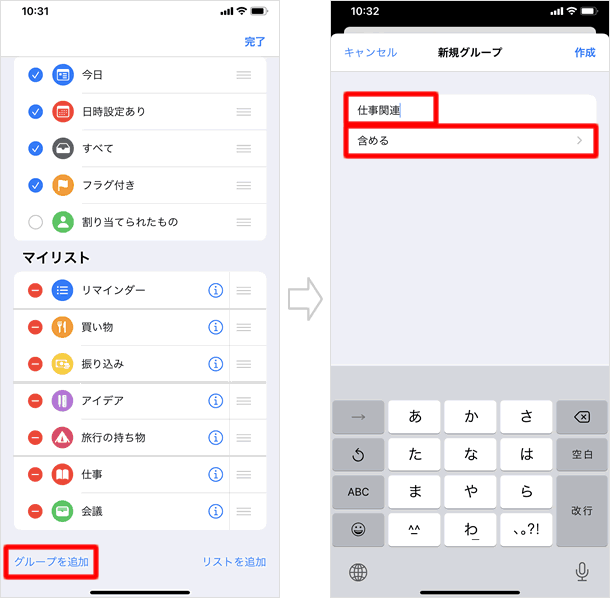
全てのリストが表示されるので、グループに含めるリストの[+]をタップして選択し、左上の[新規グループ]をタップします。
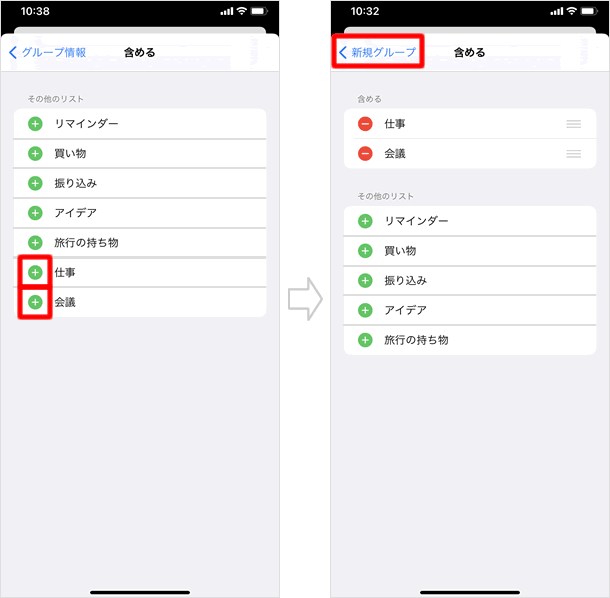
グループ作成画面に戻るので、右上の[作成]をタップし、続けて右上の[完了]をタップします。
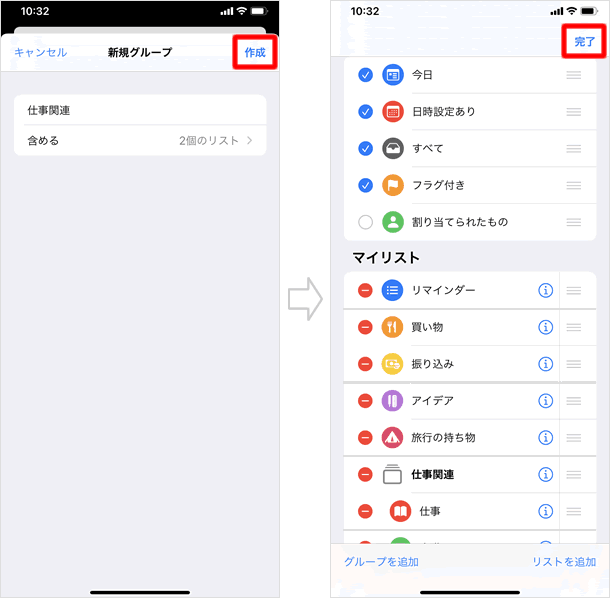
グループが作成できました。グループの右側に表示されている[V]をタップすると、グループに含まれているリストを重ねて隠すことができます。
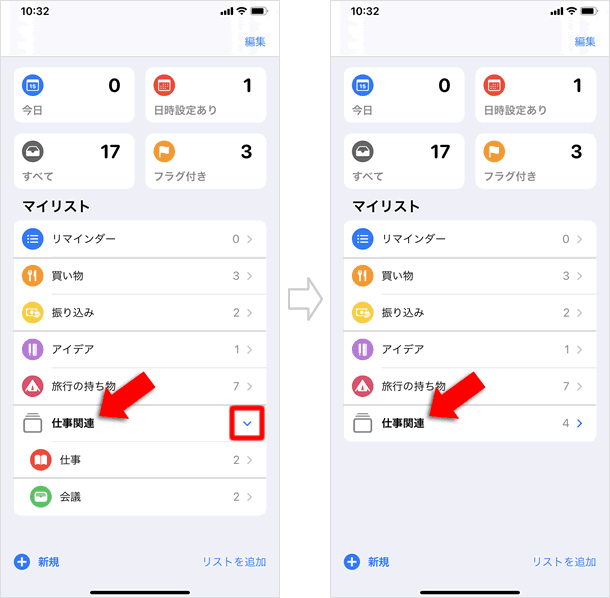
リスト一覧画面で、グループ化したいリスト同士を重ねることでもグループを作成できます。リストをタップしたままドラッグし、グループ化させるリストの上で指を離します。グループ名を入力し、右上の[作成]をタップします。
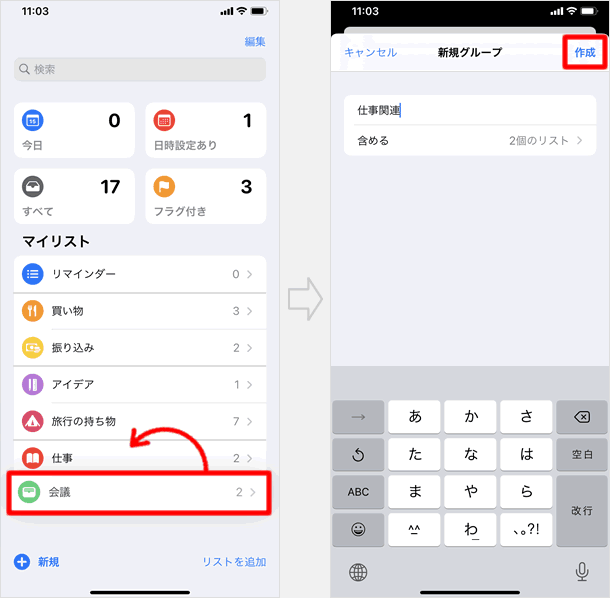
リマインダーの順番を入れ替える
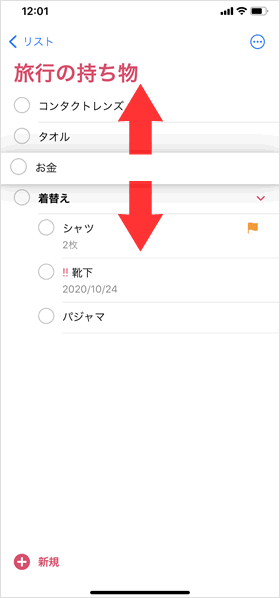
移動させたいリマインダーを長押しして、上下にドラッグすることで、順番を入れ替えることができます。
リマインダーを削除する
リマインダーの一覧画面で、削除するリマインダーを左にスワイプし、[削除]をタップします。これで削除完了です。
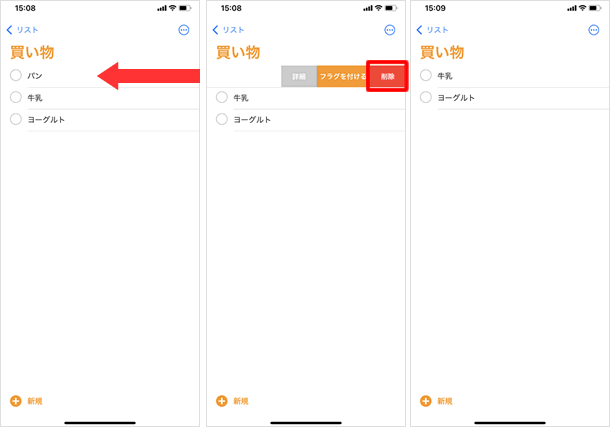
実行済みの項目を隠す
すでに実行したリマインダーは削除してもいいですが、「実行済み」にして非表示にすることもできます。非表示にした項目は、あとからいつでも再表示することができます。
実行済みにする
リマインダーの一覧画面で、「実行済み」にしたい項目の左端にある[○]をタップしてチェックをつけます。数秒すると、チェックを付けた項目が消えました。これは削除されたのではなく、非表示になっただけです。
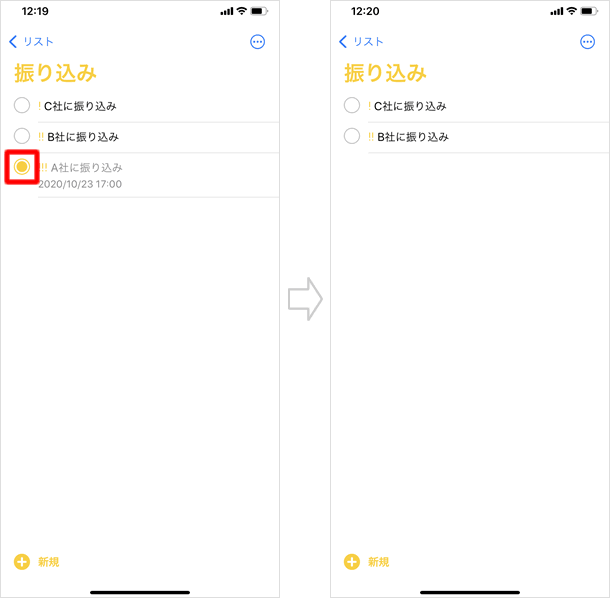
実行済みを表示させる
実行済みにしたリマインダーを再び表示させたいときは、右上の[・・・] > [実行済みを表示]の順にタップします。実行済みにしたリマインダーが、薄いグレーの文字色で再び表示されました。先ほどチェックを付けた「○」をタップしてチェックを外すと、元の表示に戻ります。
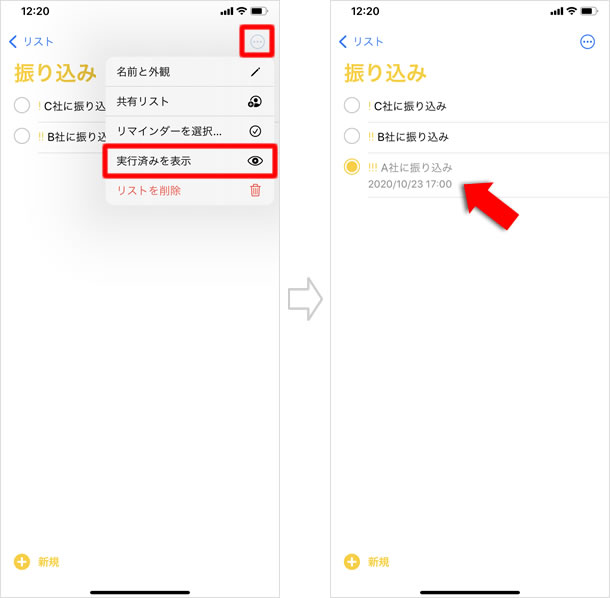
複数のリマインダーをまとめて編集する
「日時の追加」「リスト変更」「削除」「実行済みにする」「フラグを付ける」の動作は、複数のリマインダーをまとめて行うことが可能です。
まとめて編集するリマインダーを選択する
リマインダーの一覧画面で、右上の[・・・] > [リマインダーを選択]の順にタップします。まとめて編集するリマインダーの左端にある[○]をタップしてチェックをつけます。
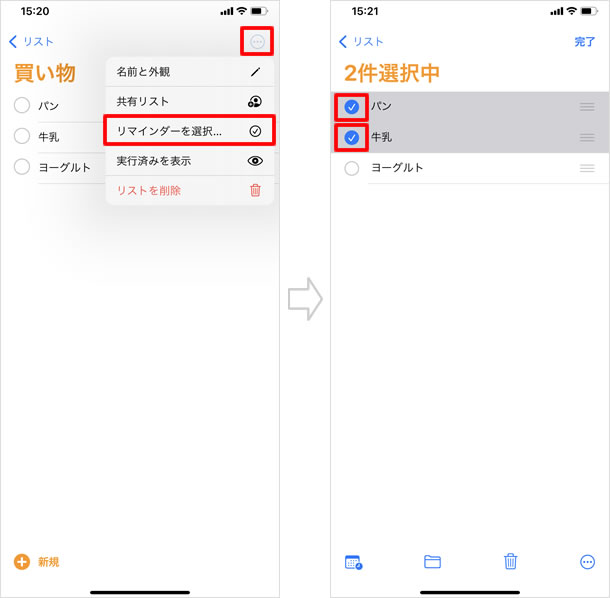
リマインダーをまとめて編集する内容を画面下から選択しタップします。左から順に、[日時の追加][リスト変更][削除]ができます。さらに[・・・]をタップで、[実行済みにする][フラグを付ける]が可能です。
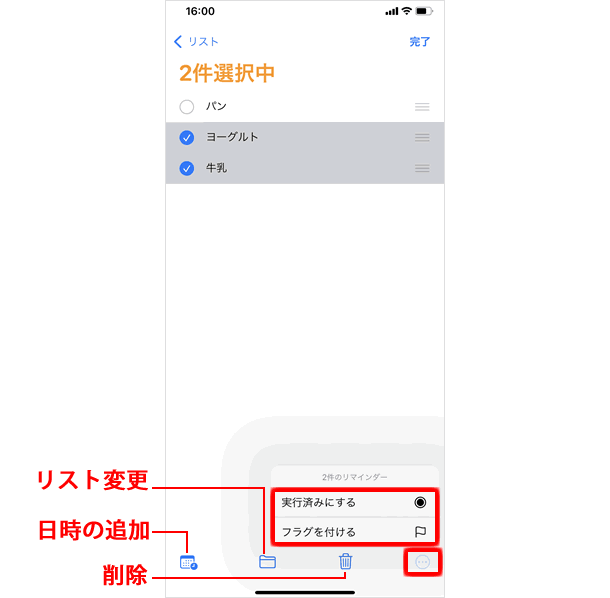
通知を受ける
通知
届いた通知から、リマインダーを「実行済みにする」または、「1時間後に再通知・今日の午後に再通知・明日再通知」の再通知設定をすることができます。
バナー通知
バナー通知を下にスワイプすると、[実行済みにする・1時間後に再通知・今日の午後に再通知・明日再通知]と表示され、タップで設定することができます。
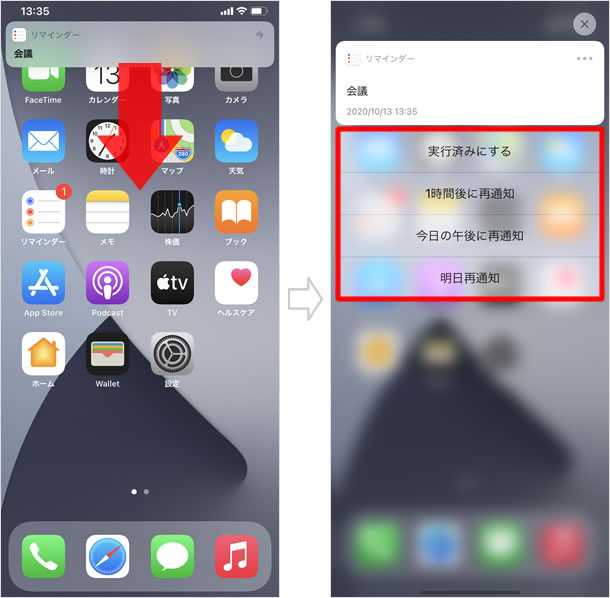
ロック画面・通知センター
ロック画面の通知、または通知センターの通知を左にスワイプし、[表示]をタップします。[実行済みにする・1時間後に再通知・今日の午後に再通知・明日再通知]の表示をタップで設定することができます。
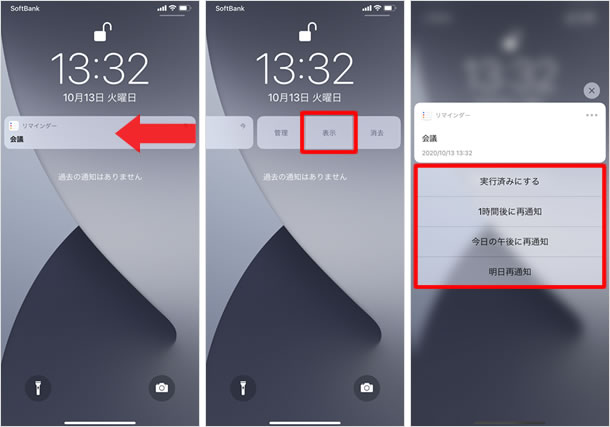
バッジ表示
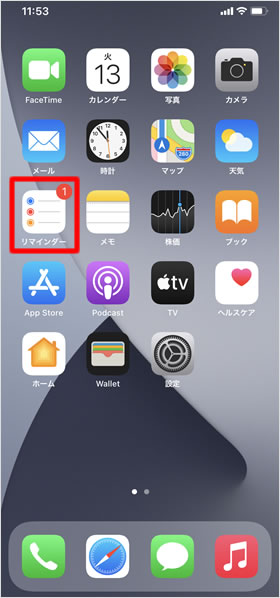
指定時間が過ぎたリマインダーは、ホーム画面にバッジ表示されます。該当するリマインダーを「削除」または「実行済み」にすると、バッジ表示は消えます。
関連記事
iPhoneの使い方 カテゴリー
標準搭載アプリ
| カメラ | 電話 | メール | カレンダー |
| メモ | メッセージ | リマインダー | 計測 |
| App Store | 探す | ファイル | 翻訳 |
| ボイスメモ | ヘルスケア | 拡大鏡 | コンパス |
| Safari | 写真 | ミュージック | マップ |
| 計算機 | 時計 | 天気 | FaceTime |
