au/UQモバイルの副回線サービス、申し込みと設定方法 全手順
auとUQ mobile契約者向けのサービス「副回線サービス」の提供が始まりました。au回線に通信障害が発生した際に、ソフトバンク回線に切り替えて通信が行えるサービスです。早速筆者も同サービスに申し込みiPhoneに副回線を設定したので、その手順を紹介したいと思います。
= この記事の目次 =
副回線サービスで使用するSIMについて
副回線サービスでは副回線用にソフトバンクのSIMが発行されます。副回線はSIMカードとeSIMから選択できます。元々契約しているauまたはUQ mobileのSIMはそのまま使えます。
副回線サービスをiPhoneで利用する場合、複数のSIMカードを同時にiPhoneに挿入することはできないため、少なくともどちらか一方のSIMをeSIMにして、デュアルSIMとして設定する必要があります。iPhone 13 / 14シリーズをお使いであれば、両回線ともeSIMにしてデュアルeSIMとして利用することも可能です。ちなみに筆者は、au・ソフトバンク回線ともにeSIMにしました。
副回線サービスの申し込み手順
申し込みページにアクセスする
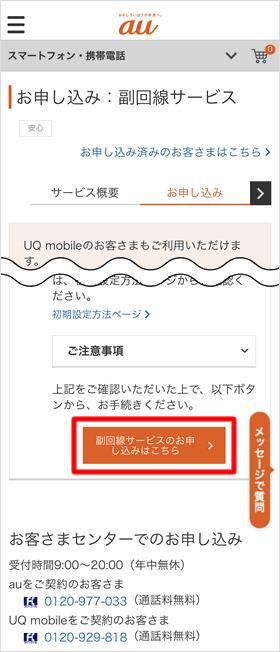
au公式サイトの副回線サービスの申し込みページにアクセスします。下にスクロールして[副回線サービスのお申し込みはこちら]をタップします。
電話で申し込む場合は、ページ最下部の「お客さまセンターでのお申し込み」に記載されている番号に電話をかけてください。
ログインする
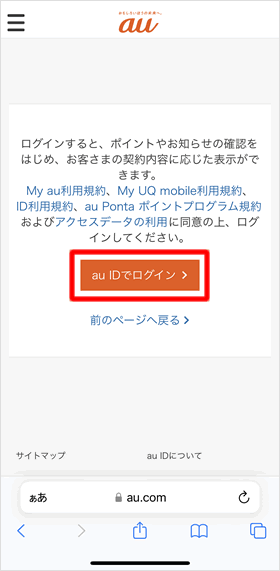
ログインページが表示される場合は、[au IDでログイン]をタップしてログインしてください。
連絡先メールアドレスを選択する
「連絡先メールアドレス確認」ページが開きます。副回線サービスの申し込みURLは、ここで選択するメールアドレスに届きます。au IDに登録しているメールアドレスか、別のメールアドレスを連絡先として使用するかのどちらかにチェックを入れて[確認メールを送信]をタップします。
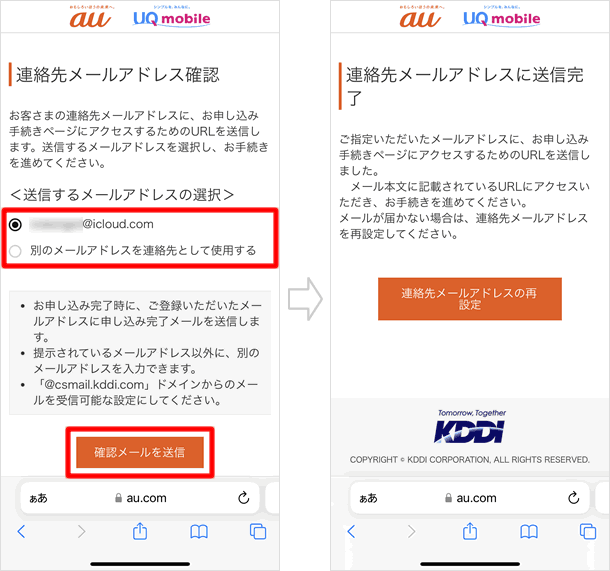
メールに記載の申し込みURLを開く
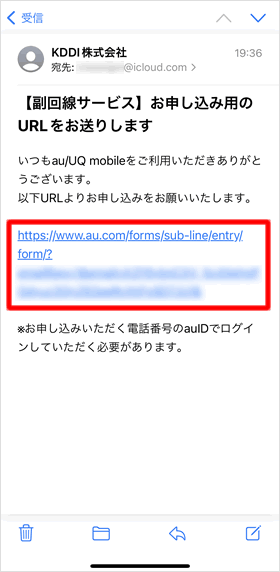
KDDIから「【副回線サービス】お申し込み用のURLをお送りします」という件名のメールが届きます。メールに記載のURLをタップしてください。
電話番号を選択する
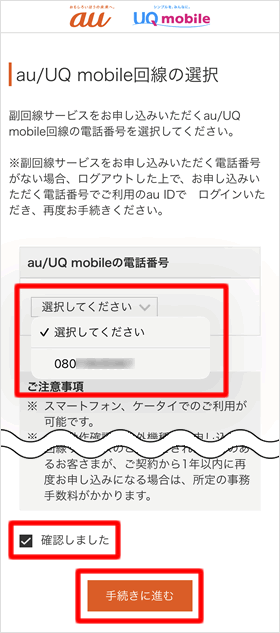
「au/UQ mobile回線の選択」というページが開きます。「au/UQ mobileの電話番号」の欄の[選択してください]をタップすると、auまたはUQ mobileで契約中の電話番号が表示されるのでタップして選択します。
「ご注意事項」に目を通し[確認しました]にチェックを入れて、[手続きに進む]をタップしてください。
申し込みに必要な情報を入力する
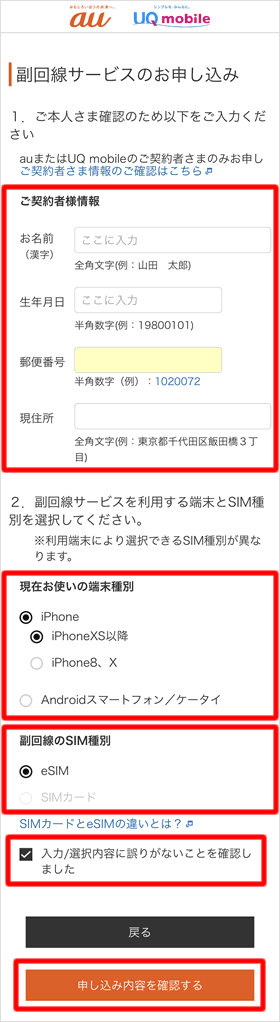
「副回線サービスのお申し込み」ページでは、以下の項目を入力します。
●ご契約者様情報
・お名前
・生年月日
・郵便番号
・現住所
●現在お使いの端末機種
・iPhone
・Androidスマートフォン/ケータイ
●副回線のSIM種別
・eSIM
・SIMカード
以上を入力したら、[入力/選択内容に誤りがないことを確認しました]にチェックを入れて[申し込み内容を確認する]をタップします。
申し込み内容を確認する
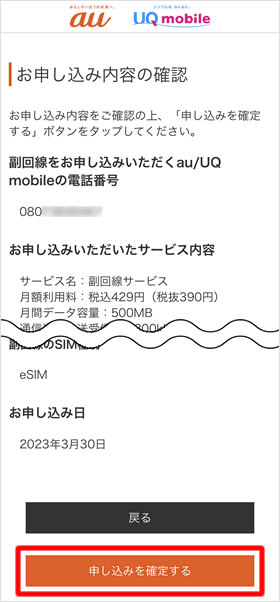
「お申し込み内容の確認」ページが表示されます。問題なければ[申し込みを確定する]をタップしてください。
申し込み完了
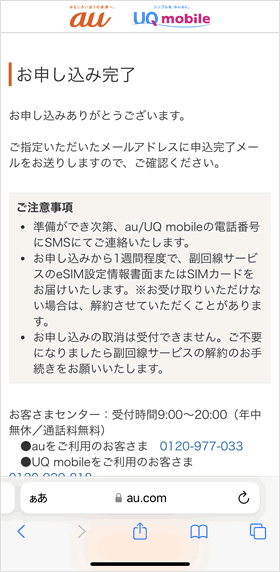
以上で副回線サービスの申し込みは完了です。
KDDIから「eSIM設定情報書面」が届く
申し込みが完了し数日するとKDDIから郵送物が届きます。筆者の場合、申し込みから4日後に届きました。
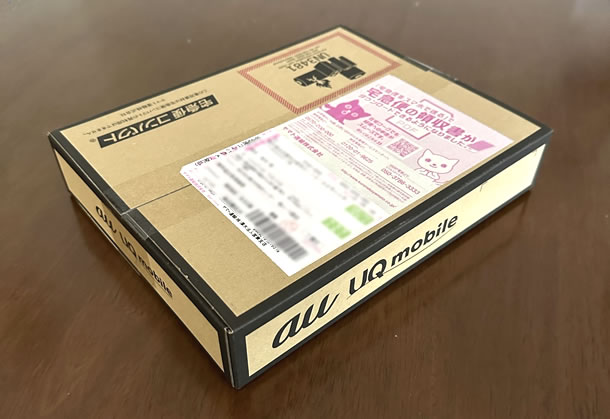
KDDIから届いた郵送物
副回線をSIMカードで申し込んだ場合SIMカードが届きますが、筆者はeSIMで申し込みをしたので、郵送物に入っていたものは以下の紙3枚でした。
・副回線サービス eSIM設定情報書面
・副回線サービスのご利用方法
・納品書
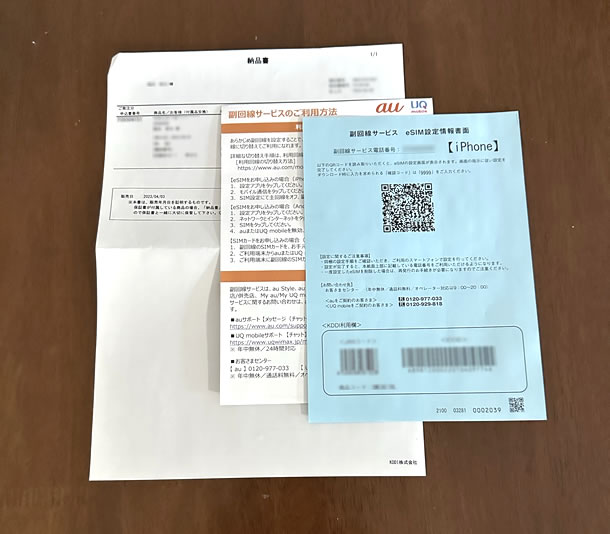
水色の紙「副回線サービス eSIM設定情報書面」に印刷されたQRコードを用いて、eSIMプロファイルを端末にダウンロードします。
副回線(eSIM)の設定手順
副回線をeSIMで申し込みした場合の設定手順を解説します。
「eSIMを追加」を開く
ホーム画面から[設定] アプリを開いて、[モバイル通信] > [eSIMを追加]の順にタップします。
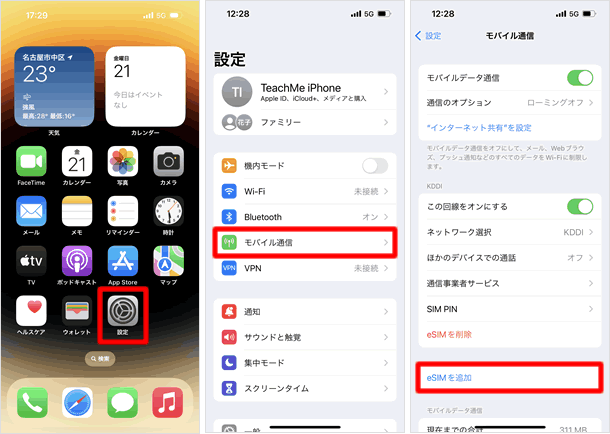
QRコードをスキャンする
[QRコードを使用]をタップするとカメラが起動するので、KDDIから届いた「eSIM設定情報書面」に記載のQRコードを読み取ります。
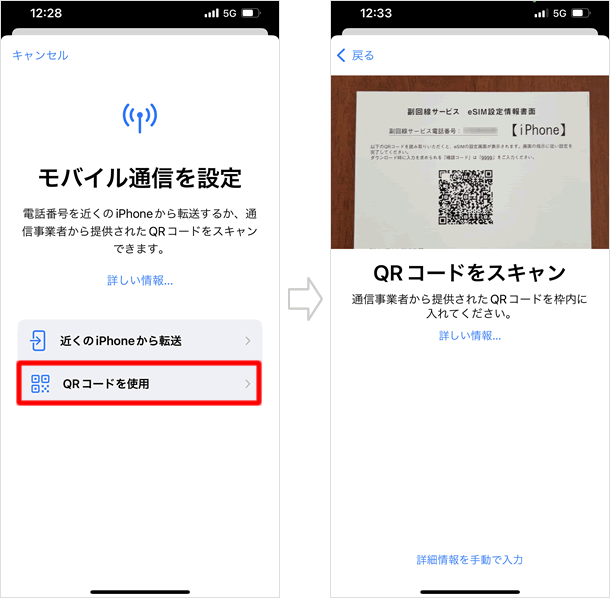
確認コードを入力する
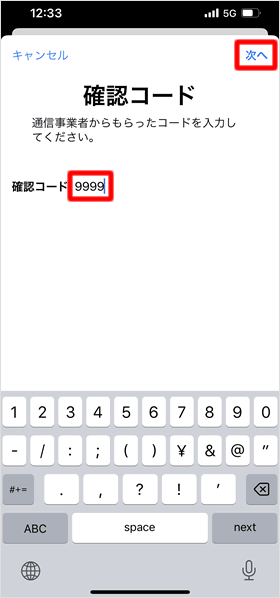
「eSIM設定情報書面」に記載の確認コードを入力して[次へ]をタップします。
eSIMをアクティベートする
[続ける]をタップするとeSIMのアクティベートが始まります。「モバイル通信設定完了」の表示が出たら[完了]をタップします。この時点で画面右上の電波強度を示すアイコンは2列になっているはずです。
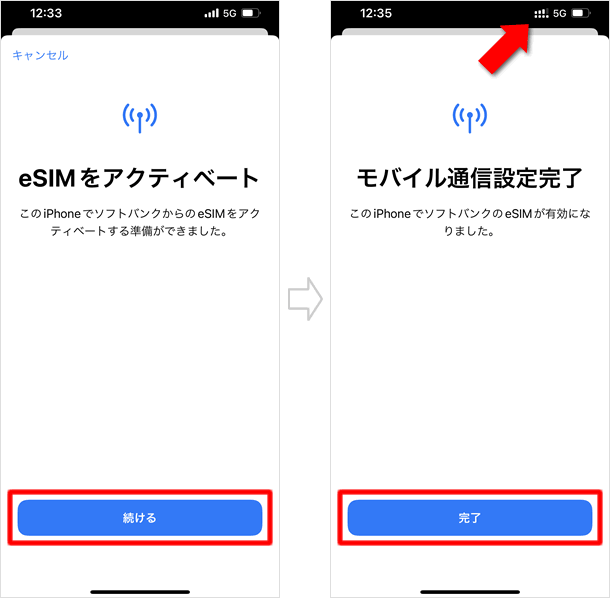
デュアルSIMの設定をする
ここからはデュアルSIMの設定を行います。電話やインターネットをするのにどちらのSIMを使用するかなどについて設定を行います。ここで行う設定は後から変更可能です。
「モバイル通信プランの名称」を変更する
au回線とソフトバンク回線にそれぞれ名称を付けます。初期設定ではauが「主回線」、ソフトバンクが「副回線」という名称になっているはずです。他の名称が付けられていることもあります。各回線名をタップすれば、あらかじめ用意された名称を選択できるほか、任意の名称に変更することもできます。[続ける]をタップして先に進みましょう。
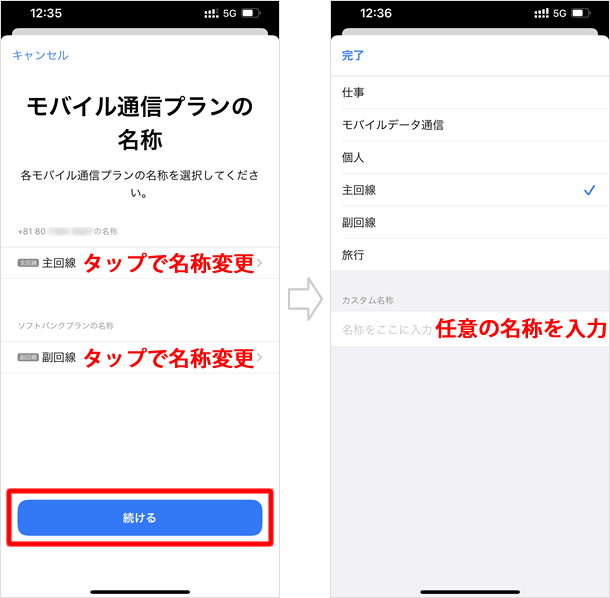
「デフォルト回線」を選択する
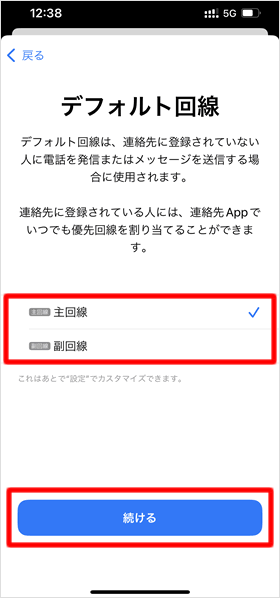
デフォルト回線に使用するSIMを選択します。
デフォルト回線に指定したSIMが、電話の発信とメッセージ(SMS)の送信に使用されます。
※電話の発信に使用するSIMは、手動でもう一方のSIMに切り替えられます。
[続ける]をタップして先に進みます。
「iMessageとFaceTime」に使用するSIMを選択する
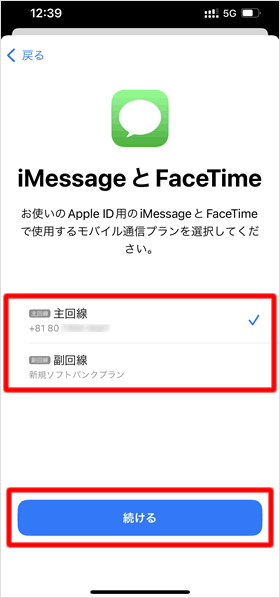
iMessageとFaceTimeに使用するSIMを選択して、[続ける]をタップします。
「モバイルデータ通信」に使用するSIMを選択する
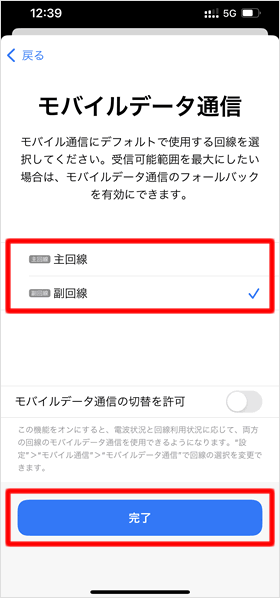
モバイルデータ通信に使用するSIMを選択します。デュアルSIMの設定後に、ソフトバンクのSIMでインターネットが使えるかどうかをテストするので、ソフトバンクの方にチェックを入れて[完了]をタップします。
※テスト完了後、必ずau回線を選択してください。
設定完了
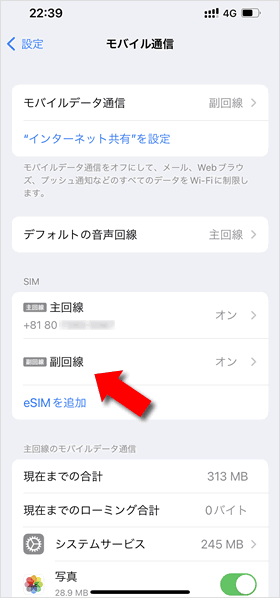
「モバイル通信」の画面が表示されます。これでデュアルSIMの設定は完了です。
「SIM」の欄のそれぞれの回線名の下に電話番号が表示されるようになりますが、eSIMの設定直後は番号がまだ表示されていないかもしれません。時間が経てば表示されるようになります。
なかなか表示されない場合は、一度iPhoneを再起動してみてください。
回線の名称変更やデフォルト回線、モバイルデータ通信に使用するSIMの変更についても、「モバイル通信」の画面からから行えます。
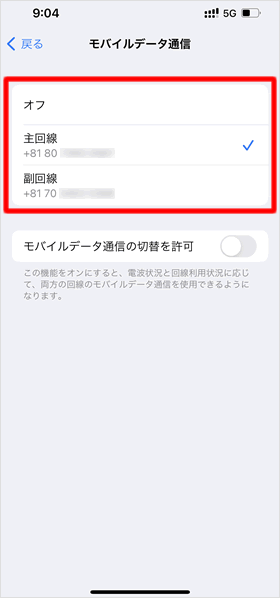
例えば、モバイルデータ通信に使用する回線を変更したい場合は、ホーム画面から「設定」を開いて、「モバイル通信」>「モバイルデータ通信」の順にタップして、変更したい回線を選択してください。
電波強度のアイコンを確認する
デュアルSIMの設定をすると、au回線とソフトバンク回線のそれぞれの電波強度を示すアイコンとキャリア名が2列になって表示されます。また、モバイルデータ通信に設定しているキャリア名の横には4Gや5Gなどの通信規格が表示されます。
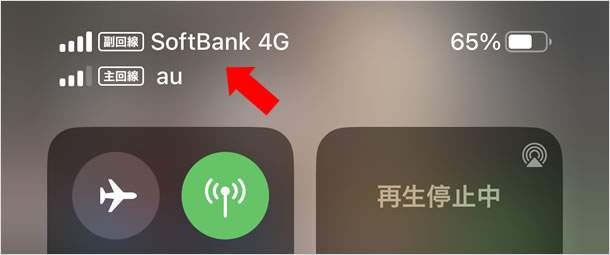
ちなみに、副回線のソフトバンク回線の方は5G非対応です。
モバイルデータ通信と電話をテストする
最後に、副回線でネットと電話が使えるかどうかをテストします。ネットのテストについては、Wi-Fiをオフにしたうえで、Safariを開いてなんらかのウェブサイトにアクセスしてみてください。副回線の通信速度は300Kbpsに制限されているため、Googleニュースなどの軽いサイトがいいと思います。
電話のテストをする
副回線から発信テスト用番号11111(通話料無料)へ電話をかけます。家族や友人等の番号にかけてみてもいいですが、発信テストを実施しないと正常に利用できない場合があるとのことなので、必ず副回線から11111に電話してください。
電話をかける際、なにもしないと「デフォルト回線」に設定したSIMから発信されますが、手動で電話回線を切り替えることもできます。
電話アプリを開いて[キーパッド]をタップすると、上部にデフォルト回線名が表示されます。これをタップすると、もう一方の回線に切り替えることができます。
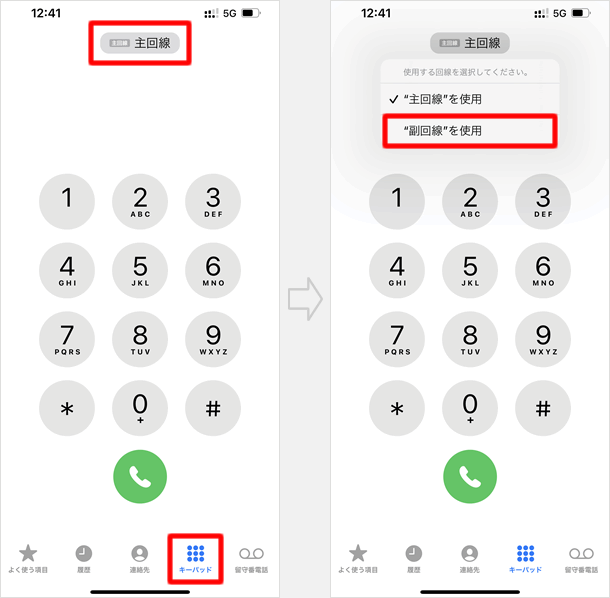
関連記事
最新情報
| iOS 17.4.1とiPadOS 17.4.1がリリース | 3/22 |
| 楽天モバイルが「最強青春プログラム」を提供、22歳になるまで毎月110ポイント還元 | 3/08 |
| iOS 17.4とiPadOS 17.4がリリース | 3/06 |
| iPhone 16、生成AI対応のSiri導入に向けマイク性能を改良か | 2/21 |
| auが「au海外放題」を提供、海外でデータ通信使い放題 24時間800円から | 2/20 |
| iPhone16 最新情報 これまでにわかっていること まとめ | 2/16 |
| 楽天モバイルが「最強家族プログラム」発表、1回線につき110円割引 最大20回線まで | 2/13 |
| ドコモがiPhone 15を44,000円割引、5G WELCOME割を一部改定 | 2/10 |
| iOS 17.3.1とiPadOS 17.3.1がリリース、バグ修正 | 2/09 |
| Apple、MacまたはiPadの学割購入で最大24,000円分のギフトカード進呈 | 2/03 |
| iPhone 最新情報 | iPad 最新情報 |
