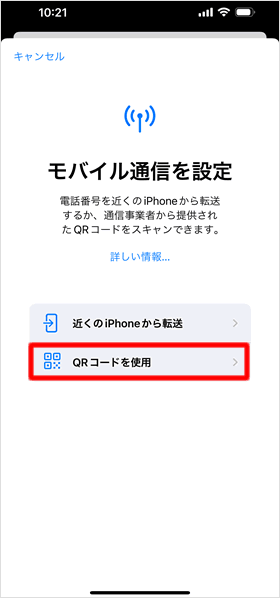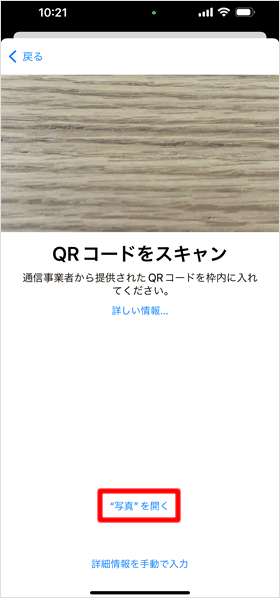au、eSIMの申し込みと設定方法 全手順
当記事ではau公式サイトからeSIMを申し込み、iPhoneにeSIMプロファイルをインストールする方法をご紹介します。
eSIMとは、スマホ本体に内蔵されているデジタルSIMのことです。遠隔操作で契約情報などのデータを書き込むことで、通信が可能になります。eSIMを使えば、一台のiPhoneに複数のSIMを設定できるので、仕事用とプライベート用のSIMを使い分けるといったことが可能になります。
eSIMの申し込み方法と注意点
au公式サイトからeSIMを申し込むには、auまたはUQモバイルの回線が紐づいていないau IDが必要になります。お持ちでない方は、申し込み手続きの途中で作成できるので、下記の手順に従って申し込み手続きを進めてください。
auオンラインショップでは、他社から乗り換え(MNP)でSIMカードまたはeSIMを単体契約した方を対象に、10,000円相当をau Pay残高に還元する「au Online Shop SIM乗りかえ特典」を実施しています。還元時期は回線切替え完了の翌月下旬以降。UQモバイル、povoからの乗り換えは対象外。
SIMの申し込みページにアクセスする
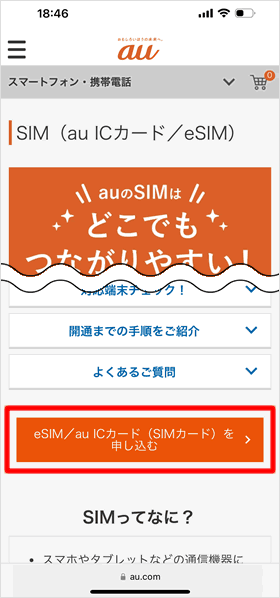
au公式サイトのSIM(au ICカード / eSIM)のページにアクセスして、[eSIM/au ICカード(SIMカード)を申し込む]をタップします。
手続き形態を選択する
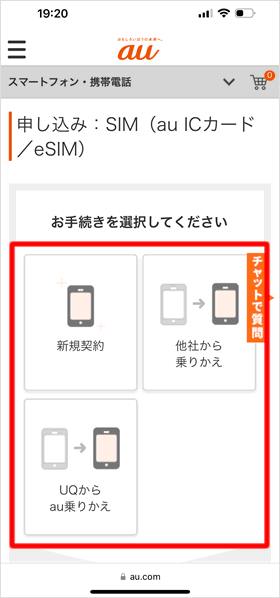
「お手続きを選択してください」の項目で下記のいずれかを選択します。
・新規契約
・他社から乗りかえ
・UQからau乗りかえ
「eSIM」を選択する
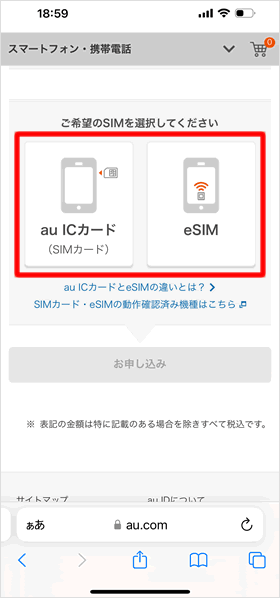
次に「ご希望のSIMを選択してください」の項目で[eSIM]を選択します。
残りの項目を選択する
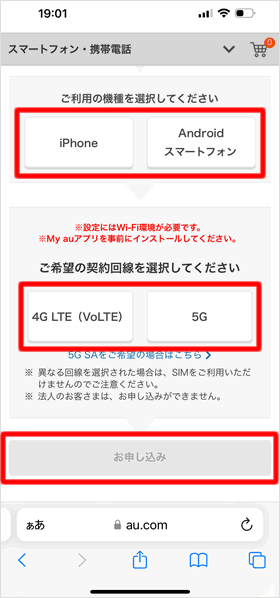
「ご利用の機種を選択してください」の項目で[iPhone] [Android]のいずれかを選択します。
「ご希望の契約回線を選択してください」の項目で[4G LTE(VoLTE)] [5G]のいずれかを選択します。
以降は[お申し込み]をタップして、表示内容に従い手続きを進めてください。
回線切り替え手続きをする
eSIMの申し込みが完了すると「ご注文内容の確認」メールが届き、それからしばらくすると「設定方法のお知らせ」メールが届きます。他社から乗りかえ(MNP)またはUQモバイル、povoから乗り換えでeSIMを申し込みした方は、回線の切り替え手続きを行います。切り替え手続きについては、下記の記事で手順を解説しているので、参考にしてください。
なお、新しい電話番号を新たに取得して契約した方(新規契約)については、同手続きは不要です。
iPhoneにeSIMプロファイルをダウンロードする
eSIMの設定情報をまとめたプロファイルをiPhoneにダウンロードします。eSIMの申し込みと同時に端末をauから購入した場合、eSIMプロファイルのダウンロードは自動で行われます。一方、eSIMの契約のみをした場合、ダウンロード用のQRコードを読み取るか、My auアプリにアクセスしてeSIMプロファイルをダウンロードします。
デュアルSIMとして設定する
今回筆者は、契約中のソフトバンクのeSIMをiPhoneに設定した状態で、auのeSIMをインストールしました。二つのSIMを一台のiPhoneで利用するためです。いわゆるデュアルeSIMです。この場合、iPhoneにauのeSIMプロファイルを読み込んだ後、デュアルeSIM(デュアルSIM)の設定を行います。
⇒ デュアルSIM(eSIM)とは?iPhoneでの設定方法や使い方を解説
eSIMプロファイルの自動ダウンロード
eSIMの契約時にauから端末を購入した場合、eSIMプロファイルは自動でダウンロードされます。
iPhoneの初期設定時
iPhoneの初期設定時、「Wi-Fiネットワークを選択」するとiPhoneのアクティベートが始まりますが、この過程でeSIMプロファイルがダウンロードされeSIMがアクティベート(有効化)します。ユーザー側で行う操作はありません。
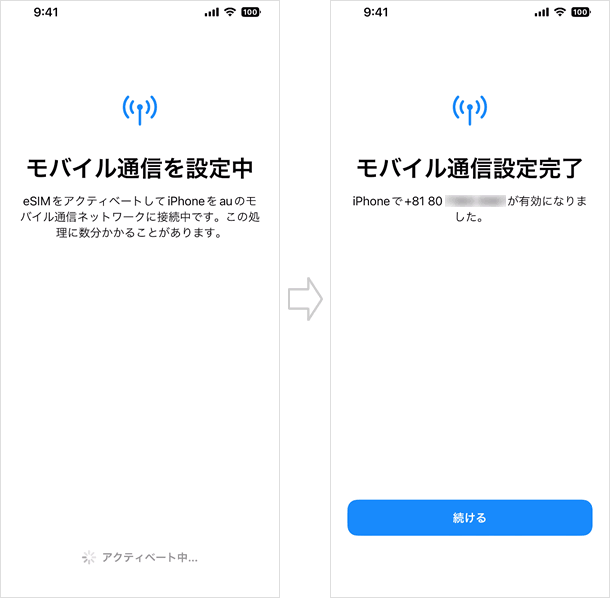
「モバイル通信を設定中」の画面が表示され、eSIMプロファイルがダウンロードされる。
iPhoneの初期設定後
iPhoneの初期設定時になんらかの理由でeSIMのアクティベートをしなかった場合(またはできなかった場合)、設定アプリからeSIMプロファイルをダウンロードします。ホーム画面から「設定」アプリを開くと、ユーザー名の下に「auモバイル通信プランのインストールの準備ができました」というボタンが追加されているのでそれをタップしてください。eSIMのアクティベートが始まります。
My auアプリからeSIMプロファイルをダウンロード
eSIMを契約する際にauから端末を購入しなかった場合、My auアプリからeSIMプロファイルをダウンロードします。
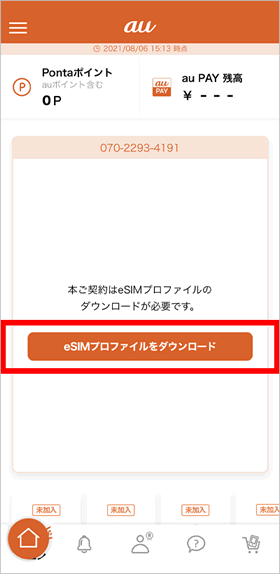
eSIMを利用する端末にMy auアプリをインストールしてau IDでログインすると、eSIMプロファイルをダウンロードできます。
QRコードからeSIMプロファイルをダウンロード
auから端末を購入せずにeSIMのみを契約した場合、My auアプリからeSIMをダウンロードする以外にも、QRコードを読み取ることでeSIMプロファイルをダウンロードできます。
以前は、QRコードを読み取る端末(eSIMを利用する端末)のほかに、QRコードを表示する別の端末も必要でした。iOS 17ではこの不便が解消され、QRコードの表示と読み取りの両方を一台の端末でできるようになりました。QRコードを表示したページのスクリーンショットを撮り、それをiPhoneに読み込ませることができます。
au公式サイトにアクセスして「検索」する
au公式サイトにアクセスします。左上のメニューを開き、検索ボックスに[esim開通]と入力して[検索]します。eSIMを利用するiPhoneの他にQRコードを読み取る端末をお持ちの方は、その端末からアクセスしてください。
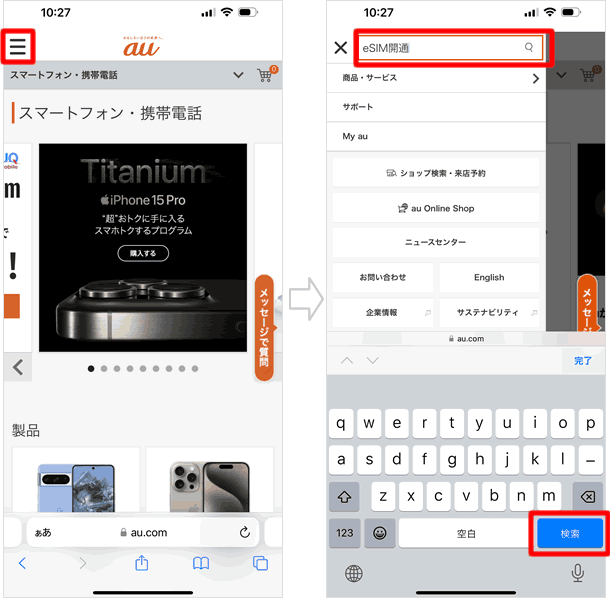
「eSIM開通手続き」を開く
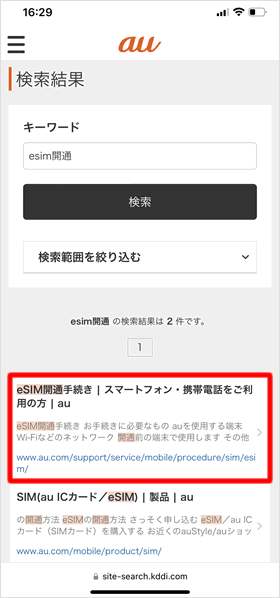
契検索結果が表示されるので、[eSIM開通手続き]をタップします。
「プロファイルダウンロード用URL」を開く
「eSIM開通手続き」ページが開きます。「開通手順」の項目で[iPhone/iPad端末購入なし]を選択したうえで、ページを下にスクロールして、[QRコード読み取り]をタップします。すると手順が表示されるので、その中から[プロファイルダウンロード用URLを確認する]をタップします。
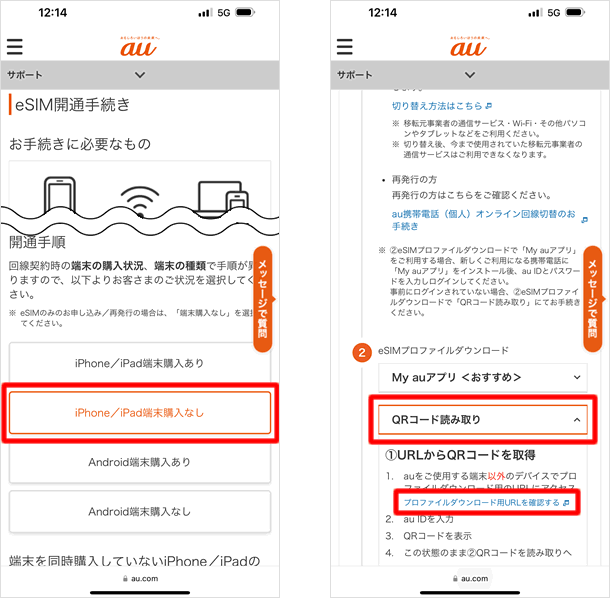
QRコードのスクリーンショットを撮る
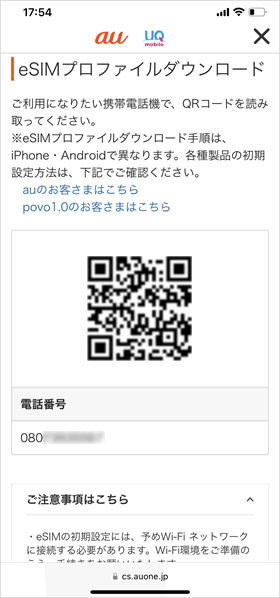
au IDでログインすると、「eSIMプロファイルダウンロード」ページが開きます。このQRコードを読み取るのでスクリーンショットを撮ってください。
「eSIMを追加」を開く
eSIMを利用するiPhoneで[設定]を開いて、[モバイル通信] > [eSIMを追加]の順にタップします。他にSIMの設定をしていない場合は「eSIMを追加」ではなく「モバイル通信を設定」という表示になります。
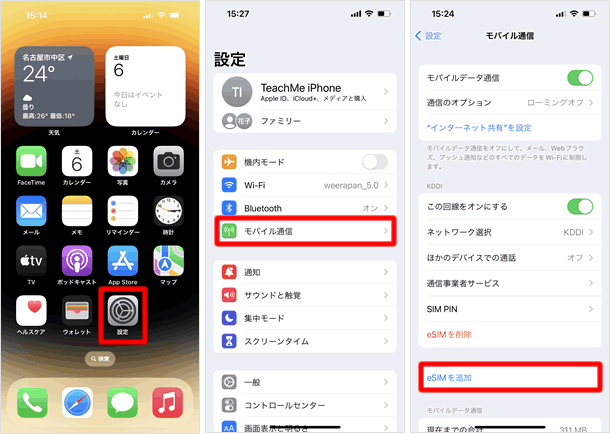
「QRコードを使用」をタップ
"写真"を開く
QRコードを読み取る
QRコードのスクショを選択すると画面のファインダーに表示され、読み取りが始まります。
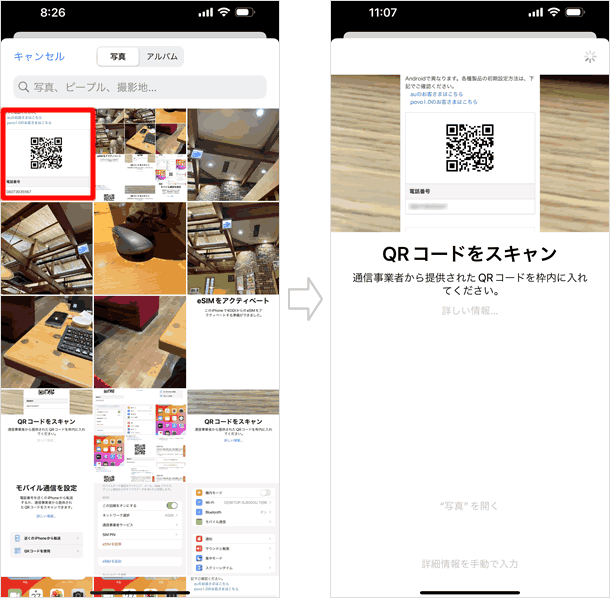
eSIMをアクティベート
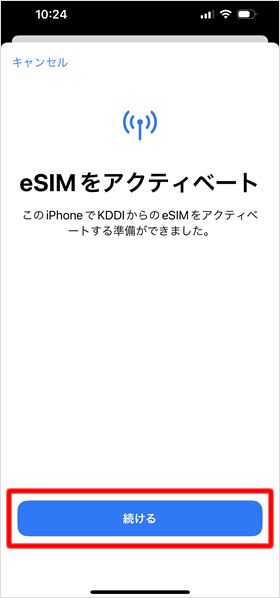
「eSIMをアクティベート」画面が開きます。[続ける]をタップすると、eSIMプロファイル(eSIMの設定情報をまとめたデータ)がダウンロードされ、eSIMのアクティベートが始まります(完了まで1~2分かかります)。
iPhoneにauのeSIMのみを設定する場合、これで設定は完了です。電波強度のアイコンを確認するの項目に移ってください。
デュアルSIMの設定をする
iPhoneに複数のSIMを設定する場合、デュアルSIMの設定画面が表示されます。電話やインターネットをするのにどちらのSIMを使用するかなどについて設定を行います。ここで行う設定は後から変更可能です。
「モバイル通信プランの名称」を変更する
それぞれの回線に名称を付けます。初期設定では、設定済みのソフトバンクのeSIMが「主回線」、auのeSIMが「個人」という名称になっていました。各項目をタップすれば、他の名称に変更できます。筆者は、わかりやすく「ソフトバンク」と「au」にそれぞれ変更しました。[続ける]をタップして先に進みましょう。
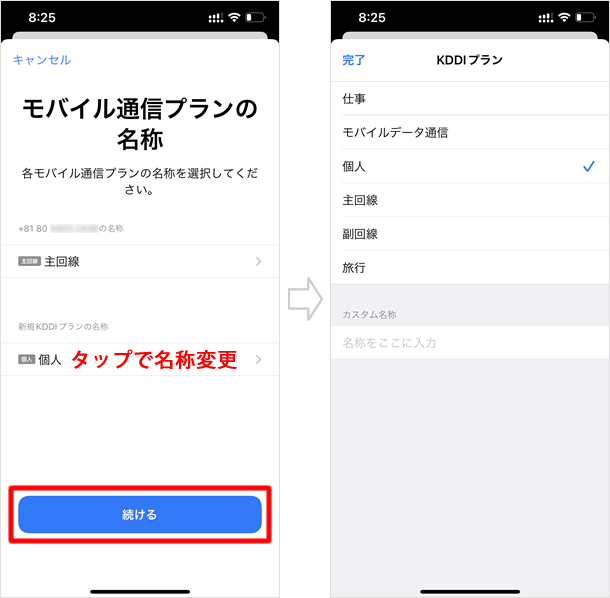
デフォルト回線を選択する
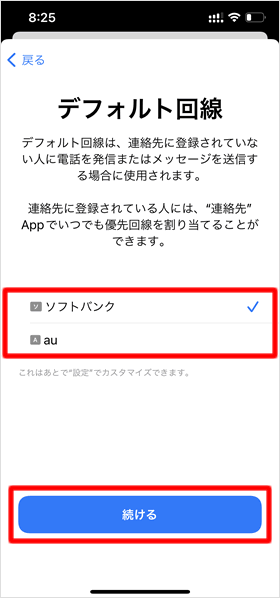
デフォルト回線に使用するSIMを選択します。
デフォルト回線に設定したSIMが、電話の発信とメッセージ(SMS)の送信に使用されます(手動でもう一方のSIMから発信することもできます)。
[続ける]をタップして先に進みます。
iMessageとFaceTimeに使用するSIMを選択する
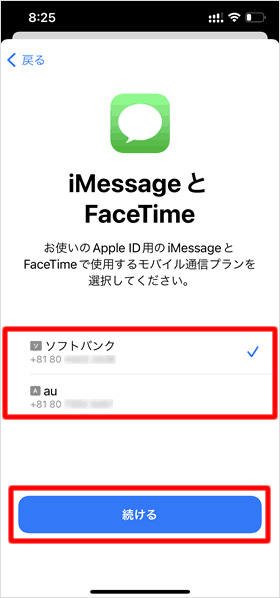
iMessageとFaceTimeに使用するSIMを選択して、[続ける]をタップします。
モバイルデータ通信に使用するSIMを選択する
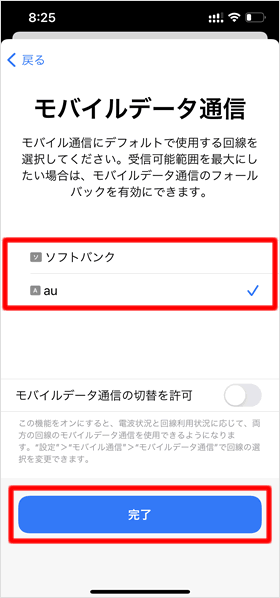
モバイルデータ通信に使用するSIMを選択します。デュアルSIMの設定後に、ネットが使えるかどうかをテストするので、au回線を選択するようにしてください。
また、電波状況が悪いときなどにもう一方のSIMに自動で切り替えてモバイルデータ通信を使いたい場合は、[モバイルデータ通信の切替を許可]のスイッチをオンにします。ここではとりあえず、オフにしておきましょう。
最後に[完了]をタップしてください。以上でデュアルSIMの設定は完了です。
電波強度のアイコンを確認する
iPhoneをデュアルSIMとして設定すると、ステータスバーに2つのキャリアロゴと電波アイコンが表示されます。Safariを起動して、インターネットが使えるかどうか試してみてください。インターネット接続に問題がある場合は、iPhoneを再起動してください。
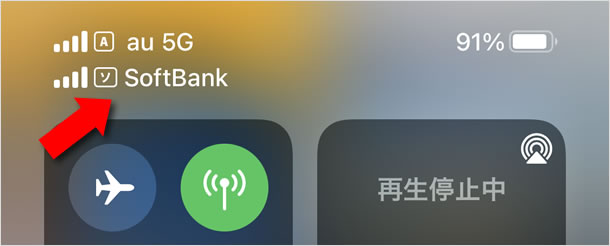
発信テストをする
最後に、発信テストとして、au回線のSIMから111(通話料無料)に電話をかけましょう。「デフォルト回線」にもう一方のSIMを設定した方は、手動でau回線に切り替えたうえで行ってください。電話がつながればeSIM開通手続きは完了です。
電話アプリを開いて[キーパッド]をタップすると、上部にデフォルト回線名が表示されます。これをタップすると、回線を切り替えることができます。
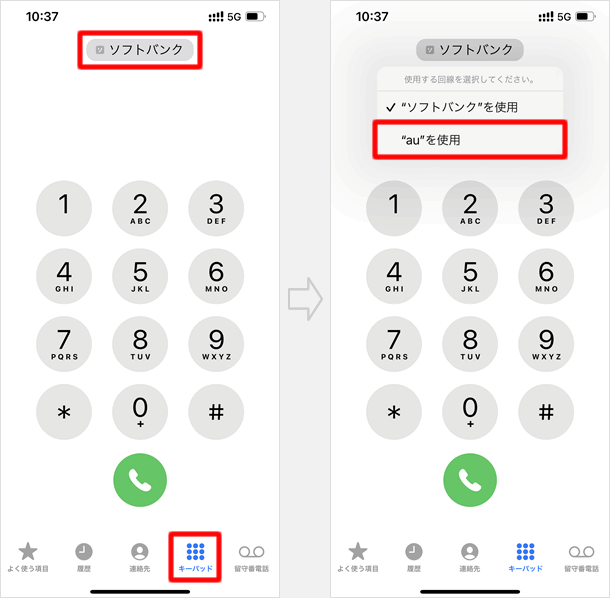
デュアルSIMの設定を変更する
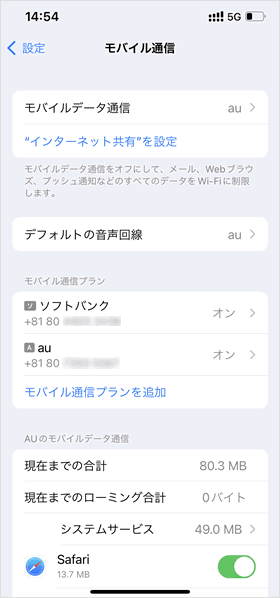
iPhoneのホーム画面から[設定] を開いて、[モバイル通信]を選択します。
当画面で、モバイルデータ通信やデフォルト回線に利用するSIMの選択、回線名の変更など、モバイル通信に関わる設定ができます。
⇒ au公式サイト
関連記事
最新情報
| iOS 17.4.1とiPadOS 17.4.1がリリース | 3/22 |
| 楽天モバイルが「最強青春プログラム」を提供、22歳になるまで毎月110ポイント還元 | 3/08 |
| iOS 17.4とiPadOS 17.4がリリース | 3/06 |
| iPhone 16、生成AI対応のSiri導入に向けマイク性能を改良か | 2/21 |
| auが「au海外放題」を提供、海外でデータ通信使い放題 24時間800円から | 2/20 |
| iPhone16 最新情報 これまでにわかっていること まとめ | 2/16 |
| 楽天モバイルが「最強家族プログラム」発表、1回線につき110円割引 最大20回線まで | 2/13 |
| ドコモがiPhone 15を44,000円割引、5G WELCOME割を一部改定 | 2/10 |
| iOS 17.3.1とiPadOS 17.3.1がリリース、バグ修正 | 2/09 |
| Apple、MacまたはiPadの学割購入で最大24,000円分のギフトカード進呈 | 2/03 |
| iPhone 最新情報 | iPad 最新情報 |