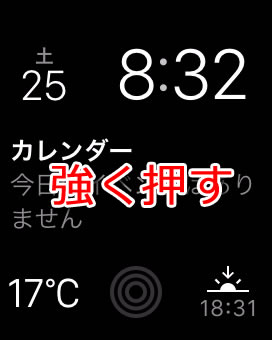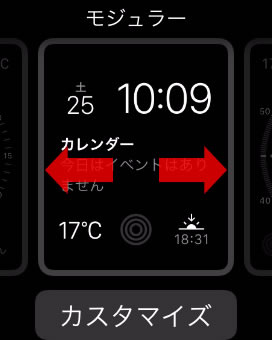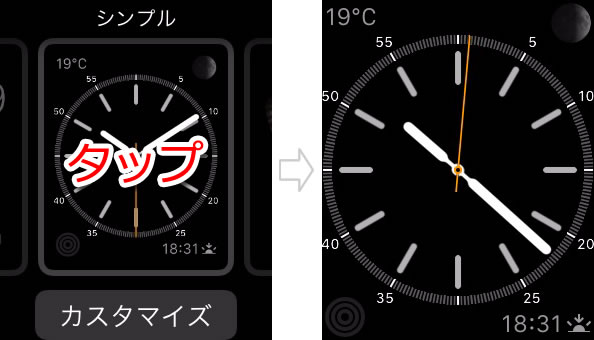Apple Watchの使い方 - 文字盤を変更する
初期設定の文字盤は実用的かもしれませんが、どうもしっくりきません。ということで、iPhoneとのペアリングが終わったら、文字盤を変更してみましょう。今のところ用意されている文字盤は10個。さらに、それらの文字盤を自分好みにカスタマイズすることもできます。
ここでは、カスタマイズはさておき、文字盤を他のものに変更する方法を紹介していきます。
⇒ Apple Watchの初期設定 - iPhoneとペアリングする
文字盤を変更する
文字盤を表示する
まずは、文字盤を表示しましょう。他のアプリの画面などが表示される場合は、デジタルクラウンを押してください。押すたびに文字盤とホーム画面が切り替わります。2回連続で素早く押すと、最後に開いたアプリに移動します。
文字盤を強く押す
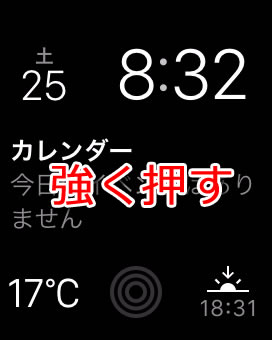
次に、文字盤を強く押します。たんに文字盤をタップするだけだと、カレンダーや天気などタップした場所のアプリが開いてしまいます。
振動が来るまでぐっと押しましょう。
文字盤をブラウズする
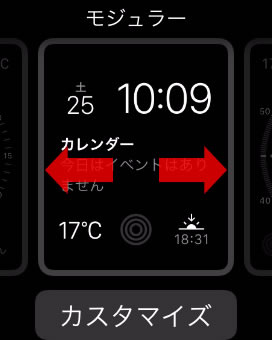
画面が切り替わったら、左右にスワイプして他の文字盤をブラウズします。文字盤は今のところ10個用意されていて、それぞれに名前が付けられています。
カスタマイズのボタンがついているものは、文字盤に表示する機能を追加したり、色を自分好みに変更できます。「アストロノミー」や「ソーラー」はカスタマイズできませんが、太陽系や惑星、太陽、月の正確な位置を表示するユニークな文字盤です。
ちなみにミッキーは一定のペースで足をパタパタさせていますが、これは秒を刻んでいるそうです(両手の位置が時間を示す)。
文字盤を確定する
好みの文字盤が見つかったら、文字盤をタップして確定させましょう。