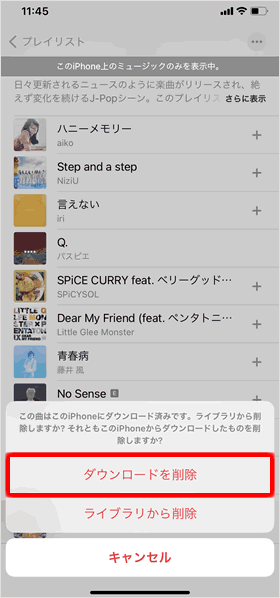Apple Musicでオフライン再生する方法
Apple Musicは基本的にインターネットを介してデータを受信しながら同時に再生を行うストリーミング配信サービスです。Wi-Fi環境があれば心置きなく楽しめますが、モバイルデータ通信では、データ通信量がどうしても気になってしまいます。そこで便利なのが、Apple Musicのオフライン再生機能です。楽曲やビデオをiPhoneにダウンロードして保存するため、オフラインの環境下でもApple Musicを視聴できます。
なお、Apple Musicのオフライン再生は、iPhoneやiPadに限らず限らずMacやWindowsでも可能ですが、Apple Musicを解約すると、保存した曲は聴けなくなります。
= この記事の目次 =
「ライブラリを同期」をオンにする
オフライン再生機能を有効にするには、事前にミュージックアプリの「ライブラリを同期」をオンにしておく必要があります。
ホーム画面から[設定] > [ミュージック]の順にタップして、 [ライブラリを同期]のスイッチをオン(緑色)にします。以上で事前の設定は完了です。
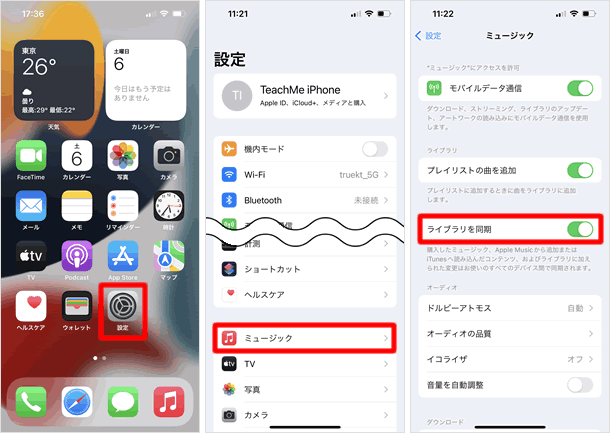
ダウンロードする
オフライン再生機能を利用するには、楽曲をライブラリに追加したうえでダウンロードします。ライブラリに追加せずにダウンロードすることはできません。
アルバムをダウンロードする
オフライン再生したいアルバムやプレイリストを表示します。画面上部の+ボタン(「ライブラリに追加」ボタン)をタップすると、ダウンロードボタンが表示されるのでこれをタップします。ダウンロードが始まります。
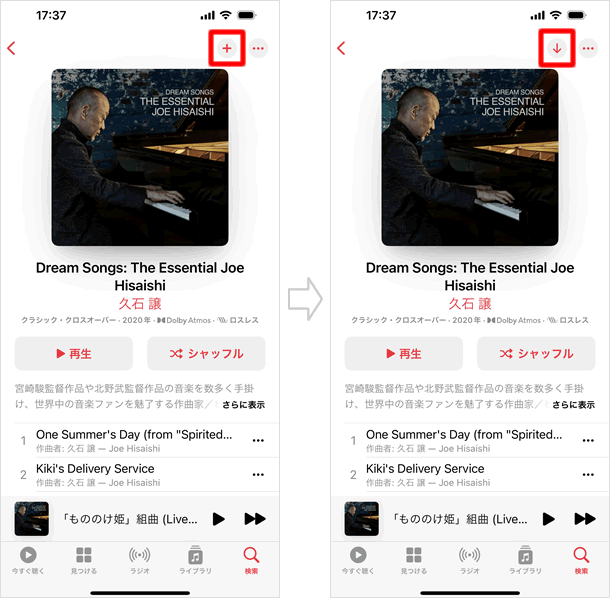
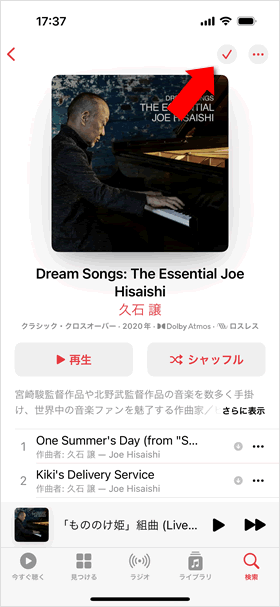
ボタンがチェックマークに変わったら、ダウンロード完了です。
曲をダウンロードする
再生画面から曲をダウンロードする場合は、曲名の右横の ... をタップしてメニューを表示したうえで、[ライブラリに追加]をタップします。
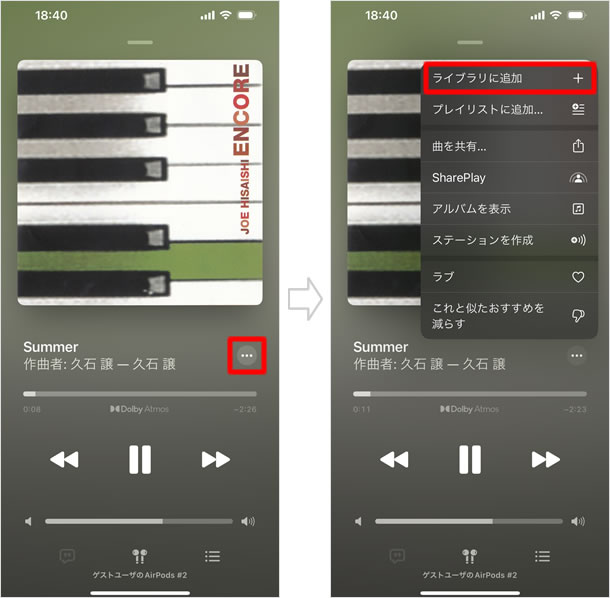
再度 ... をタップして、[ダウンロード]をタップします。
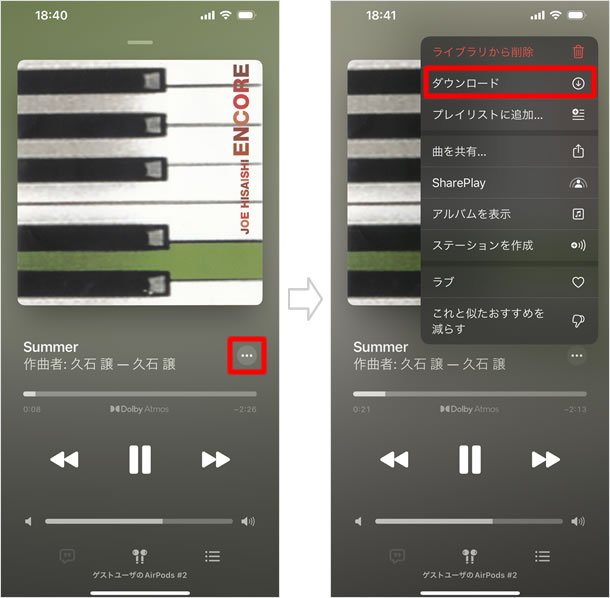
アルバムや曲のジャケットやタイトル、MVのサムネイルを長押ししても、「ライブラリに追加」と「ダウンロード」が可能です。「ライブラリに追加」をしたあとに、もう一度同じコンテンツを長押しすると、メニューに「ダウンロード」が表示されます。
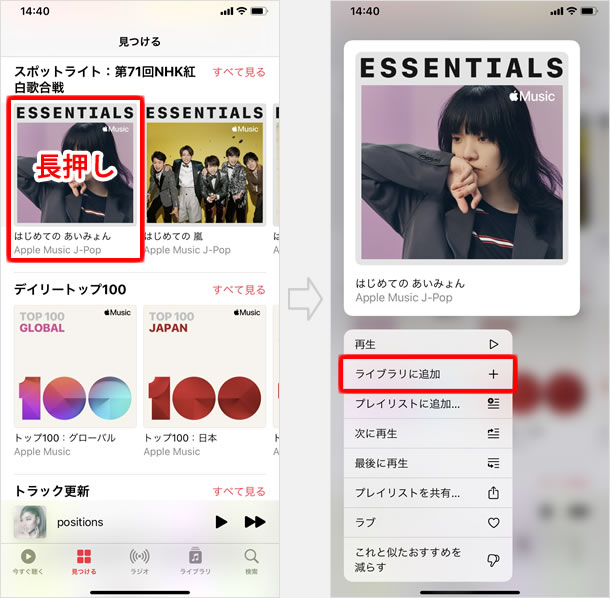
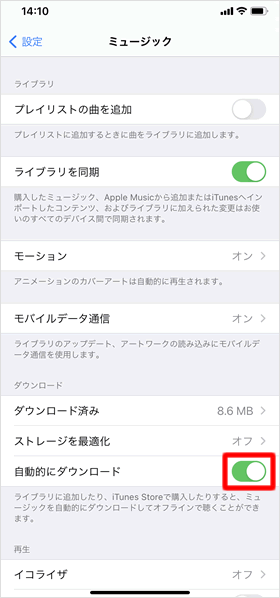
ライブラリに追加をしたあとにダウンロードをするのが面倒なときは、ダウンロードが自動で行われるように設定することができます。
「設定」 > 「ミュージック」の[自動的にダウンロード]のスイッチをオン(緑色)にします。これで、アルバムや楽曲をライブラリに追加するだけで、ダウンロードが自動的に行われます。
逆に、ライブラリに追加したものがすべてダウンロードされてしまうので、ライブラリに追加するものとダウンロードするものを分けたいという方は、スイッチをオフにしておきましょう。
ダウンロード中の曲を確認・キャンセルする
「ライブラリ」の「ダウンロード中」をタップ
ダウンロード中の楽曲を確認したりキャンセルしたい場合は、[ライブラリ]タブをタップし、[ダウンロード済み] > [ダウンロード中]の順にタップします。
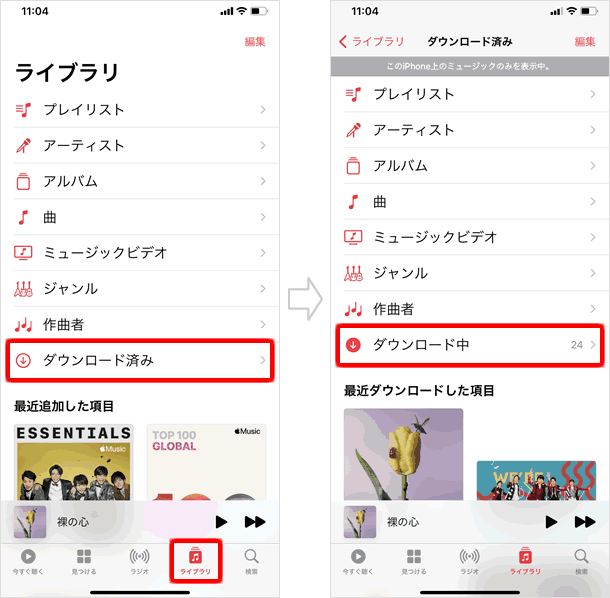
ダウンロード中コンテンツの一覧が表示される
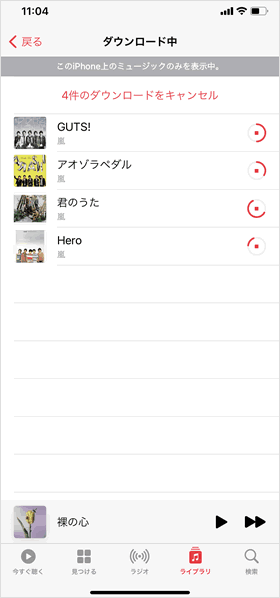
ダウンロード中のコンテンツの一覧が表示されます。ダウンロードが完了したものから順に消えていきます。
また、この画面上部の「○件のダウンロードをキャンセル」をタップで、キャンセルすることも可能です。
オフライン再生可能な項目を表示する
[ライブラリ]タブをタップし、[ダウンロード済み]をタップします。この「ダウンロード済み」ページで、「プレイリスト」や「アーティスト」をタップすると、オフライン再生可能なのものだけを、プレイリストやアーティスト別に表示させることができます。
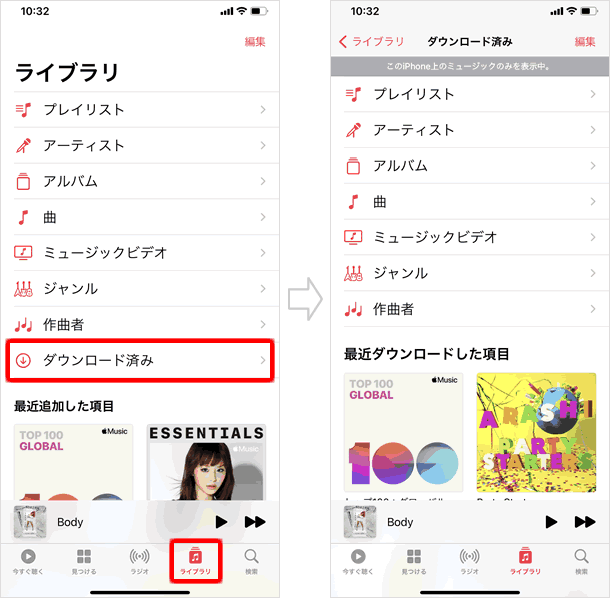
ダウンロードしたコンテンツを削除する
オフライン再生機能は便利なものですが、ダウンロードしすぎると当然、容量がひっ迫してきます。ダウンロードしたもののあまり聞かないアルバムなどは、躊躇なく削除してしまいましょう。
アルバム・プレイリストごと削除する
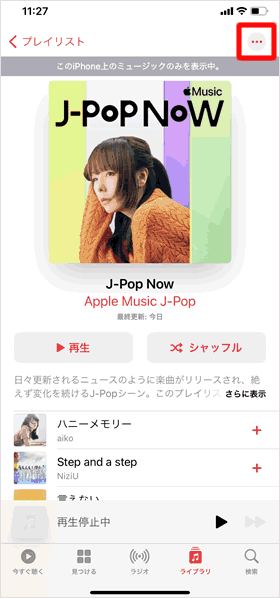
ダウンロードを削除したいアルバム・プレイリストを表示させます。「ライブラリ」タブの「ダウンロード済み」の中で探すと見つけやすいと思います。
画面右上の[...]をタップします。
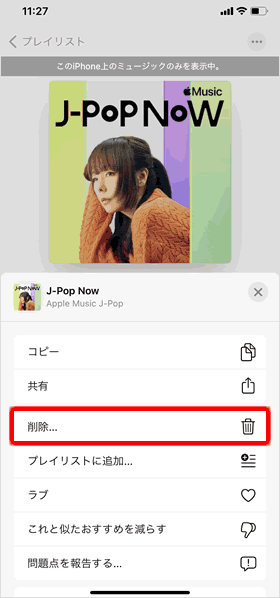
表示されたメニューの[削除...]をタップします。
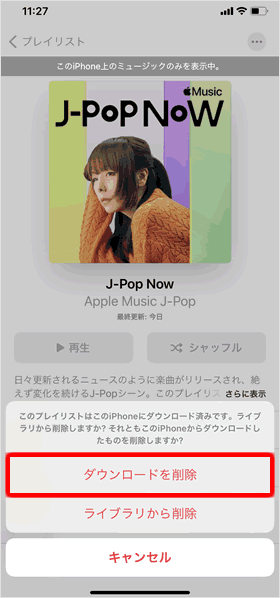
[ダウンロードを削除]をタップして、完了です。
1曲ずつ削除する
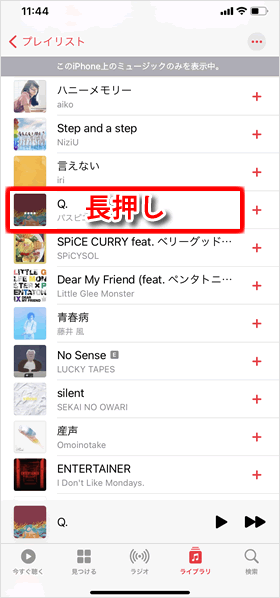
ダウンロードを削除したい曲を表示させ、タイトルを長押しします。
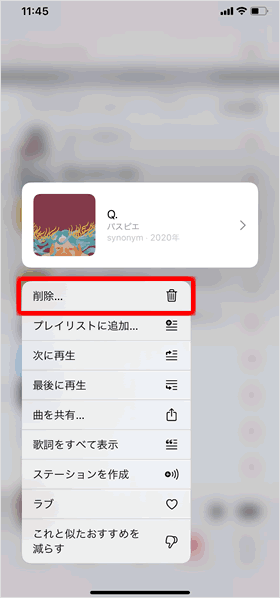
表示されたメニューの[削除...]をタップします。
関連記事
| ・Apple Musicの解約方法 - 自動更新をオフにする |
| ・Apple Musicってどんなサービス? |
| ・ミュージックの操作方法・機能 一覧 |
| ・リーディングリスト - オフラインでも閲覧可能な「後で読む」機能 |
iPhoneの使い方 カテゴリー
標準搭載アプリ
| カメラ | 電話 | メール | カレンダー |
| メモ | メッセージ | リマインダー | 計測 |
| App Store | 探す | ファイル | 翻訳 |
| ボイスメモ | ヘルスケア | 拡大鏡 | コンパス |
| Safari | 写真 | ミュージック | マップ |
| 計算機 | 時計 | 天気 | FaceTime |