CamScanner + スキャン・PDF作成
紙の書類をjpegやpdf化して保存するには、従来までならばPCとスキャナーが必要でした。それをiPhoneのアプリだけで実現したのが、こちらのCamScanner+です。
スキャンした書類をOCRで画像や文字を認識させたり、メールに送ることもできます。いつでもどこでも手早く取り込めるので、外出前に書類をiPhoneに保存しておきたいといったときにも便利です。
アプリのダウンロード
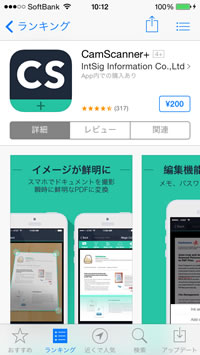
はじめにApp Storeにアクセスし、CamScanner+(200円)をダウンロードします。
ちなみに、ほぼ同機能の無料版のCamScanner Freeも配信されています。無料版では広告が入るほか、取り込んだPDFに「Scanned by CamScanner」の透かしが入ったり、読み取ったOCRの編集ができないなどの違いがあります。
どちらのバージョンも、月額500円からの「高級アカウント」を取得することにより、広告や透かしが入らないすべての機能が利用できるようになります。
CamScanner+を起動する
CamScanner+を起動すると、最初にアプリの紹介画面が表示されます。まずはスワイプで画面をめくっていってください。続いてプッシュ通信についての確認画面が表示されます。問題なければ【OK】をタップします。
最後にログイン画面が表示されます。「登録とログイン」というボタンがありますが、ここでは【すぐ使う】をタップします。
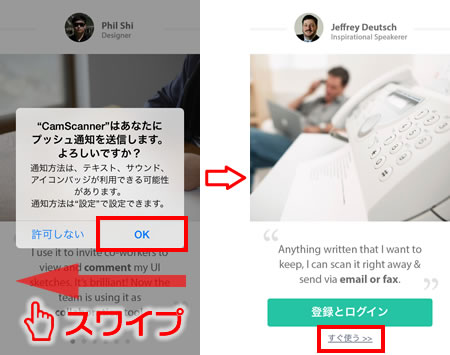
CamScanner+は、基本的にアカウントにログインしなくてもある程度のことはできます。アカウントを登録してログインすることのメリットとして、クラウドサーバにリアルタイムで同期ができたり、ブラウザで取り込んだ書類が閲覧できるようになります。
書類をスキャンする
書類をカメラで取り込む
画面下のカメラのアイコンをタップして、カメラを起動します。画面内に書類が収まるように位置を調整して、カメラのアイコンをタップしてください。
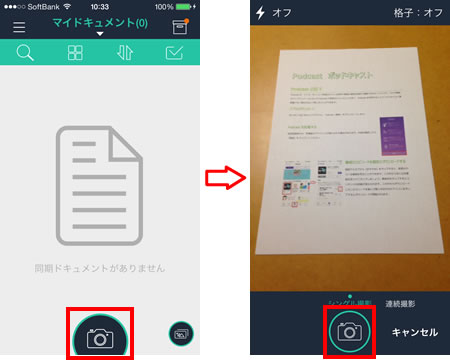
書類の取り込みが完了
カメラで撮影すると、書類の形が自動で認識されます。書類の形通り○の印が付いていたら、右下のチェックボタンをタップしてください。形や色味などが補正されますので、問題なければチェックボタンをタップします。
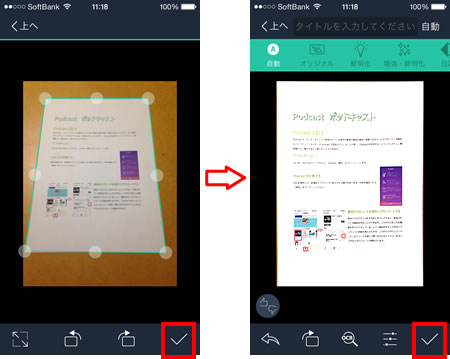
取り込んだ書類の確認
書類の取り込みが終わったら、いったん起動時の画面に戻って確認してみましょう。左上の【上へ】をタップしてマイドキュメントの画面を表示します。ここに先ほど取り込んだ書類があればOKです。
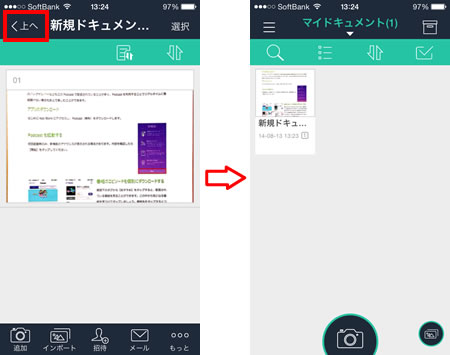
取り込んだ書類を読み込む
書類の選択
アプリ起動時に表示されるマイドキュメント画面から、加工したい書類を選んでタップします。書類のプレビュー画面が表示されますので、書類をタップしてください。
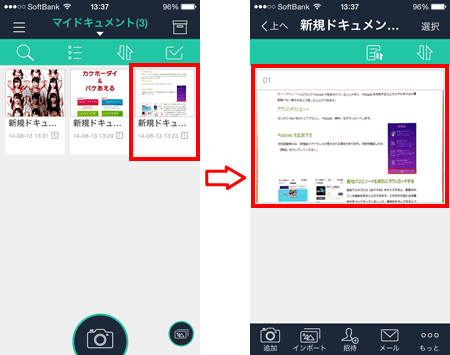
書類の読み込み完了
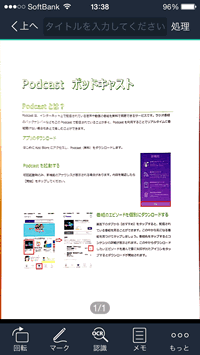
書類が読み込まれ、加工可能な状態になりました。
書類の向きを変更する
書類を回転する
画面下のタブより【回転】をタップします。【回転】をタップするごとに、90度時計回りに書類の向きが回転しますので、目的の向きになるまでタップしてください。加工が完了したら、左上の【上へ】を2回タップすると最初のマイドキュメント画面に戻ることができます。
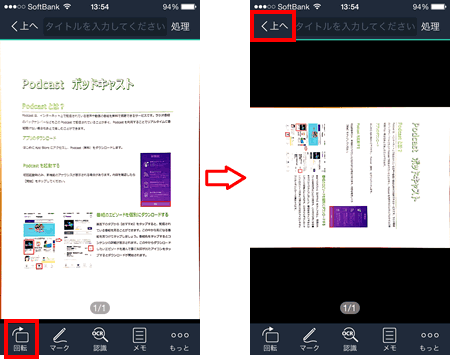
OCRで書類の文字を認識させる
OCR機能を呼び出す
CamScanner+では、取り込んだ書類をOCR機能を使ってテキストデータとして認識させることができます。
まず、画面下のタブから【認識】をタップします。OCR-テキスト認識のサブウインドウが表示されますので、【OK】をタップしてください。
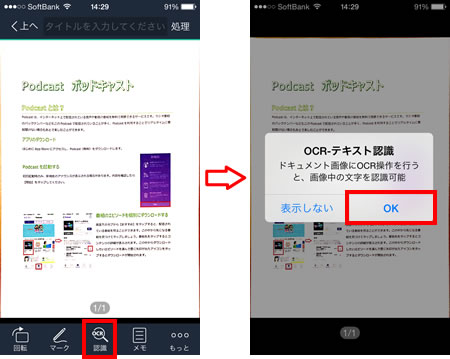
言語の設定をする
初回のみOCRの認識精度を上げるために言語の設定をしておく必要があります。サブウインドウが表示されたら、【設定】をタップしてください。認識する言語の画面が表示されたら、必要な言語をタップしてチェックを入れ【上へ】をタップしてください。
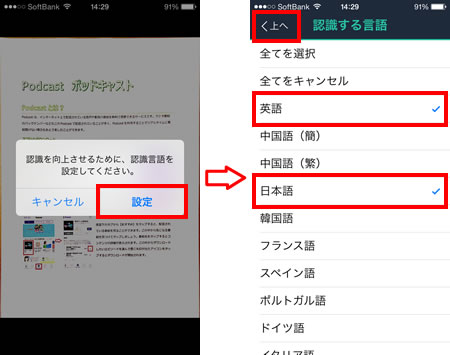
OCRのスキャンが開始
OCRで文字の読み取りが開始されます。認識が終わるとサブウインドウが表示されますので、【確認】をタップしてください。
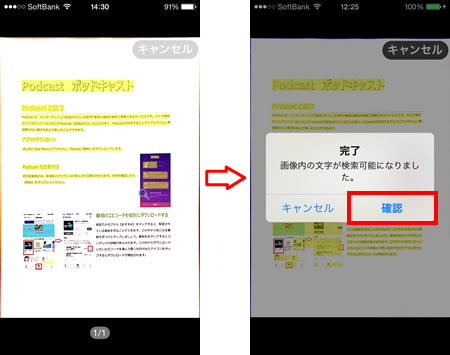
認識された文字を確認
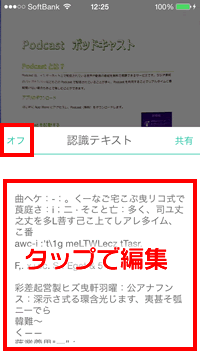
OCRで認識された文字が表示されます。書類によっては認識率が高くない場合もあります。この認識された文字をタップすると、編集画面になり文字の修正が可能です。OKならば【オフ】をタップしてください。
取り込んだ書類をメールで送る
メールを呼び出す
メールで送りたい書類を読み込み後、下のタブより【もっと】をタップします。操作画面が表示されますので、【メール】をタップしてください。
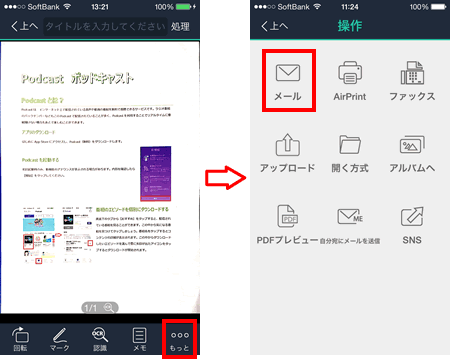
メールを送信する
次に送信する書類のファイル形式を選択します。ここではPDFを例に送信しますので、【PDFファイル】をタップしてください。【宛先】にメールアドレスを入力します。必要ならば本文も編集してメッセージを入力してください。準備が整ったら、【送信】ボタンをタップします。
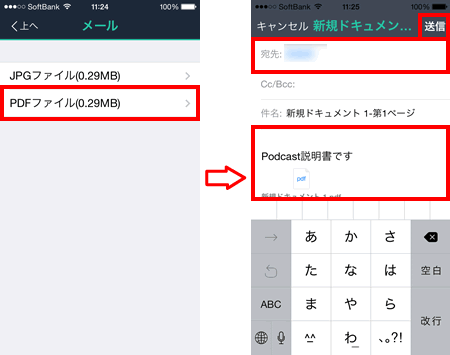
取り込んだ書類をDropboxにアップロードする
アップロードを呼び出す
Dropboxにアップロードしたい書類を読み込み後、下のタブより【もっと】をタップします。操作画面が表示されますので、【アップロード】をタップしてください。
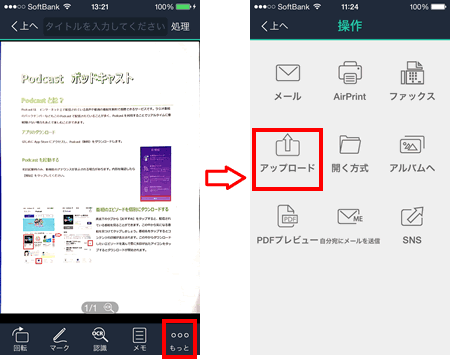
Dropboxを選択する
アップロード先の中から【Dropbox】をタップします。アップロードするファイル形式を選びます。ここではPDFを例にしますので、【PDFファイル】をタップしてください。
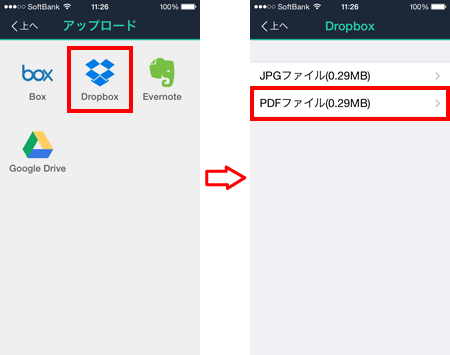
Dropboxにログインする
【メールアドレス】と【ID】を入力し、【ログイン】ボタンを押してDropboxにログインします。ログイン後、アップロード先のフォルダを選択してください。ここでは例として保存フォルダにアップロードしますので、【保存】をタップします。
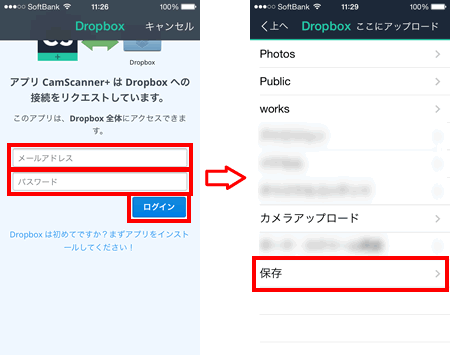
Dropboxにアップロードが完了
最後に【ここにアップロード】をタップすると、アップロードが完了です。
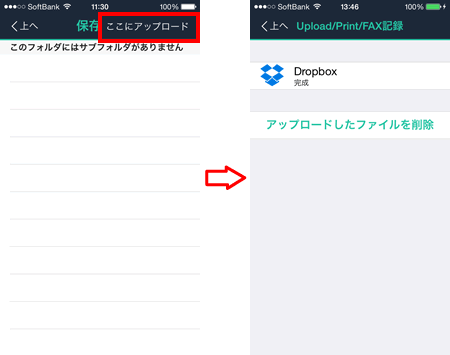
取り込んだ書類をEvernoteにアップロードする
アップロードを呼び出す
Evernoteにアップロードしたい書類を読み込み後、下のタブより【もっと】をタップします。操作画面が表示されますので、【アップロード】をタップしてください。
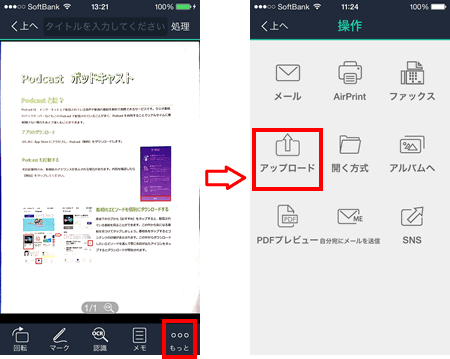
Evernoteを選択する
アップロード先の中から【Evernote】をタップします。アップロードするファイル形式を選びます。ここではPDFを例にしますので、【PDFファイル】をタップしてください。
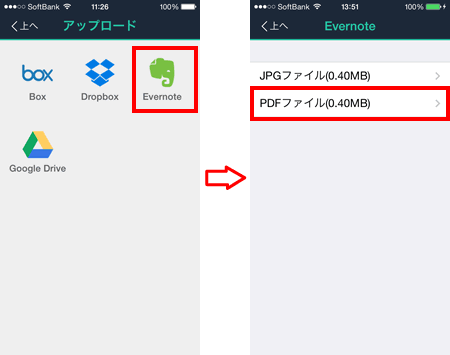
Evernoteにサインインする
続いてEvernoteにサインインします。フォームにメールアドレスまたはユーザー名とパスワードを入力し、【サインイン】をタップしてください。アプリの連携についての許可を聞かれますので、【承諾する】をタップします。
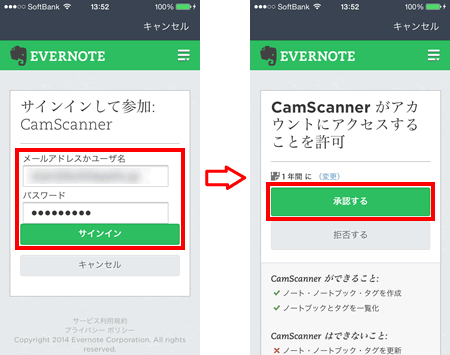
Evernoteにアップロードが完了
画面右上の【ここにアップロード】をタップするとアップロードが完了します。このときに、ノートブックやタグを選択したり、メモを記入することもできます。
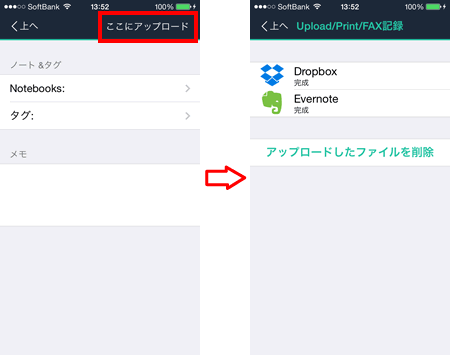
■CamScanner +をダウンロード
関連記事
iPhoneの使い方 カテゴリー
標準搭載アプリ
| カメラ | 電話 | メール | カレンダー |
| メモ | メッセージ | リマインダー | 計測 |
| App Store | 探す | ファイル | 翻訳 |
| ボイスメモ | ヘルスケア | 拡大鏡 | コンパス |
| Safari | 写真 | ミュージック | マップ |
| 計算機 | 時計 | 天気 | FaceTime |
