ニュースまとめ読み:グノシー(Gunosy
エンタメ、スポーツ、グルメ、社会、経済といった、様々なジャンルの旬なニュースを1日に3回、3分間でまとめて読めるように抽出してくれるアプリ「グノシー」。ほりえもんが愛用していることでも知られるアプリです。個人の嗜好に合わせて情報をまとめてくれる"キュレーションサービス"というのが話題になっていますが、このグノシーもその代表格のひとつといえます。
一般的なニュースやスポーツ、人気のまとめサイトや情報系ブログといったもののほか、有名メディア系サイトが読めるチャンネルなども用意されており、これさえ読んでおけば友人や会社の同僚との話題にも事欠かなくなります。
また、FacebookやTwitter、はてなといったSNSのアカウントを登録しておくことで、そこから解析されたオススメ記事が表示されるのもグノシーの魅力のひとつです。
通勤や通学時間や就寝前など、ちょっとした時間のスキマに自分好みにカスタマイズしたニュースをチェックしておきましょう。
アプリのダウンロード
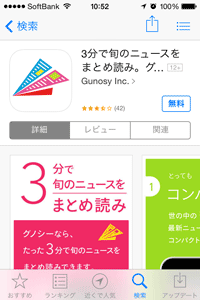
AppStoreからグノシー(無料)をダウンロードしましょう。新聞のように、朝刊と夕刊に分けてニュースが配信されるシンプルバージョンのGunosy LITE(無料)も用意されています。
グノシーを起動する
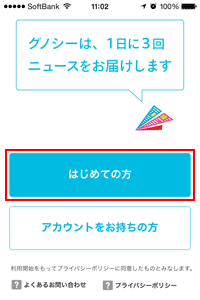
初回のみアプリを起動するとアカウントの選択画面が表示されます。
グノシーを初めて利用するときは【はじめての方】をタップしましょう。
※アカウントは、グノシーのサイトやGnosy Liteとも共用になっていますので、すでにそれらのサービスやアプリを利用している方は、【アカウントをお持ちの方】の方をタップしてください。
興味があるニュースのジャンルを選ぶ
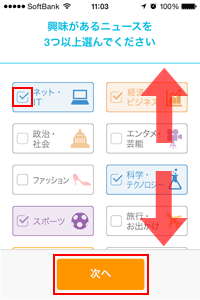
ネット・ITからアニメ・ゲームまで、10種類のジャンルが表示されますので、自分が読みたいと思うものをタップして選んでいきましょう。
ジャンルは上下スワイプで表示位置を変更できます。最低3つ以上のジャンルを選ぶと【次へ】のボタンがオレンジ色に変わりますので、タップして次の設定に移動します。
有名メディアやニュースを選ぶ
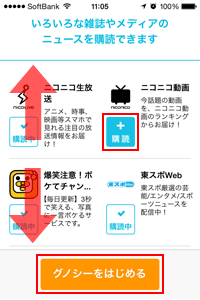
ニコニコ動画やシネマトゥデイ、web R25などの有名メディアを選んで購読することができます。
上下スワイプでメディアの一覧を表示させていき、気になるものがあったら【購読】ボタンをタップして追加していきましょう。
ここに表示されているもの以外にも90種類(2014年5月7日現在)のメディアが用意されており、後から追加や解除が簡単に行えます。
メディアを選び終わったら、【グノシーをはじめる】をタップしてください。
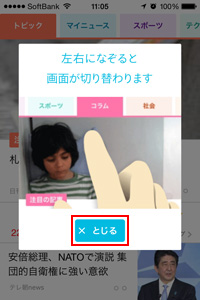
基本的な設定が終わり【グノシーをはじめる】をタップすると、初回のみ操作方法を説明してくれるアニメーションが流れます。
だいたいどんなイメージで操作できるのか、このアニメーションでつかんでおきましょう。
すべて見終わったら、【とじる】をタップして本格的にグノシーを始めましょう。
ニュースを読む
ニュースを選んで読む
上下にスワイプしてニュースの一覧を表示。写真や見出しをタップすることで、その記事を配信しているサイトが表示されます。記事を読み終わってグノシーの一覧に戻りたいときは、画面左下の【←】をタップしましょう。
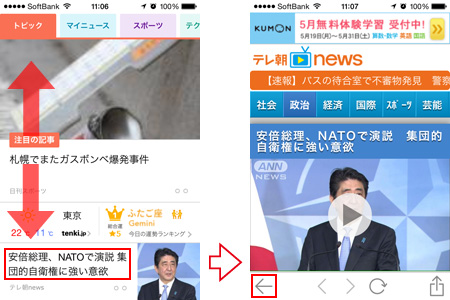
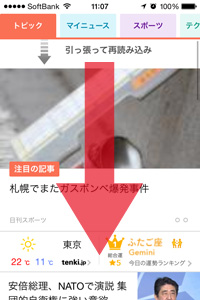
画面を最大限に下方向にスワイプすることでページの再読み込みが行え、最新のニュースがあるかチェックすることができます。
普段はあまり使うことの無い機能ですが、更新のタイミングなどによっては表示される記事が切り替わることがありますので、覚えておくと便利です。
ニュースのジャンルを選択する
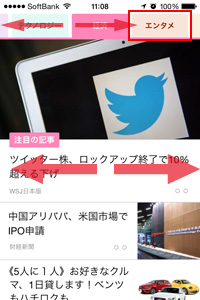
ニュースをジャンル別に表示したいときは、画面上部のタブメニューの部分をスワイプして目的のジャンルをタップしましょう。
ちなみにタブ以外の部分もスワイプでジャンルを切り替えていくことができますが、こちらは雑誌のページをめくるようにひとつひとつのジャンルを順番に表示していく形になります。
素早く切り替えたいときはタブメニューを利用し、ゆっくりニュースを読んでいきたいときはそれ以外の部分で切り替えるというように使い分けるといいでしょう。
後でじっくり読みたい気になるニュースをクリップ
気になるニュースはたくさんあるけど読む時間が無いといったときのために、記事をクリップしてまとめておける機能が用意されています。
■記事をクリップする
各記事の右下にある共有ボタンをタップします。メニューが画面下に表示されますので、その中にある【クリップする】をタップしましょう。
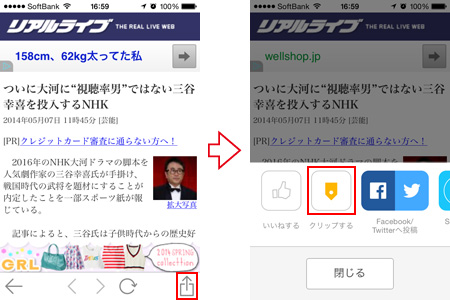
■クリップした記事を表示する
クリップした記事は、画面上部のタブメニューから【クリップ】を選ぶことで表示することができます。あとは読みたい記事をタップすれば記事が表示されます。
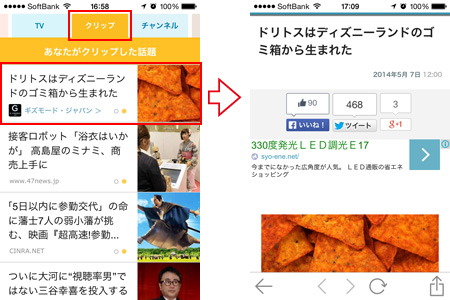
ニュースをカスタマイズする
購読チャンネルの追加と解除
最初の設定で、有名メディアの購読を選びましたが、それらはタブメニューの【チャンネル】 で管理されています。
各メディアにある青ボタンの【購読】 をタップすることで、好きなときに新しいメディアを追加することができます。
購読をやめたいときは、【購読中】 をタップして確認画面で【OK】 をタップしましょう。
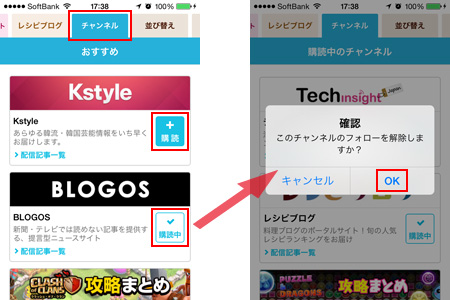
タブメニューの表示順を自分好みに変更
タブメニューの【並び替え】で、表示されるジャンルなどの順番を入れ替えることができます。
まず、【並び替え】と書かれた青いボタンをタップしましょう。
すると各メニューをドラッグで移動できるようになりますので、好きな順番に並び替えて最後にオレンジ色の【完了】をタップすればOKです。
クリップなど、よく使う項目やジャンルを上の方に移動しておくことで、より効率的にニュースが読めるようになります。
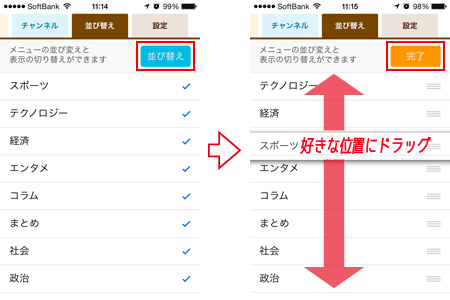
表示したくないサイトをブロック
タブの【マイニュース】に表示されるニュースのみ、読みたくないニュースをサイトごとブロックすることができます。
マイニュースの記事の右下にある共有ボタンをタップします。メニューが画面下に表示されますので、一番右端までメニューをスワイプして【このサイトをブロックする】をタップしましょう。
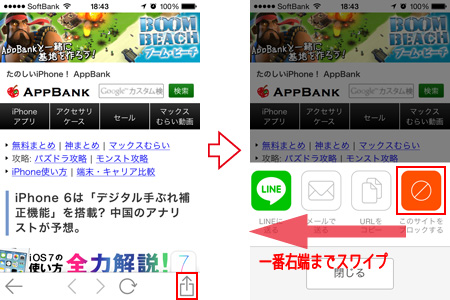
一番最初に選んだ3つのジャンルのニュースは、この【マイニュース】に表示されます。SNSと連携させることでその人の好みのニュースを配信してくれるなど、グノシーの特徴ともいえる機能のひとつです。
ブロックしたサイトを解除したいときは、タブメニューの一番右端にある【設定】を選び、【サイトブロック設定】をタップします。
あとは一覧の中から解除するサイトを選んで、オレンジ色の【解除】をタップしましょう。
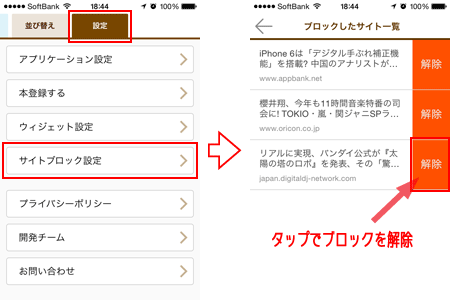
アカウントの登録と設定
最初の設定以降、そのままでも十分利用可能なグノシーですが、アカウントを登録しておくことでFacebookのいいねを付けたり、FacebookやTwitterへの投稿などが行えるようになります。
またアカウント登録後、FacebookやTwitter、はてなのアカウントを連携させることで、よりその人の好みにあったニュースを自動的に抽出してくれるようになります。
アカウントを登録する
タブメニューの【設定】から【本登録する】をタップします。アカウントの登録は、FacebookやTwitterのアカウントで登録できるほか、メールアドレスを入力して登録が可能です。
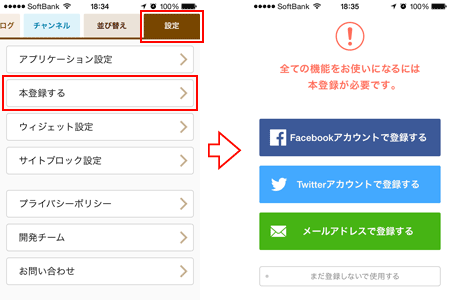
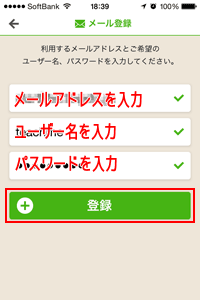
メールアドレスでアカウントを登録する場合は、一番上にメールアドレスを、2番目にユーザー名を入力します。ちなみに、ユーザー名には半角英数字とアンダースコアのみしか使えませんので注意しましょう。
最後にパスワードを入力し、すべて問題なければ一番下の【登録】ボタンがタップできるようになります。
SNSとの連携で自分好みのニュースを配信させる
アカウント登録後、タブメニューの【設定】から【アカウント設定】をタップします。FacebookとTwitter、はてなの3種類のSNSが選べるようになっていますので、連携したいものを選んで【連携する】をタップしましょう。
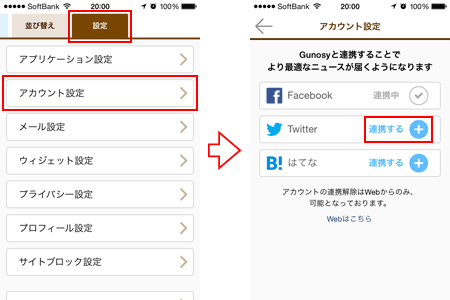
関連記事
iPhoneの使い方 カテゴリー
標準搭載アプリ
| カメラ | 電話 | メール | カレンダー |
| メモ | メッセージ | リマインダー | 計測 |
| App Store | 探す | ファイル | 翻訳 |
| ボイスメモ | ヘルスケア | 拡大鏡 | コンパス |
| Safari | 写真 | ミュージック | マップ |
| 計算機 | 時計 | 天気 | FaceTime |
