Podcast
iOS 8からPoadcastが標準搭載アプリとなりました。Podcastは、インターネット上で配信されている音声や動画の番組を無料で視聴できるサービスです。ラジオ番組のバックナンバーなどもこのPodcastで配信されていることが多く、Podcastを利用することでリアルタイムに番組が聞けない場合もあとで楽しむことができます。
Podcastをダウンロードする
番組のエピソードを個別にダウンロードする
画面下のタブから【おすすめ】をタップすると、配信されている番組を見ることができます。この中から気になる番組を見つけてタップしましょう。
番組名をタップするとコンテンツの詳細が表示されます。この中からダウンロードしたいエピソードを選んで雲に矢印が出たアイコンをタップするとダウンロードが開始されます。
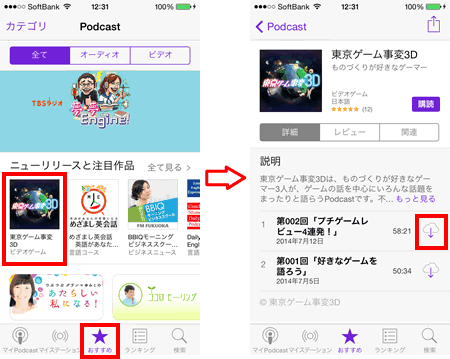
お気に入りの番組を購読する
ラジオ番組のバックナンバーなど、定期的に更新・配信されているPodcastを毎回ダウンロードするのは面倒です。そこで、番組を購読しておきましょう。購読した番組は、新しいエピソードが配信された後に自動でダウンロードされます。
まず、画面下のタブから【おすすめ】をタップし、購読したい番組名をタップします。コンテンツの詳細が表示されたら、【購読】をタップしてください。
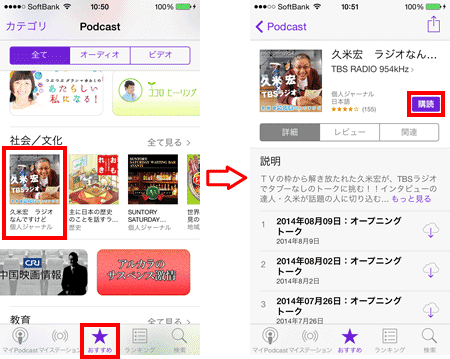
Podcastを再生する
マイPodcastでエピソードを選択する
画面下のタブから【マイPodcast】をタップします。購読・ダウンロードした番組が表示されますので、再生したい番組名をタップしてください。未再生のエピソードの一覧が表示されたら、再生したいエピソードをタップします。
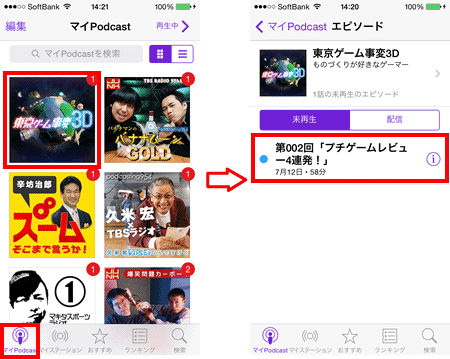
エピソードの再生が開始

エピソードの再生が開始されました。
再生中のコントローラー部分は、基本的にはほかのプレーヤーと同様の仕様ですが、いくつかPodcastに最適化された項目も追加されています。
たとえば、15と書かれたボタンを押すと前後15秒に移動できたり、【速度1x】をタップするごとに、再生速度を半分の速度から2倍の速度まで変更できます。また、Podcastを聞きながら眠りたい人のために【スリープタイマー】も用意されています。こちらは、5分後~1時間後まで6段階で設定することができます。
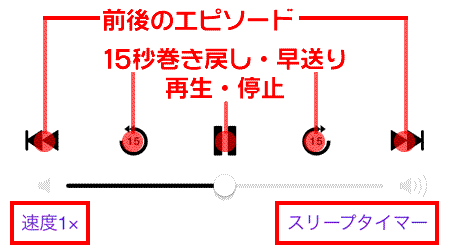
自分好みの再生方法で楽しむ
マイステーションを表示する
マイステーションでは、選択した番組のみを再生したり、最新のエピソードのみ再生したりなど、特定の条件を指定して自分好みにPodcastを楽しむことができます。
画面下のタブから【マイステーション】をタップします。初回のみマイステーションについての説明が表示されますので、【開始】をタップしてください。
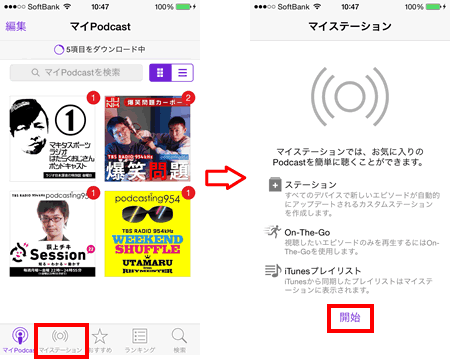
プレイリストを作ってPodcastを再生する
On-The-Goでエピソードを追加する
Podcastのマイステーションには、自分だけのプレイリストを作って再生できるOn-The-Goという機能が用意されています。
プレイリストを作るには、マイステーションの画面から【On-The-Go】をタップします。続けて、【追加】をタップしてください。
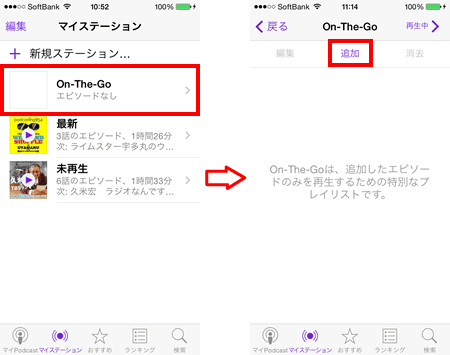
エピソードを選んで追加していく
購読またはダウンロードしたPodcastの一覧が表示されますので、その中からプレイリストに追加したい番組名をタップします。番組の詳細が表示されますので、追加したいエピソードにチェックを付けて【完了】をタップしてください。
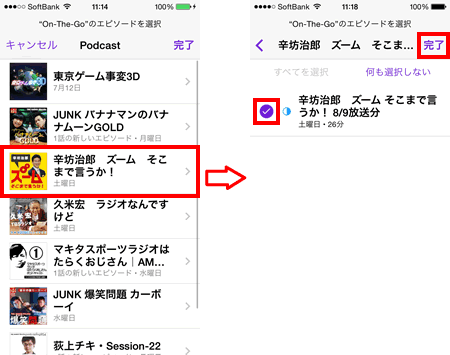
完成したプレイリストを再生する
エピソードの追加が完了したら、ふたたびマイステーションのOn-The-Goにアクセスします。ここでエピソードを選んで再生すると、リストにある番組が連続で再生されます。
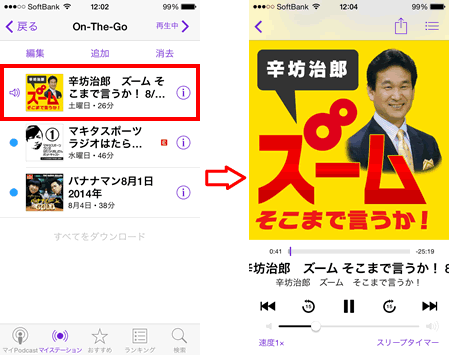
特定の条件でプレイリストを自動更新する
新規ステーションを作成する
設定できる項目に制限はありますが、いくつかの条件を設定しておくことで自動的にプレイリストが作られるステーションという機能が用意されています。ここでは例として最新5話のエピソードを自動的にリストに追加するステーションを作成していきます。
新しくステーションを作成するときは、マイステーションの画面から【+新規ステーション】をタップします。サブウインドウが表示されますので、ステーションの名前を入力して【保存】をタップしてください。
次に、ステーションに設定する番組を選択します。すべての番組を対象にするときは、【すべてのPodcastを含める】のボタンをタップしてオン(緑の部分が見える)にしておきます。設定が終わったら【完了】をタップしてください。
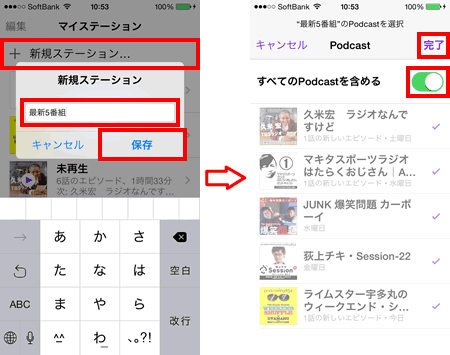
ステーションの設定をする
続いてステーションの条件を設定していきます。画面上部の【設定】をタップしてください。ステーション設定画面が表示されますので、【エピソード】をタップします。
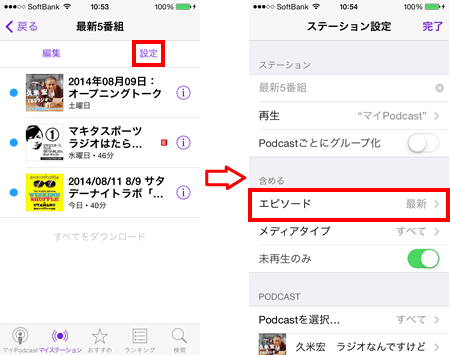
表示するエピソードの条件を設定
エピソードの条件を設定する画面が表示されますので、【最新の5エピソード】を選択し、【戻る】をタップします。最後に、【未再生のみ】がオンになっていることを確認して、【完了】をタップしてください。
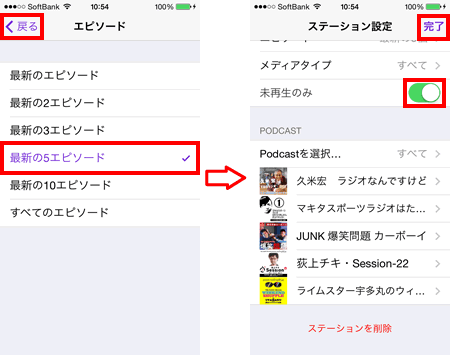
iTunesで作成したPodcastのプレイリストをアプリのPodcastに転送することもできます。まずiTunesのデバイス管理画面にアクセスして、上部のタブから【Podcast】をクリックします。その中の【Podcastを同期】と【自動的に同期】にチェックを入れ、【適用】をクリックしてください。
iPhoneとiTunesの同期が完了すると、マイステーションにiTunesで作成したプレイリストが追加されます。
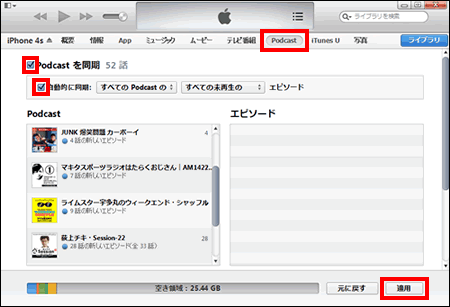
ランキングからPodcastを探す
ランキングを表示する
多数配信されているPodcastの中から、自分好みの番組を探すのは最初は難しく感じるかもしれません。そこで、ランキングの中から人気の番組を選んで聴いてみることをおすすめします。
ランキングを表示するには、画面下のタブから【ランキング】をタップします。ランキング画面の上部のタブから【オーディオ】をタップすると音声コンテンツが、【ビデオ】をタップすると動画コンテンツのランキングがそれぞれ表示されます。
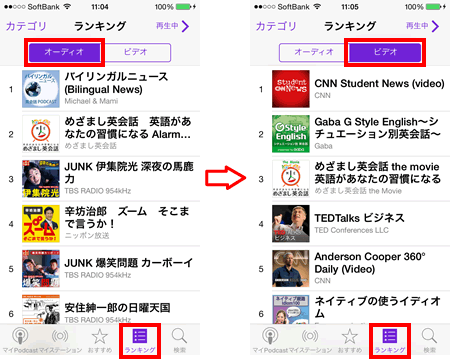
検索でPodcastを探す
Podcastの番組を検索で探す
あらかじめ番組名がわかっているときは、検索を活用した方が速く探すことができます。
番組を検索するには、画面下のタブから【検索】をタップします。画面上部の検索フィールドに検索キーワードを入力すると、検索候補が表示されます。タブの【Podcast】をタップすると、検索で見つかった番組が表示されます。
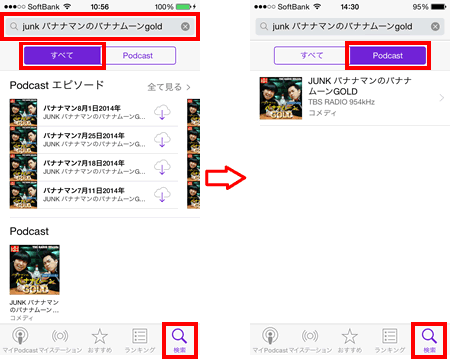
関連記事
iPhoneの使い方 カテゴリー
標準搭載アプリ
| カメラ | 電話 | メール | カレンダー |
| メモ | メッセージ | リマインダー | 計測 |
| App Store | 探す | ファイル | 翻訳 |
| ボイスメモ | ヘルスケア | 拡大鏡 | コンパス |
| Safari | 写真 | ミュージック | マップ |
| 計算機 | 時計 | 天気 | FaceTime |
