App Storeの使い方 - アプリのダウンロード / インストール方法
App Storeはアップルが運営する、iPhone・iPad・iPod Touch向けアプリのダウンロードサービスです。iPhoneを持っていて、App Storeを利用しないことは考えられないほど、利用頻度の高いアプリです。特に最近は、キャッシュレス決済が活況ということもあり、様々な決済アプリをiPhoneにインストールする機会が増えています。App Storeを使いこなすことは、すなわち、iPhoneを使いこなすことにも繋がります。
当記事では、App Storeで目的のアプリをインストールする方法を解説しているので、今後のiPhoneライフにお役立てください。
= この記事の目次 =
アプリをダウンロードするにはApple IDが必要
App Storeでアプリをダウンロードしてインストールするには、Apple IDが必要です。もしApple IDをまだ作成していないなら、以下の記事を参考にして作成してください。
アプリのダウンロードとインストール方法
App Storeを開く
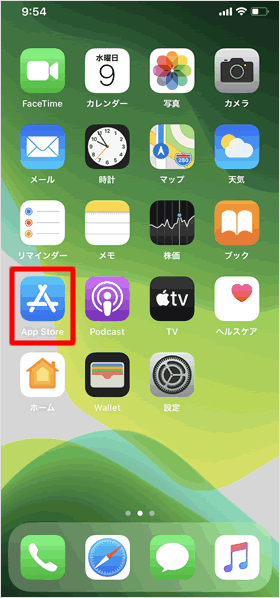
ホーム画面から[App Store]をタップします。
アプリの検索方法
画面下の5つのタブからインストールしたいアプリを検索できます。
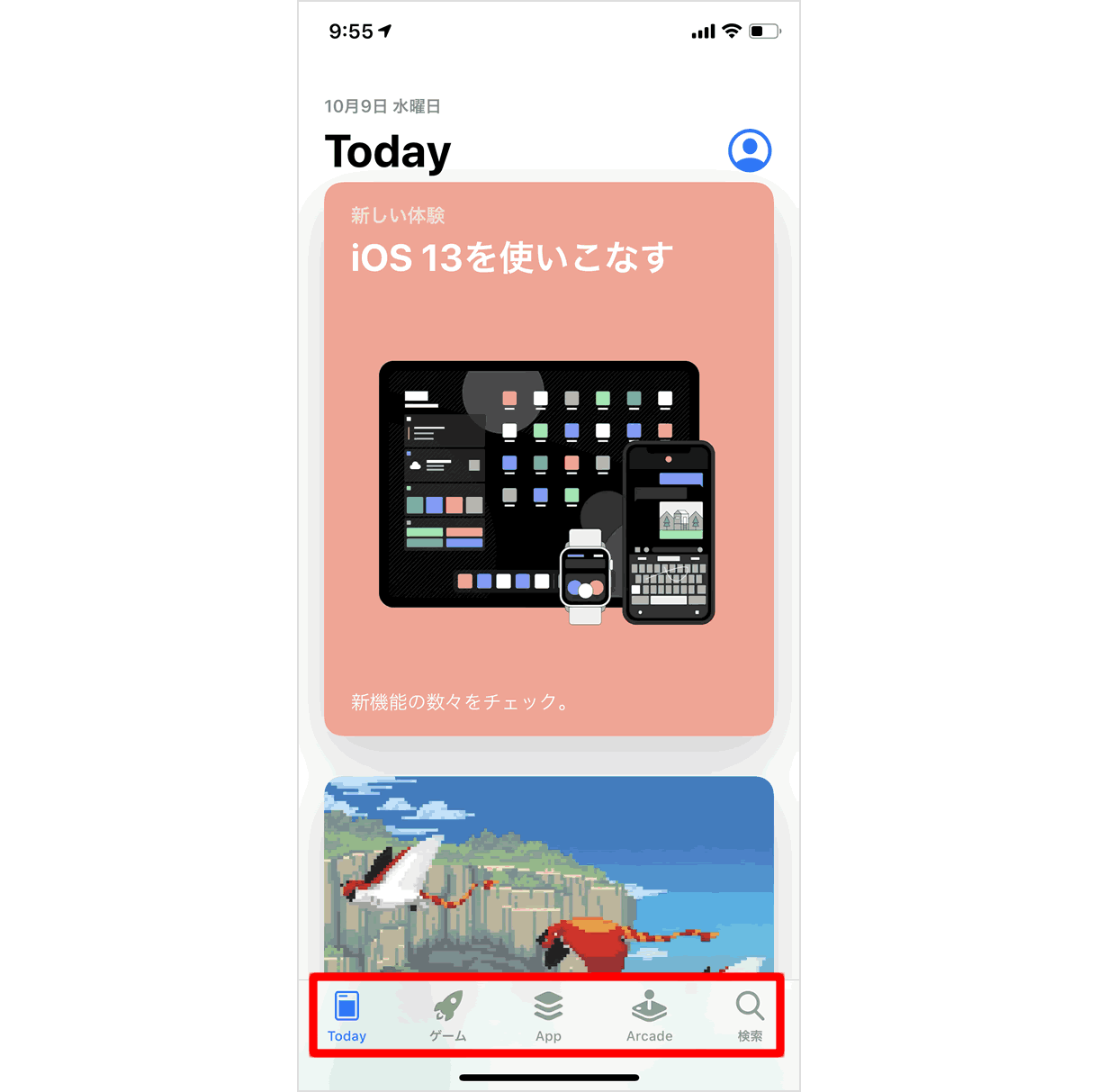
Today:ゲームやアプリを紹介する「今日のゲーム」や「今日のアプリ」、ジャンル別にアプリを一覧表示する「今日のリスト」など、毎日変わるコンテンツからアプリを探すことができます。
ゲーム、App:ランキングや新着アプリ、カテゴリ別にアプリを検索できます。
Arcade:2019年9月19日に始まったAppleによるゲームのサブスクリプション・サービスです。月額600円で100以上のゲームをプレイできます。
検索:アプリ名などを入力して検索できます。インストールしたいアプリがすでに決まっている場合は、ここで検索しましょう。
「検索」をタップする
では実際に「検索」からアプリをインストールしてみましょう
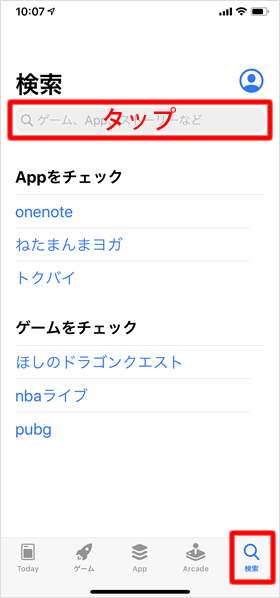
画面右下の[検索]をタップすると検索ボックスが表示されるので、これをタップします。
検索語句を入力する
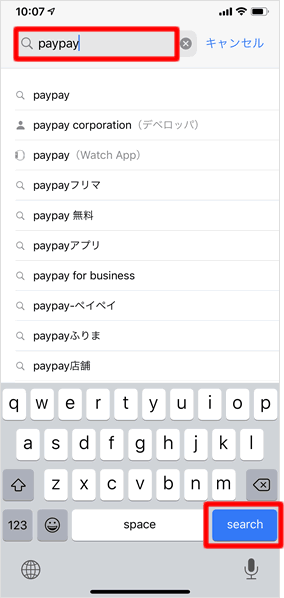
検索ボックスにアプリ名などを入力して、キーボードの[search]または[検索]をタップします。
今回は、今話題のキャッシュレス決済アプリ「PayPay」をダウンロードしてみます。
検索結果が表示される
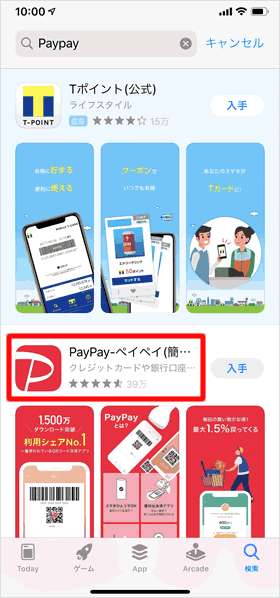
検索結果画面の一番上には通常、広告が表示されるので、その下に検索したアプリが表示されます。
アプリ名の右横にある[入手]をタップすれば、認証後ダウンロードが始まりますが、その前にアプリ名をタップして、アプリの詳細情報を見てみましょう。
アプリの詳細情報を見る
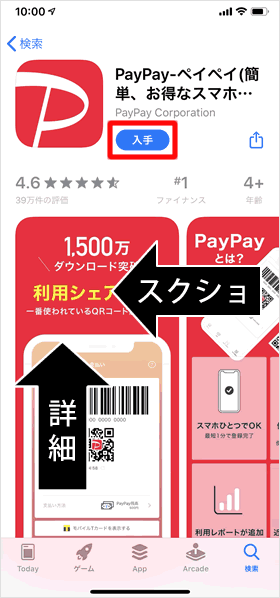
アプリの詳細ページが開きます。画面を上にスワイプするとアプリの説明やユーザーによる「評価とレビュー」、バージョン履歴、アプリの販売元やサイズなどの情報を見ることができます。
一方、画像部分を左にスワイプすると、アプリの説明や特徴をスクリーンショットとともに見ることができます。
では[入手]をタップして、アプリをインストールしてみましょう。
※有料アプリの場合は[入手]の代わりに価格が表示されます。
過去にインストールしたことがあり、すでに削除済みのアプリや、同一Apple IDの他のiOS端末にインストールしているアプリは、[入手]ではなく雲のマークが表示されます。また、[開く]と表示されている場合は、すでにインストール済みのアプリです。
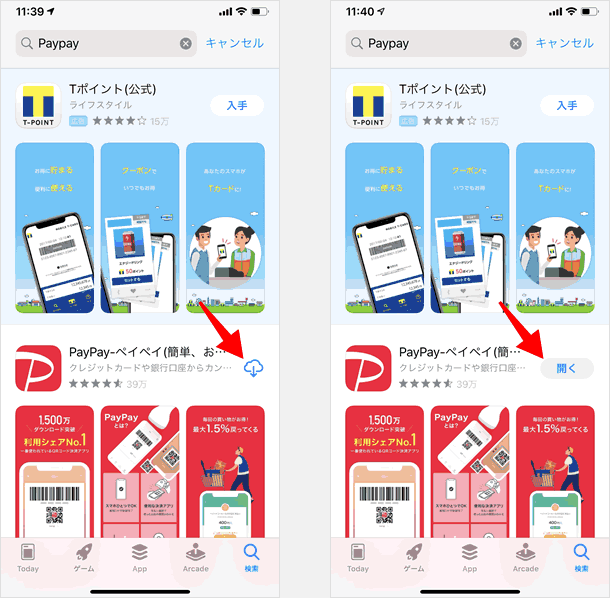
認証する
アプリをダウンロードするには、Face IDまたはTouch IDで認証する必要がります。これらを設定していない場合は、Apple IDのパスワードの入力を求められます。
■Face IDで認証する(iPhone X以降)
サイドボタンを2回押すとFace IDによる認証が実行されます。認証が失敗する際は、Apple IDのパスワードが求められます。
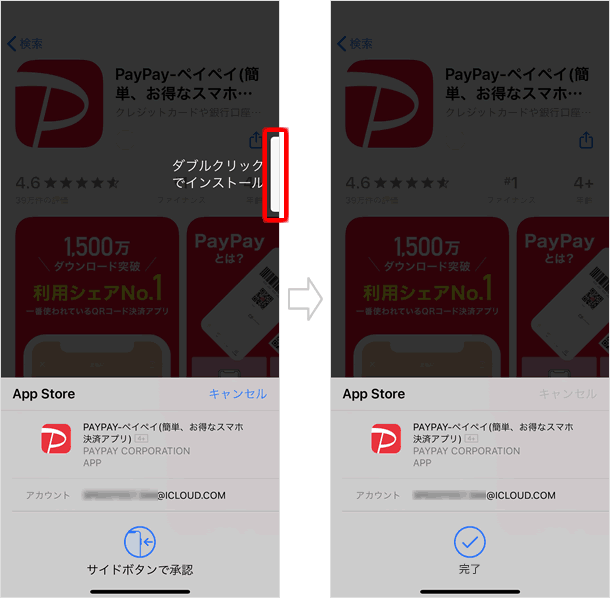
■Touch IDで認証する(iPhone 5s~8)
Touch IDを搭載する機種については、指をホームボタンに乗せて認証します。
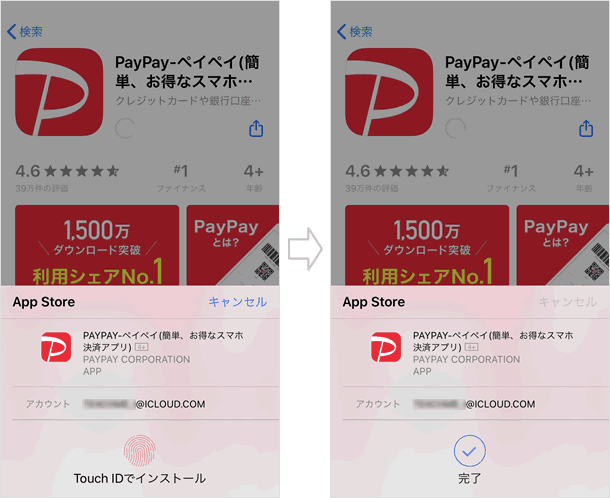
Face IDやTouch IDを設定済みでも、App Storeでアプリをダウンロードする際に認証画面が表示されず、Apple IDのパスワード画面が表示されることがあります。そんなときは、以下の設定を確認してください。
■「Face ID(Touch ID)とパスコード」の設定を開く
ホーム画面から[設定] > [Face IDとパスコード]の順にタップして、パスコードを入力します。
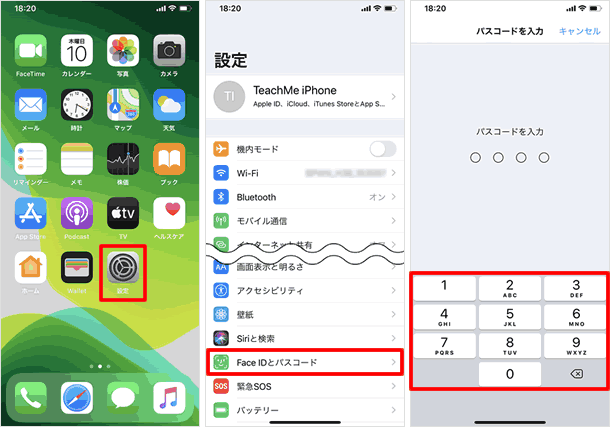
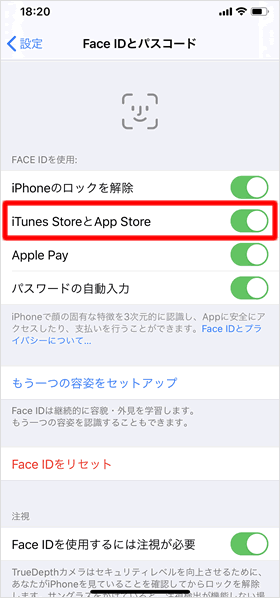
[iTunes StoreとApp Store]のスイッチをオン(緑色)にします。すでにオンになっているにもかかわらず、Face ID(Touch ID)認証ができない場合は、一度オフにしたうえで再度オンにしてみてください。
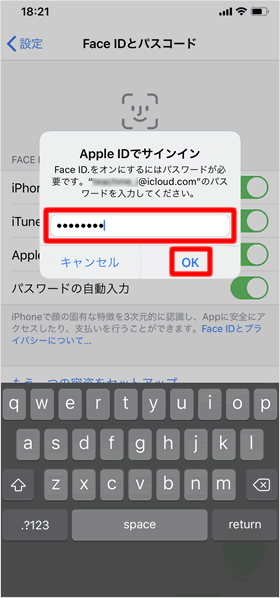
Apple IDのパスワードを入力して[OK]をタップします。
これで、Face ID(Touch ID)認証でアプリのインストールができるようになります。
インストールが始まる
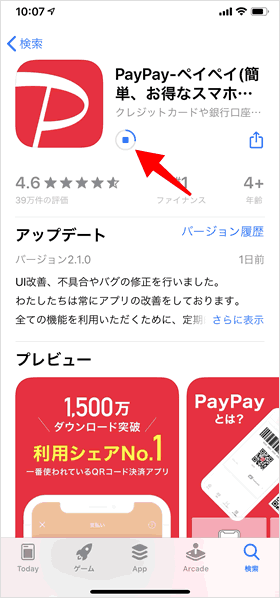
ダウンロードが始まると、進行状況を示すボタンが表示されます。
インストールが完了する
ダウンロードとインストールが完了すると[開く]ボタンが表示され、ホーム画面にアプリのアイコンが追加されます。
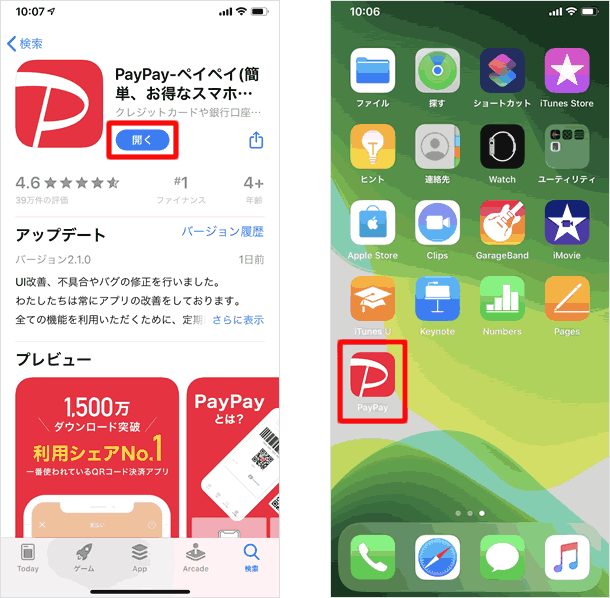
自動ダウンロードの設定
iPhoneにインストールしたアプリは、機能の追加や改善時にアップデートされます。頻度の多いアプリだと毎週のようにアップデートがあります。iPhoneの初期設定では、アップデートは自動になっているため、ユーザー側ですべきことはありませんし、アップデートの通知もありません。
しかし、この自動アップデートはオフにすることもできます。
「iTunes StoreとApp Store」の設定を開く
ホーム画面から[設定]を開き、[iTunes StoreとApp Store]をタップします。
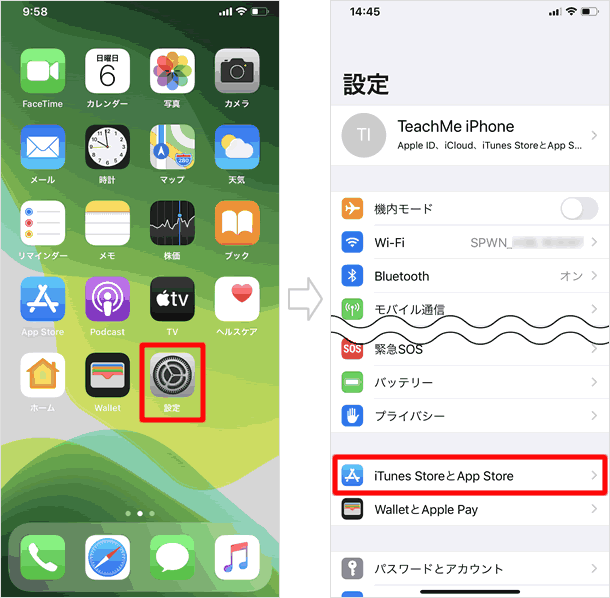
「自動ダウンロード」を設定する
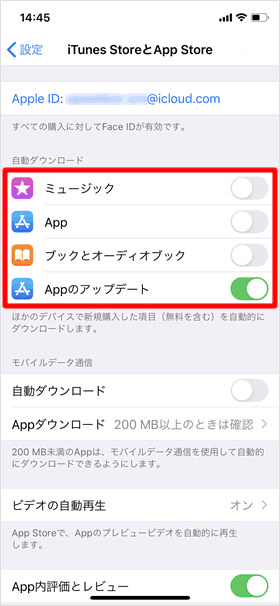
「自動ダウンロード」の欄にある[Appのアップデート]のスイッチをオフ(灰色)にすれば、手動アップデートに切り替わります。
また、「ミュージック」「App」「ブックとオーディオ」の各項目をオン(緑色)にすると、同一Apple IDで使用する別のiOS端末で音楽やアプリ、ブックを購入した際に、お使いのiPhoneにも自動でダウンロードされます。
手動でアプリをアップデートする
ホーム画面にバッジ表示される
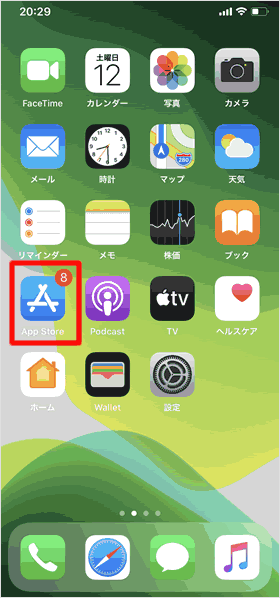
自動ダウンロードの「Appのアップデート」をオフにすると、iPhoneにインストール済みのアプリにアップデートがあった際、ホーム画面のApp Storeにバッジ表示されます。
左図を見ると8の表示が出ていますが、これは8つのアプリにアップデートがあるという意味です。[App Store]のアイコンをタップして開いてみましょう。
アカウントのアイコンをタップする
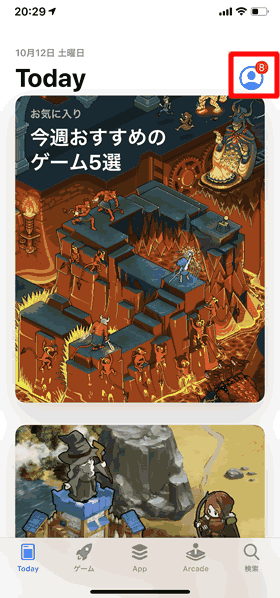
アップデートがあると、画面右上のアカウントのアイコンにもバッジ表示されます。タップしてみましょう。
「利用可能なアップデート」を確認する
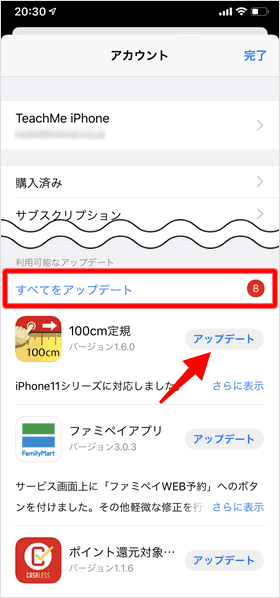
「アカウント」が開きます。「利用可能なアップデート」の欄にアプリが一覧表示されます。
[すべてのアップデート]をタップするか、各アプリの横にある[アップデート]をタップして、特定のアプリのみをアップデートすることも可能です。
関連記事
iPhoneの使い方 カテゴリー
標準搭載アプリ
| カメラ | 電話 | メール | カレンダー |
| メモ | メッセージ | リマインダー | 計測 |
| App Store | 探す | ファイル | 翻訳 |
| ボイスメモ | ヘルスケア | 拡大鏡 | コンパス |
| Safari | 写真 | ミュージック | マップ |
| 計算機 | 時計 | 天気 | FaceTime |
