iPhone 15 Pro、アクションボタンの設定方法と使い方
iPhone 15 Pro / 15 Pro Maxでは、本体左側面の消音スイッチがアクションボタンに変わりました。アクションボタンを押すと初期設定では「消音モード」になりますが、設定をすることで任意の機能やアプリを起動することができます。使用頻度の高いアプリなどを設定しておくととても便利です。

= この記事の目次 =
アクションボタンの設定手順
アクションボタンは初期設定で「消音モード」が割り当てられていますが、設定画面から他のアクションを割り当てることができます。ただし、割り当てられるアクションは1つのみです。アクションボタンを押す回数によって実行するアクションを変更するようなことはできません。
アクションボタンに設定できるアクションは以下の通り。
・消音モード
・集中モード
・カメラ
・フラッシュライト
・ボイスメモ
・拡大鏡
・ショートカット
・アクセシビリティ
・アクションなし
アクションボタンの設定画面を開く
ホーム画面から[設定]を開いて[アクションボタン]をタップします。
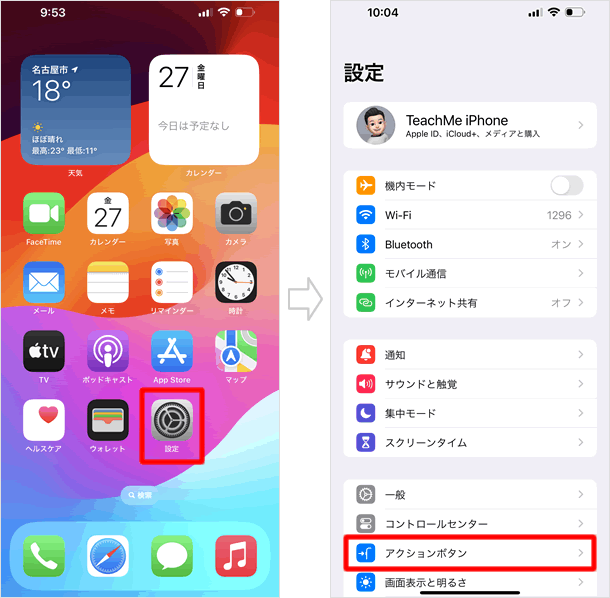
割り当てる機能を設定する

アクションボタンの設定画面が開きます。画面を左右にスワイプして、アクションボタンに割り当てるアクションを表示します。設定を確定するボタンなどはないので、割り当てたいアクションを表示したらそれで設定は完了です。
「集中モード」と「カメラ」では追加オプションを選択できます。例えばアクションボタンに「カメラ」を割り当てた場合、アクションボタンを実行した際にカメラアプリの「写真」が開きますが、追加オプションでセルフィー、ビデオ、ポートレート、ポートレートセルフィーのいずれかを選択することで、当該機能を直接開くことができます。
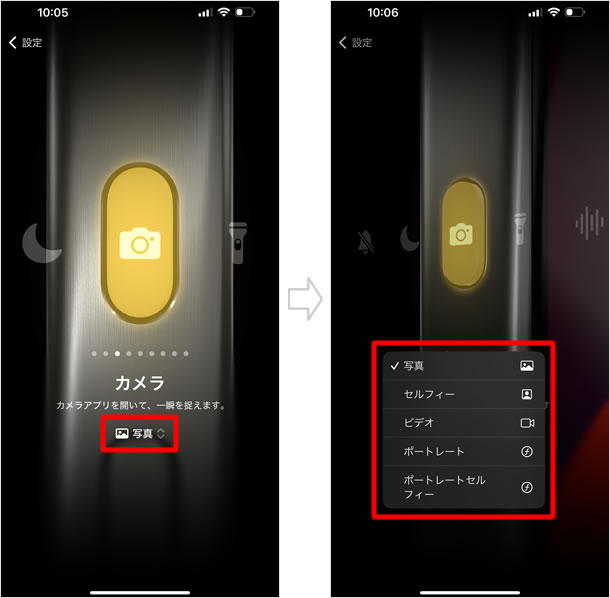
ショートカットから任意のアプリを割り当てる
アクションボタンに任意のアプリを割り当てたい場合は「ショートカット」から行います。
任意のアプリを選択する
アクションボタンの設定画面で「ショートカット」を表示したうえで、[ショートカットを選択...] > [アプリを開く...]の順にタップして任意のアプリを選択します。ここでは例として「翻訳」を選択しました。
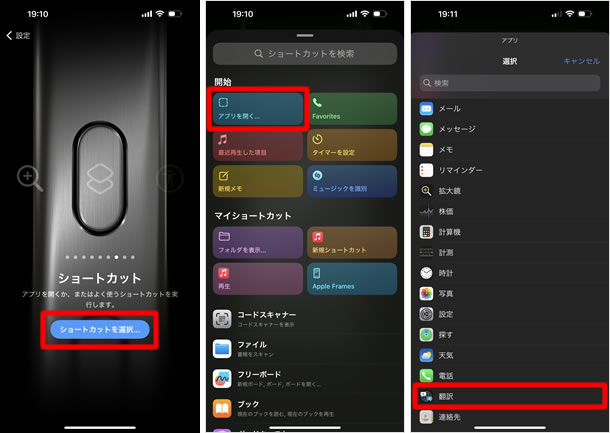
設定完了

ショートカットの画面が再び開きます。「ショートカットを選択...」のボタンが「翻訳を開く」に変わっているのを確認できます。これでアクションボタンを長押しした際、翻訳アプリが起動します。
ショートカットに割り当てるアクションを変更したい場合は「翻訳を開く」をタップして、他のアクションを選択してください。
アクションを実行する
アクションボタンに割り当てたアクションを実行するにはアクションボタンを長押しします。

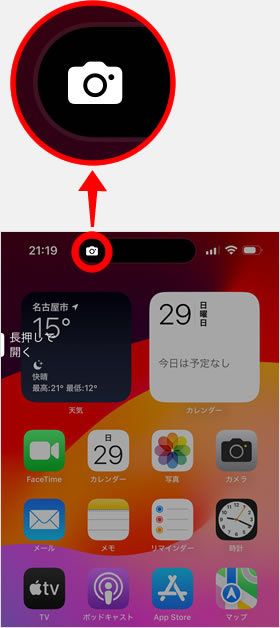
アクションボタンを長押しではなく軽く押すと、画面上部のダイナミックアイランドに現在割り当てているアクションのアイコンが表示されます。
コントロールセンターから消音モードをオンにする
アクションボタンに消音モード以外のアクションを割り当てた場合でも、コントロールセンターから消音モードをオンにできます。iPhoneが消音モードのときは、時刻の横に消音モードのアイコンが表示されます。
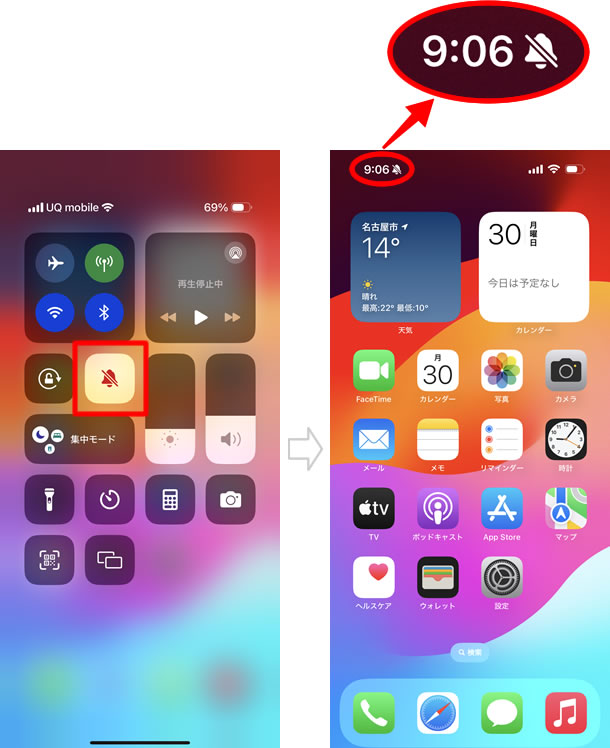
関連記事
iPhone 15 / 14シリーズ
| ・基本ジェスチャ操作一覧 |
| ・超広角/広角/望遠カメラの使い方 |
| ・スクリーンショットを撮る |
| ・ホーム画面に戻る |
| ・コンビニなどの店舗でApple Payを利用する |
| ・電源をオフにする2つの方法 |
| ・iPhone 15 Proの常時表示ディスプレイをオフにする |
| ・アプリを素早く切り替える2つの方法 |
| ・ナイトモード(カメラ)の使い方 |
| ・Appスイッチャーからアプリを終了する |
| ・ポートレート照明 |
iPhoneの使い方 カテゴリー
標準搭載アプリ
| カメラ | 電話 | メール | カレンダー |
| メモ | メッセージ | リマインダー | 計測 |
| App Store | 探す | ファイル | 翻訳 |
| ボイスメモ | ヘルスケア | 拡大鏡 | コンパス |
| Safari | 写真 | ミュージック | マップ |
| 計算機 | 時計 | 天気 | FaceTime |
