動画を撮影して投稿する
動画を撮影して近況に添付してみましょう。写真と同じく、簡単に撮影して投稿することができます。
近況投稿画面を開く
近況をタップ
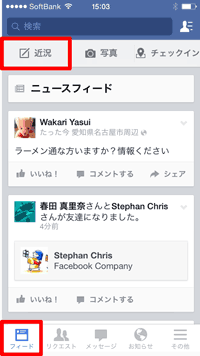
【フィード】を開き、【近況】をタップします。
【カメラ】をタップ
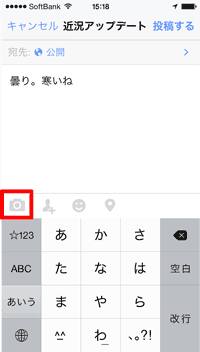
【カメラ】をタップすると、写真・動画を選ぶ画面に移ります。
動画を撮影して使う
撮影モードを選ぶ
これから動画を撮影する時は、カメラボタンをタップしてカメラを起動します。画面左下の撮影モードスイッチがムービー側になっていることを確認します。カメラ側になっている時は、スイッチをタップしてムービー側に切り替えましょう。
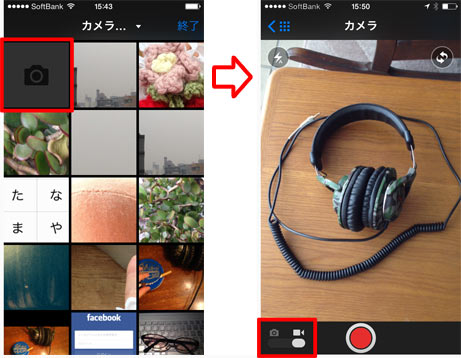
録画開始

画面下部中央の【●】が録画開始ボタンです。タップして動画を撮影しましょう。
録画終了

録画開始後、画面下部中央の【■】をタップすると録画終了します。
撮影の設定
フォーカス

オートフォーカスされた部分に白い枠が表示されます。別の場所にフォーカスを合わせたい場合は、任意の場所をタップします。録画中もタップしてフォーカスを合わせることができます。
フラッシュ
フラッシュボタンをタップして、【自動】【オン】【オフ】の中から選択しましょう。前面カメラ使用時はフラッシュを使用できません。また、録画中はフラッシュの切り替えができないので、録画前に設定しておきましょう。
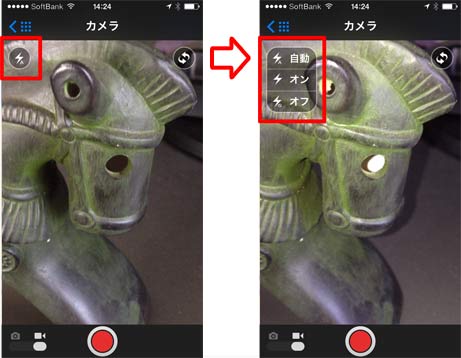
カメラの切り替え

背面カメラと前面カメラは切り替えボタンで切り替えられます。録画中は切り替えができないので、録画前に設定しておきましょう。
動画を投稿する
撮影した動画を再生する
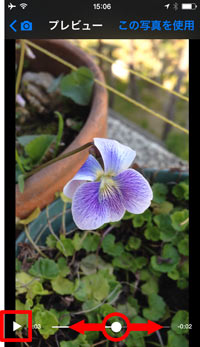
撮影が完了したら、画面左下の再生ボタンをタップすると動画を再生できます。画面下部のシークバーを左右にスライドして、任意の位置から再生することも可能です。
撮影した動画を確認する
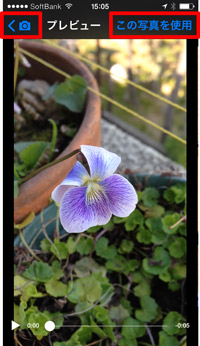
この動画を投稿する場合は、【この写真を使用】をタップします。撮り直したい時は左上のカメラボタンをタップすると《カメラ》画面に戻れます。
動画を投稿する
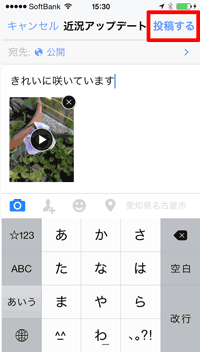
近況に写真が添付されました。【投稿する】をタップして、投稿します。
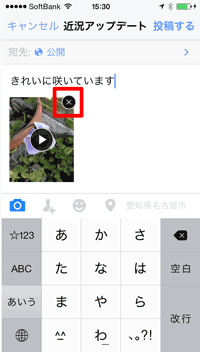
動画の添付をやめたい時は、動画の右上の【×】をタップします。
投稿された

動画が投稿されました。動画を見るには再生ボタンをタップします。
|
|
|
投稿する
| ・共有範囲を設定して投稿する |
| ・近況を投稿する |
| ・写真を撮影して投稿する |
| ・動画を撮影して投稿する |
| ・カメラロールの写真や動画を投稿する |
| ・素早く撮影して投稿する |
| ・写真を編集する |
| ・写真にタグを付けて投稿する |
| ・近況にタグを付ける |
| ・今の気分や活動を投稿する |
| ・近況に現在地を追加する |
| ・シェアする |
| ・...一覧を見る |