iTunes Storeの概要
iTunes Music Storeとして始まったアップルの音楽配信サービスが、動画・映画配信、アプリケーション提供なども行うコンテンツ配信サービスに成長して、サービス名もiTunes Storeと変わりました。
Apple ID
iTunes Storeを利用するには、Apple IDでサインインする必要があります。アカウントの取得方法やサインインの方法についてはアカウントの取得で説明していますので、ご参照ください。
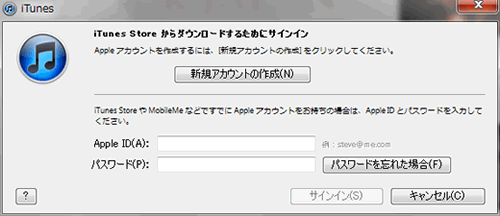
iTunes Storeを選択
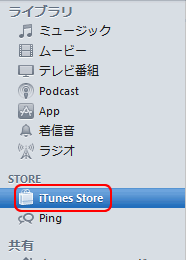
iTunes Storeに入るには、iTunesの左側の画面で【iTunes Store】を選択(クリック)します。
サインインしていなくても、iTunes Storeに入ることはできますが、コンテンツをダウロードする場面でサインインを要求されますので、最初にサインインしておくとよいでしょう。
iTunes Storeのトップページ
iTunes Storeに入るとまずトップページが開きます。
このiTunes Storeの画面はブラウザになっていて、左上の三角形の矢印ボタンで前後に進むことができます。また、一番右側の領域はPing(iTunes用のSNS)の画面になっています。
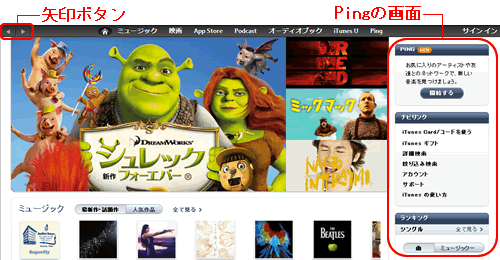
画面上部の説明
iTunes Storeの画面上部は、タブになっていてクリックで切り替わります。
左から順に説明します。
ホームボタン … iTunes Storeのトップページに戻ります。
ミュージック … 曲とミュージックビデオがダウンロードできます。
映画 … 映画の購入とレンタルができます。
App Store … iPhoneやiPad用のアプリケーションのダウンロードができます。
PodCast … 無数のPodcastが視聴・購読できます。
オーディオブック … 数千種類のオーディオブックが視聴できます。
iTunes U … 語学レッスンなどの教育コンテンツで学ぶことができます。
Ping … 音楽専門のSNSで仲間を見つけることができます。
iPhoneやiPadなどのiデバイスがあれば、これらのコンテンツを簡単に外に持ち出すことができ、楽しさが何倍にも広がります。また、App Storeのアプリケーションはこれらのデバイスが必要で、iTunesだけでは何もすることができません。
検索フィールド
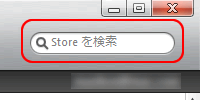
iTunesの画面右上の検索フィールドにキーワードを入れてエンターキーを押すと、iTunes Store内全ての検索をすることができます。
メディアタイプ別検索
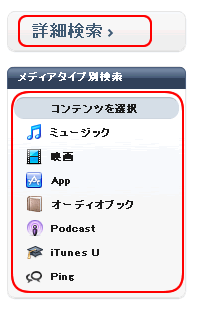
検索フィールドからの検索すると全てのコンテンツでヒットするものが検索結果として表示されます。
もし、特定のコンテンツのみの検索結果が欲しい場合は、検索結果画面の左上にコンテンツを選択とミュージックからPingまでどれかを選択することができます。
どれかをクリックすることにより、特定のコンテンツの検索結果を得られることができま。
詳細検索をしたい場合はその上のに【詳細検索】をクリックします。
詳細検索
詳細検索ではタイトルとアーティスト名を区別して、さらにコンテンツを選択して検索することができます。

