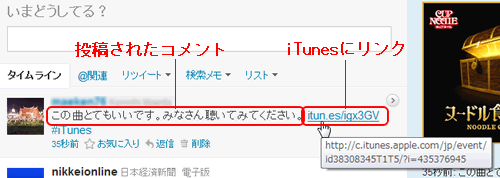コメントの投稿
Pingでは自分が持っている曲やアルバムについてのコメントを投稿することができます。また、Twitterとも連携してコメントを表示させることができます。
Pingでどんどん音楽仲間を作っていきましょう。
Pingボタン
iTunesの左側画面のライブラリで【ミュージック】を選択して、その中の曲のどれかをクリックしてみましょう。曲名の右横にはPingボタンボタンが表示されます。
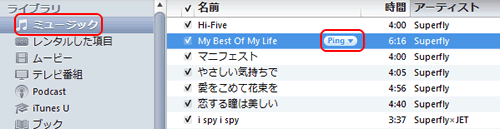
Pingボタンはどんな曲にも表示されますが、コメントが投稿できるのはiTunes Storeで取り扱っている曲のみです。
Pingプルダウンメニュー
Pingボタンをクリックするとプルダウンメニューが開き、FaceBookでおなじみの「いいね!」ボタンがあったり、アーティストプロフィールをここから表示させることができます。コメントを投稿するには【投稿】を選択します。
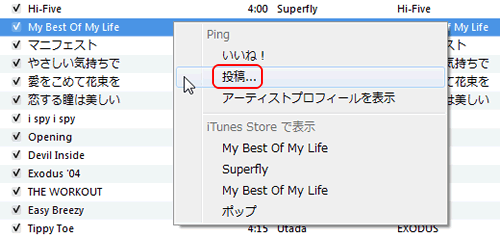
投稿
すると、下記のようなダイアログが表示されますので、何かコメントを書いて、【投稿】をクリックします。これでコメントの投稿が完了です。
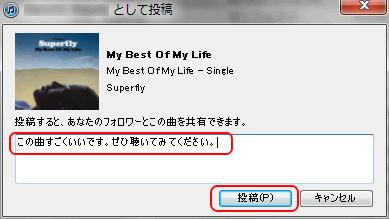
フォロワー側の表示
コメントが投稿されると、フォロワー側の最近のアクティビティで、下図のように投稿されたコメントが表示されます。紹介された方はiTunes Storeでこの曲を購入することもできます。また、コメントを追加することもできます。
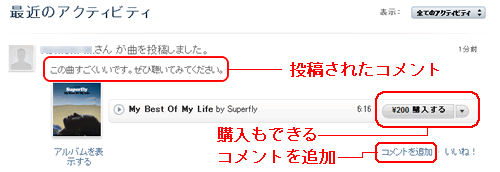
Twitterに接続
Pingトップページに、下図のような「Twitterに接続して友達を・・・」の表示がありますので、【Twitterに接続】のところをクリックしましょう。
Twitterにサインイン
Twitterにサインインするためのダイアログが現れます。Twitterのユーザー名とパスワードを記入して、【サインイン】をクリックしましょう。アカウントを持っていない方は、ここからサインアップすることもできます。
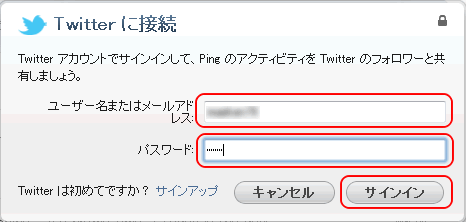
Twitterの友達
Twitterのサインインに成功すると、Twitterでフォローしている人のうちPingを利用している人が表示されます。これらの人をPingでもフォローする場合は、フォローしたい人の横のチェックボックスにチェックを入れて【フォロー】を、フォローするのを後回しにする場合は【スキップ】をクリックしましょう。
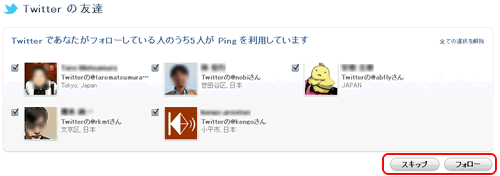
コメントを投稿
先ほどと同じように、ライブラリの曲からコメントを書いて【投稿】をします。
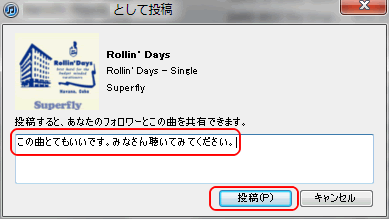
Twitterでの表示
Twitterで、投稿されたコメントを確認できます。
また、コメントの横の文字列をクリックするとiTunesにリンクして、紹介した曲を他のフォロワーが簡単に購入することができます。