クレジットカードがない方に朗報!iTunes Passの使い方
iTunes Passを使って、iTunesアカウントにチャージできるようになりました。iPhoneを持ってアップルストア店頭に行けば、誰でも利用できます。
これまで、クレジットカード未登録のユーザーはiTunesカードでチャージしていました。ラインナップにある金額ずつしかチャージできないため、マネーが余ってしまった人も多いのでは。iTunes Passでは1円から使いたい分だけチャージすることができます。
そして手軽に利用できるのも魅力的です。初期準備からチャージ完了まで合わせて1分、チャージだけなら30秒もかかりません。お近くにアップルストアがある人は、ぜひ試してみてください。
・アップル新サービス「iTunes Pass」、他国に先駆け日本で開始 Passbookからアカウント入金可能に - 2014年7月15日
iTunes Passの利用を始める
App Storeを開く
チャージをする前に、iTunes Passを準備しておきましょう。iPhoneホーム画面の【App Store(またはiTunes Store)】を開き、【おすすめ】画面下部の【コードを使う】をタップします。
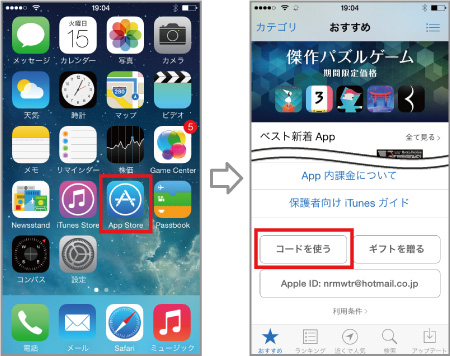
iTunes Passの利用を始める
サインインを求められたらApple IDのパスワードを入力し【OK】を押します。iTunes Passの【利用を始める】をタップします。
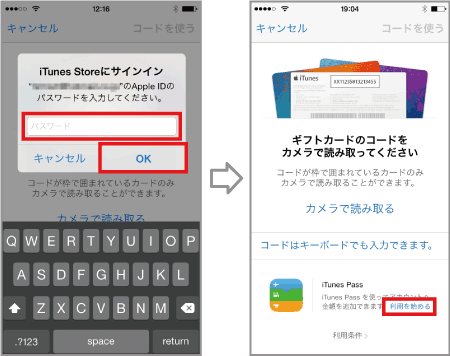
iTunes Passを追加する
【iTunes PassをPassbookに追加】を選ぶとiTunes Passのショップカードが表示されます。【追加】をタップします。
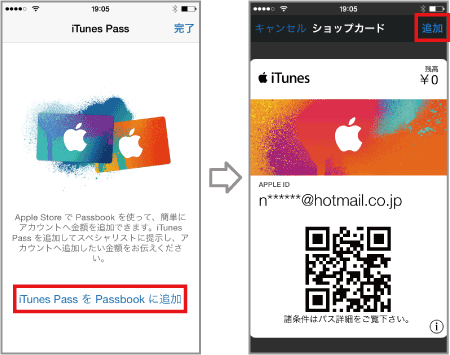
準備完了
以上で準備は完了しました。【iTunes PassをPassbookで表示】を選ぶと、iTunes Passを開けます。
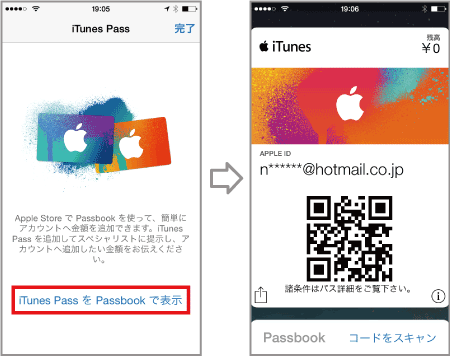
アップルストアでチャージする
アップルストアに行く

では早速チャージしてみましょう♪ iPhoneを持ってお近くのアップルストアに行きます。今回は名古屋栄のストアに行ってみました。店員さんに「iTunes Passにチャージして下さい」と声をかけます。
iTunes Passを開く
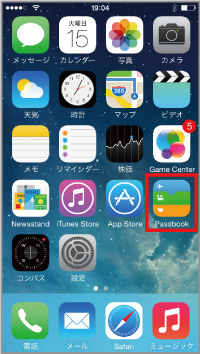
iTunes Passを開きましょう。まずiPhoneホーム画面の【Passbook】を開きます。
【iTunes】をタップするとiTunes Passが表示されます。この画面を店員さんに提示します。
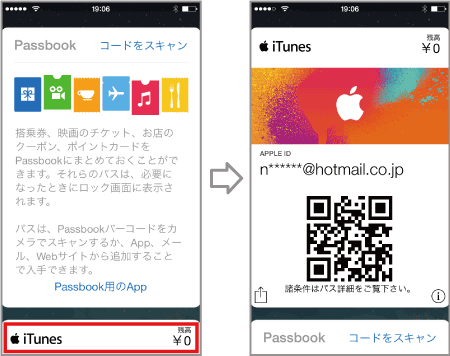
チャージしてもらう
店員さんが手持ちの端末でスキャンしてくれます。チャージ金額を伝えて、現金で支払います。1円からチャージ可能です。

写真撮影にも気軽に応じてくれました!
チャージ完了
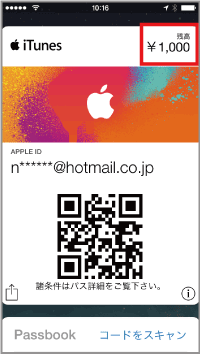
支払いを終えてiTunes Passを見ると、残高にチャージ分がプラスされています。以上でチャージは完了しました。非常に短時間で気軽に利用できるので、ぜひ活用してみてください。
チャージしたマネーを使う
iPhoneホーム画面の【App Store(またはiTunes Store)】を開き《おすすめ》画面下部を見ると、チャージ金額が追加されたことを確認できます。あとはいつもどおり買い物を楽しみましょう!
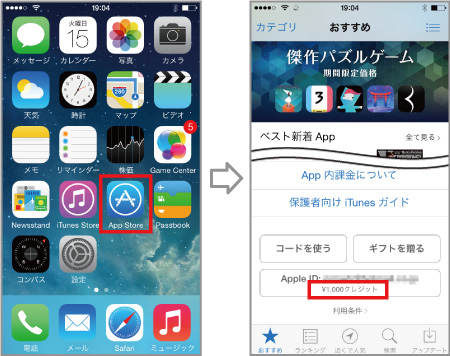
関連記事
| ・アップル新サービス「iTunes Pass」、他国に先駆け日本で開始 Passbookからアカウント入金可能に |
| ・iTunesの使い方 |
| ・クレジットカードなしでApple IDを作る |
| ・iTunesカードの使い方 |
| ・iTunesギフトの使い方:音楽やアプリをプレゼントしよう! |
| ・iTunes Matchの登録方法と使い方 |
iPhone 小技
| ・バックグラウンドサウンド |
| ・ホーム画面のアプリをページごと非表示にする |
| ・背面タップ |
| ・省データモード |
| ・HomePodの初期設定 |
| ・メモにパスワードを設定しロックをかける |
| ・すべての画面を拡大できる「ズーム機能」 |
| ・これは便利!「Wi-fiパスワード共有」の使い方 |
| ・片手キーボード |
| ・iPhoneの画面を録画できる「画面収録」 |
| ...続きを見る |
iPhoneの使い方 カテゴリー
標準搭載アプリ
| カメラ | 電話 | メール | カレンダー |
| メモ | メッセージ | リマインダー | 計測 |
| App Store | 探す | ファイル | 翻訳 |
| ボイスメモ | ヘルスケア | 拡大鏡 | コンパス |
| Safari | 写真 | ミュージック | マップ |
| 計算機 | 時計 | 天気 | FaceTime |
