PC(iTunes)との同期
iPhoneとPC(iTunes)の同期方法
iPhoneとPCをつなげ、iTunesを起動する
iPhoneをUSBケーブルでPCに接続し、iTunesを起動させます。そして、ライブラリ画面右上の【iPhone】ボタンをクリックします。

デバイス管理画面が表示される
デバイス管理画面が表示されます。同期を行うときは、下図の赤枠部分「概要」から「写真」のタブで同期項目を設定していきます。ちなみに、下図は「概要」の画面で、デバイスの情報の確認、iOSのアップデート、デバイスのバックアップと復元等を実行することができます。
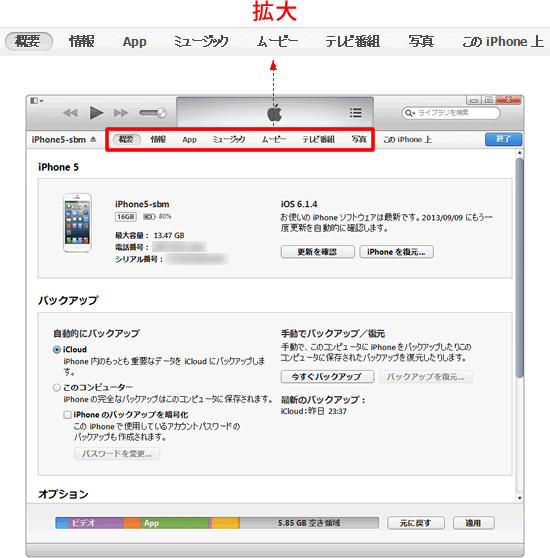
同期する項目を設定する
情報
【情報】タブを選択すると、「連絡先」、「カレンダー」、「メール設定」、「ブックマーク」、「メモ」を同期することができます。ちょっとややこしいのですが、どの情報とiPhoneを同期するのかは、それぞれ違います。例えば、「連絡先」だと、Google ContactsとWindows Contactsのどちらかから選択することになります。しかし、通常のユーザーはiCloudと同期をしているので、ここで敢えてGoogleやOutlook等と同期する必要は無いと思います。
ここでは、「連絡先」をGoogle Contactsと同期してみます。
※iCloudの「連絡先」同期がオンになっていると、Google Contactsと同期できません。
iCloudの設定画面で「連絡先」をオフにしましょう。
■連絡先の同期先にチェックを入れ、その横のプルダウンメニューでGoogle Contactsを選択して、設定をクリックします。
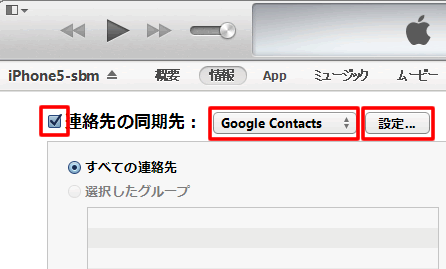
■Googleアカウントのログイン情報を入力して、【OK】をクリックします。
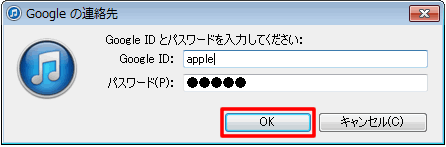
■はじめてGoogleアカウントの連絡先と同期をする場合、連絡先情報を結合するか、置き換えるかを尋ねるダイアログが表示されます。どちらかをクリックすると、連絡先の同期が開始されます。これは初回のみです。以降は、このダイアログは表示されません。

App
【App】タブを選択すると、画面左側にiTunesに保存されているアプリが、画面右側にiPhoneにインストールされているアプリが表示されます。iTunes側のアプリの横に【インストール】及び【削除】のボタンがありますが、【インストール】ボタンが付いているアプリは、iTunesのみに保存されているアプリで、クリックすると【インストールする】に反転し、iPhoneに同期できます。
【削除】ボタンが付いているアプリは、iPhoneとiTunesの両方に入っているアプリで、クリックすると、【削除する】に反転し、iPhoneからアプリを削除できます。
画面左下の【新しいAppを自動的にインストールする】にチェックを入れておくと、前述のように、手動でアプリを選択することなく、自動でiPhoneに同期することができます。
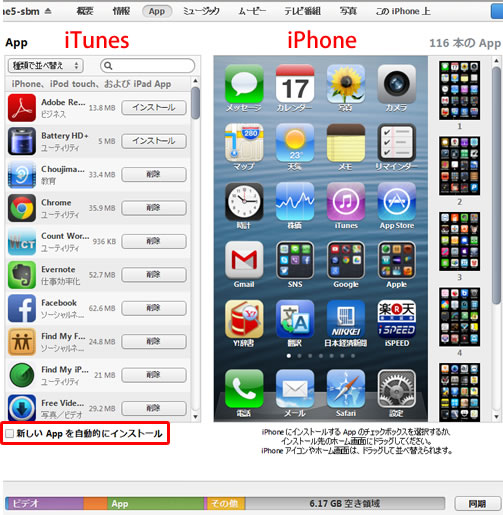
ミュージック
【ミュージック】タブを選択し、音楽を同期にチェックを入れます。その下の欄で、iTunesライブラリ全体を同期するのか、プレイリストやアーティスト単位で同期するのかを設定します。
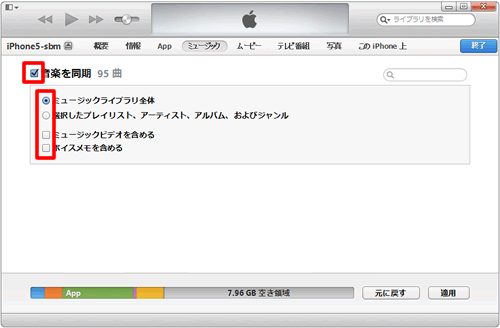
ムービー
下図は【ムービー】の画面で、ここではiTunes Storeでダウンロードしたムービーや自分でiTunesに取り込んだムービーの同期設定ができます。お気に入りのムービーだけを同期させることも可能です。

テレビ番組
下図は【テレビ番組】の画面で、ここではiTunes Storeでダウンロードしたテレビ番組の同期設定ができます。エピソードで選んで同期させることも可能です。
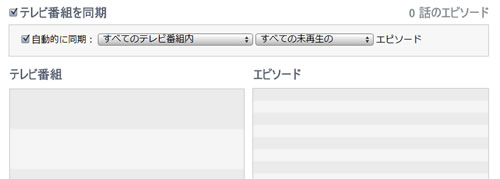
写真
下図は【写真】の画面で、ここではPCのマイピクチャに保存されている画像の同期設定ができます。静止画だけでなく動画を同期させることも可能です。
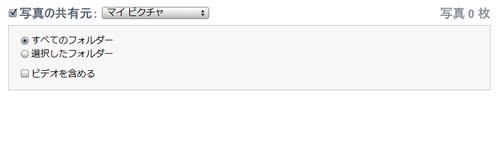
同期スタート
【適用】をクリック
同期させる項目のすべての設定が終了したら、iTunesの画面右下の【適用】をクリックします。後は「iPhoneの同期が完了しました」と出るまで待ちましょう。完了したらiPhoneとPCの接続を離して、iPhoneを思う存分楽しみましょう。

関連記事
基本設定
| ・クイックスタートとデータの移行方法 |
| ・アクティベートと初期設定 |
| ・キャリア別設定 |
| ・Face IDの設定・使い方 |
| ・Apple IDの作成方法 |
| ・画面の回転を固定する |
| ・自動ロックまでの時間を変更する |
| ・契約中のサブスクリプションを確認・解約する |
| ・Wi-Fiの設定 |
| ・iOSのアップデート方法 |
| ...続きを見る |
iPhoneの使い方 カテゴリー
標準搭載アプリ
| カメラ | 電話 | メール | カレンダー |
| メモ | メッセージ | リマインダー | 計測 |
| App Store | 探す | ファイル | 翻訳 |
| ボイスメモ | ヘルスケア | 拡大鏡 | コンパス |
| Safari | 写真 | ミュージック | マップ |
| 計算機 | 時計 | 天気 | FaceTime |
