文字入力
マルチランゲージ対応のiPhoneでは世界各国の言語の読み書きが可能となっています。
ここでは、日本語入力を中心に説明します。
ソフトウェアキーボード
【メモ】をタップ
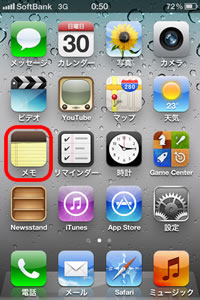
iPhoneで文字入力する機会はいろいろなアプリであると思いますが、今回は一番シンプルな【メモ】を利用しながら説明します。
まず、iPhoneホーム画面の【メモ】をタップします。
《メモ》から《新規メモ》を開く
《メモ》が開くので、画面右上の【+マーク】をタップします。《新規メモ》の画面が開き、下側にソフトウェアキーボードが現れます。これをタップしながら文字入力をします。他のアプリでも文字入力が必要なときは、自動的にこのソフトウェアキーボードが現れます。
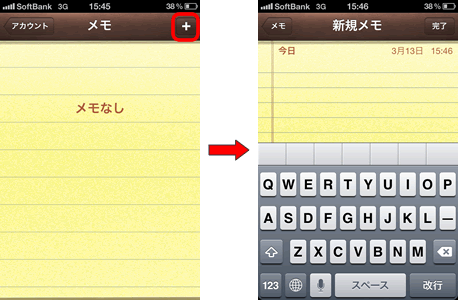
ソフトウェアキーボードの切り替え
ソフトウェアキーボードは左下の方にある【地球マーク】キーをタップすることにより、別のソフトウェアキーボードへと切り替わります。下図は「日本語(ローマ字)」と「日本語(テンキー)」と「英語」のキーボードが設定されている状態でのものです。
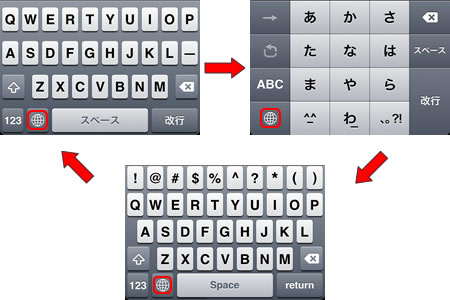
使用するソフトウェアキーボードの追加/削除/表示順序の変更は、iPhoneホーム画面の【設定】>【一般】>【キーボード】>【各国のキーボード】、もしくは、【設定】>【一般】>【言語環境】>【キーボード】で設定できます。
日本語ローマ字入力
「ローマ字→数字→記号」の切り替え
「日本語(ローマ字)」用のキーボードはさらに、【ABCキー】、【123キー」、【#+=キー】をタップすると、【ローマ字】、【数字】、【記号】用のキーボードに切り替わります。目的に応じて切り替えながら文字を入力していきます。
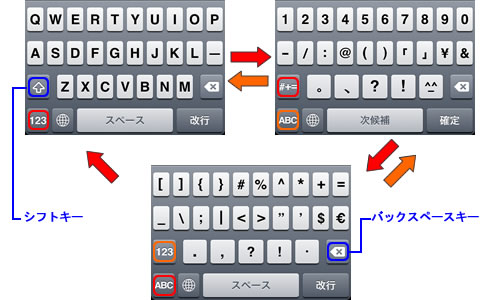
予測変換を利用しながら入力
文字の入力自体は、PCのキーボードを打つのと同じ感覚で、ソフトウェアキーボードをタップしていきます。予測変換機能もあり、よく使う言葉が変換しやすいようになっています。また、スペースキーや確定(エンター)キーも状況に応じて、次候補キーになったり、改行キーになったりします。
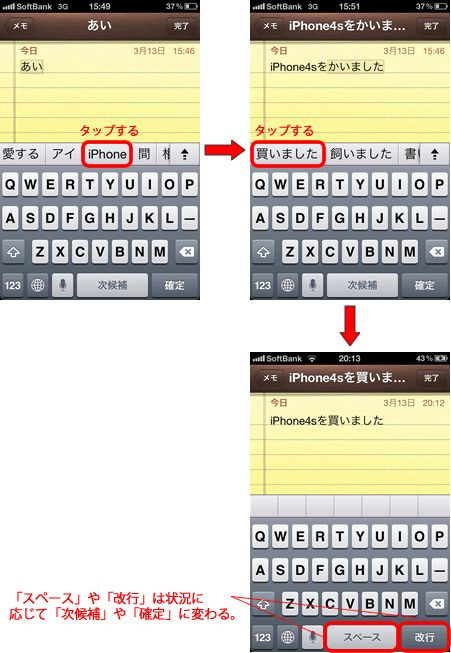
日本語テンキー入力
「ひらがな→ローマ字→数字(記号)」の切り替え
「日本語(テンキー)」用のキーボードはさらに、【あいうキー】、【ABCキー】、【☆123キー」をタップすると、【ひらがな】、【ローマ字】、【数字(記号)】用のキーボードに切り替わります。目的に応じて切り替えながら文字を入力していきます。
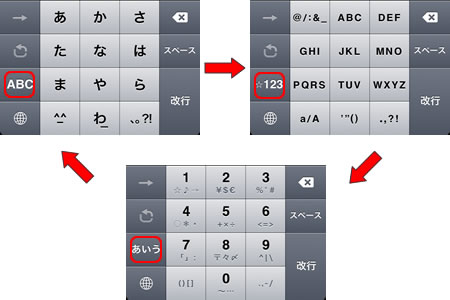
携帯電話風テンキー入力
昔ながらの携帯電話のテンキー入力です。
【あ行キー】をタップするごとに「あ」「い」「う」「え」「お」「ぁ」「ぃ」「ぅ」「ぇ」「ぉ」と変化します。
【逆回転キー】を使うと、文字変化する順序が逆になります。
「あ」の入力→【あ行キー】を1回タップ
「い」の入力→【あ行キー】を2回タップ
「ぅ」の入力→【あ行キー】を1回タップ→【逆回転キー】を3回タップ
「あい」の入力→【あ行キー】を1回タップ→【あ行キー】の色が濃いグレーから通常の色に戻る→【あ行キー】を2回タップ
もしくは、【あ行キー】を1回タップ→【次キー】をタップ→【あ行キー】を2回タップし、入力し間違えたら、【バックスペースキー】で1つ前に戻ります。
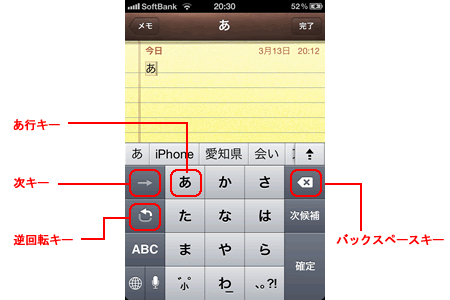
速打ち「フリック入力」
ソフトウェアーキーボードでしかできないテンキー入力の速打ち「フリック入力」を紹介します。
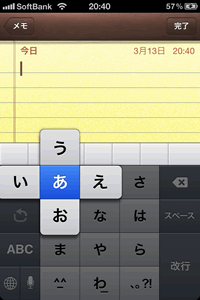
まず、【あ行キー】をタップしてしばらく触れたままにします(長押し)。すると、「あ」の左に「い」上に「う」右に「え」下に「お」が表示されます。次に、この触れたままの指を左にスライドさせて離します(スワイプ)。すると、「い」が入力されます。
フリック入力
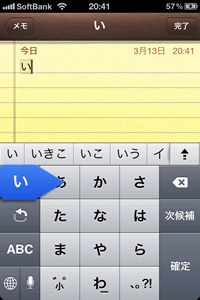
文字の配置を覚えたら、今度は長押ししないで、【あ行キー】をタップした瞬間に指を左方向に弾きます(フリック)。すると、「い」が入力されます。(左図)
この長押ししないで入力していく方法は「フリック入力」と呼ばれており、慣れるとかなり速いスピードで文字入力ができるようになります。
基本設定
| ・クイックスタートとデータの移行方法 |
| ・アクティベートと初期設定 |
| ・キャリア別設定 |
| ・Face IDの設定・使い方 |
| ・Apple IDの作成方法 |
| ・画面の回転を固定する |
| ・自動ロックまでの時間を変更する |
| ・契約中のサブスクリプションを確認・解約する |
| ・Wi-Fiの設定 |
| ・iOSのアップデート方法 |
| ...続きを見る |
iPhoneの使い方 カテゴリー
標準搭載アプリ
| カメラ | 電話 | メール | カレンダー |
| メモ | メッセージ | リマインダー | 計測 |
| App Store | 探す | ファイル | 翻訳 |
| ボイスメモ | ヘルスケア | 拡大鏡 | コンパス |
| Safari | 写真 | ミュージック | マップ |
| 計算機 | 時計 | 天気 | FaceTime |
